Seus dados são importantes. Sejam dados de imagens, documentos, vídeos ou financeiros: no trabalho ou em casa, seus dados provavelmente são fundamentais para sua vida. À medida que os dados fundamentais se tornam cada vez mais digitais e menos físicos, pode se tornar mais difícil protegê-los, mas há uma vantagem distinta: arquivos digitais podem ser copiados e restaurados facilmente.
Protegendo o que é importante para você
Quando eu era criança, minha avó mantinha as fotos importantes da família em uma caixa de sapato embaixo da cama. Era a primeira coisa que ela planejava pegar se houvesse um incêndio, inundação ou outro problema que a obrigasse a evacuar a casa. Essas fotos eram insubstituíveis.
Minha mãe optou por uma abordagem mais prática; ela fez cópias das fotos importantes e enviou envelopes grandes cheios dessas cópias para a irmã, que morava em outro estado. Se algo acontecesse com aquelas fotos, pelo menos as cópias de sua irmã estariam intactas. Essas cópias extras eram backups.
Hoje, temos uma maneira muito mais fácil de proteger nossas fotos importantes ou qualquer outro tipo de arquivo de perdas ou danos: podemos simplesmente fazer várias cópias digitais.
A regra 3-2-1
Uma orientação conhecida de armazenamento de dados é a “regra 3-2-1”. Ela diz que você sempre deve:
-
Ter pelo menos 3 cópias de arquivos importantes
-
Em pelo menos 2 tipos de mídia
-
E com pelo menos 1 delas localizadas fisicamente em outro local
Quando você tiver pelo menos 3 cópias de um arquivo importante, se uma dessas cópias for perdida ou danificada, você poderá facilmente restaurá-la a partir de uma das 2 cópias. Mesmo no caso de 2 cópias serem danificadas, esperamos que a terceira esteja intacta.
Não ter as três cópias no mesmo tipo de mídia as protege da possibilidade desse tipo de mídia se tornar obsoleta (alguém se lembra de ZIP drives?) ou inacessível.
Ter pelo menos uma cópia dos backups em outro local - o que chamamos de “redundância geográfica” - protege você da possibilidade de um desastre natural ou roubo destruir todas as cópias do arquivo. Quando a mãe postou cópias de suas fotos para a irmã, isso foi redundância geográfica. As chances de ambos os locais terem um azar simultâneo são muito baixas.
Armazenamento em nuvem moderno
Hoje é muito mais fácil até mesmo para os usuários domésticos proteger seus arquivos armazenando-os em serviços de nuvem como OneDrive. Existem duas vantagens principais em fazer isso:
-
O armazenamento em nuvem é, por definição, localizado fora de local. Se algo acontecer com seu dispositivo - ou mesmo no caso de um desastre natural local - seus arquivos não serão perdidos porque estão armazenados em outro local.
-
A maioria desses serviços pode sincronizar automaticamente cópias desses arquivos com seu dispositivo local; dando duas cópias de seus arquivos em uma etapa.
-
A maioria desses serviços mantém várias cópias e várias versões dos seus arquivos. Mesmo que o arquivo seja excluído do serviço de nuvem, provavelmente será possível restaurá-lo.
Neste artigo, vamos mostrar como usar OneDrive para fazer backup de seus arquivos e restaurá-los, se necessário.
Etapa 1 - O que é necessário proteger?
A primeira etapa consiste em analisar e verificar se você sabe quais são os dados necessários para o backup. Você pode ter fotos, arquivos e documentos, arquivos digitalizados ou baixados, vídeos e muito mais. Enquanto você estiver fazendo uma lista do que precisa proteger, aqui estão alguns aspectos a considerar:
-
Você tem arquivos em pastas diferentes das pastas padrão dos quais pode ter se esquecido?
-
Você tem arquivos armazenados em vários dispositivos: seu telefone, tablet, telefone ou laptop de um membro da família, talvez dispositivos USB aleatórios?
Depois de identificar todos os arquivos que deseja proteger, é hora de protegê-los.
Etapa 2 - Sincronizar com a nuvem
Nesta etapa, falaremos sobre como armazenar seus dados importantes no OneDrive. Os arquivos que você armazena em OneDrive podem ser compartilhados com outras pessoas, se você optar por, mas por padrão eles só estão acessíveis a você.
Observação: Você pode salvar até 5 GB de arquivos para OneDrive sem uma assinatura. Se você precisar salvar mais do que isso , considere uma assinatura do Microsoft 365; que oferece até 1 TB de OneDrive armazenamento e muitas outras ferramentas ótimas.
OneDrive é incorporado em Windows 8.1 e Windows 10 portanto não há nada para instalar.
Primeiro, vamos sincronizar suas pastas padrão (Desktop, Documentos e Imagens) paraOneDrive.
-
Clique com o botão direito do mouse no ícone de nuvem azul ou branco na bandeja do sistema.
-
Selecione Ajudar & Configurações > Configurações e, em seguida, Fazer backup > Gerenciar backup.
-
Verifique se as pastas que deseja fazer backup estão marcadas e selecione Iniciar backup.
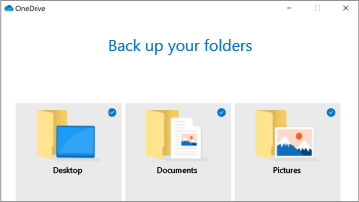
Neste ponto, você pode fechar a caixa de diálogo OneDrive ou selecionar Exibir para watch sincronização de arquivos.
Para obter mais informações sobre isso, confira: Faça backup de suas pastas Documentos, Imagens e Área de Trabalho com o OneDrive.
Em seguida, se você tiver arquivos neste dispositivo que você precisa proteger que não estão na pasta Desktop, Documentos ou Imagens (ou uma subpasta de um desses) então você vai querer mover esses arquivos para OneDrive.
-
Clique em Iniciar.
-
Localize o aplicativo OneDrive e abra-o.
-
Localize as pastas que você deseja mover para OneDrive e mova-as para a pasta
OneDrive #x2 -
Faça o mesmo para todos os arquivos individuais que você deseja fazer backup. Mova-as para pastas em OneDrive ou crie novas pastas para elas em OneDrive e mova-as para lá. O aplicativo OneDrive sincronizará automaticamente seus arquivos com seu OneDrive armazenamento em nuvem e deixará uma cópia deles em sua unidade local também. Sempre que você fizer uma alteração em qualquer um desses arquivos em seu computador local ou na cópia que estiver noOneDrive, essas alterações serão sincronizadas automaticamente com o outro local.
Dica: Essa é uma oportunidade para reorganizar essas pastas, se desejar. Você pode criar novas pastas no OneDrive e mover arquivos para as pastas que funcionam melhor para você.
No Mac, você precisará instalar o aplicativo OneDrive, se ainda não tiver. Você pode baixá-lo gratuitamente aqui: Instalar o OneDrive para Mac. Se você já tiver OneDrive em execução em seu Mac, poderá ignorar para a seção sobre como mover seus arquivos.
Observação: A partir de 1º de fevereiro de 2019, OneDrive só é compatível com novas instalações do Mac OS 10.12 ou mais recentes. Para saber mais, consulte Aviso de fim do suporte do OneDrive
Depois de baixar e instalar o aplicativo, você precisará fazer logon nele. Feito isso, é hora de começar a fazer o backup.
Para obter mais informações sobre como instalar ou configurar o aplicativo OneDrive em seu Mac, confira: Sincronizar arquivos com o OneDrive no Mac OS X
Mover seus arquivos para OneDrive
Usando o aplicativo Finder, mova todas as pastas ou arquivos que você deseja fazer backup para o local OneDrive. Se você quiser criar novas pastas no OneDrive ou alterar a forma como os arquivos são organizados, este é um bom momento para fazê-lo.
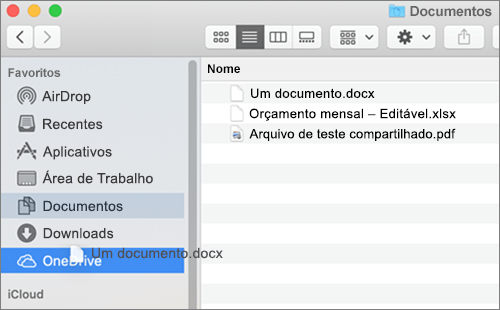
Depois de mover seus arquivos ou pastas, o aplicativo OneDrive começará a sincronizar cópias deles para seu OneDrive armazenamento em nuvem em segundo plano e os manterá sincronizados com segurança a partir de agora.
A primeira etapa no iOS é instalar o aplicativo OneDrive, que você pode baixar gratuitamente na loja do Apple iTunes. Depois de instalá-lo, entre com a sua conta Microsoft e você estará pronto para carregar qualquer arquivo ou pasta que desejar fazer backup em seu dispositivo.
-
No aplicativo OneDrive, toque em

-
Em seguida, toque em Tirar uma foto, Digitalizar um documento, Criar uma pasta ou Carregar um arquivo ou foto.
Para fazer backup com segurança de quaisquer fotos ou vídeos que você possa fazer com seu dispositivo iOS, considere ter o aplicativo OneDrive carregá-las automaticamente para você. Para saber mais sobre como fazer isso, consulte: Salvar automaticamente fotos e vídeos com o OneDrive no iOS.
Para obter mais informações sobre como usar OneDrive no iOS, consulte: Carregar manualmente arquivos ou fotos no OneDrive no iOS
A primeira etapa no Android é instalar o aplicativo OneDrive, que você pode baixar gratuitamente na Google Play Store. Depois de instalá-lo, entre com a sua conta Microsoft e você estará pronto para carregar qualquer arquivo ou pasta que desejar fazer backup em seu dispositivo.
-
No aplicativo OneDrive, toque em

-
Em seguida, toque em Tirar uma foto, Digitalizar um documento, Criar uma pasta ou Carregar um arquivo ou foto.
Para fazer backup com segurança de quaisquer fotos ou vídeos que você possa fazer com seu dispositivo Android, considere ter o aplicativo OneDrive carregá-las automaticamente para você. Para saber mais sobre como fazer isso, consulte: Salvar automaticamente fotos e vídeos com o OneDrive no Android.
Para obter mais informações sobre como usar OneDrive no Android, consulte: Carregar manualmente arquivos ou fotos com o OneDrive para Android
Depois de mover as pastas e os arquivos, verifique se os novos arquivos ou pastas que você criar também estão em OneDrive para que eles sejam automaticamente backup. O Microsoft Office facilita o armazenamento de arquivos em OneDrive por padrão.
Dica: OneDrive permite selecionar quais pastas serão sincronizadas com seu dispositivo local e que serão armazenadas na nuvem e baixadas somente quando você pedir um arquivo específico. Se você tiver espaço de armazenamento suficiente em seu dispositivo, recomendamos sincronizar todos os arquivos com seu dispositivo local para que você tenha essa cópia extra deles. Lembre-se: 3-2-1.
Há um benefício extra para armazenar seus arquivos em OneDrive- você pode acessá-los de qualquer um de seus dispositivos, em qualquer lugar que você tenha conectividade com a Internet!
Obter seus arquivos de volta caso estejam perdidos ou danificados.
Se um ou mais arquivos forem perdidos, excluídos acidentalmente, danificados ou alterados por erro humano ou por malware OneDrive facilitará a restauração da última boa cópia.
Se o arquivo foi excluído
-
Entre OneDrive no navegador no https://onedrive.live.com.
-
No painel de navegação, selecione Lixeira.
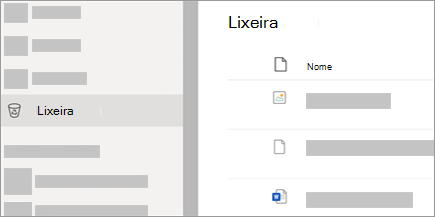
-
Selecione os arquivos ou pastas que você deseja restaurar e, em seguida, selecione Restaurar.
Para obter mais informações sobre como restaurar arquivos ou pastas excluídos de OneDrive consulte: Restaurar arquivos ou pastas excluídos no OneDrive
Se o arquivo foi danificado
OneDrive O personal armazenará as últimas 25 versões de um arquivo. Se alguém, ou algo, alterou o arquivo e você deseja restaurar uma versão anterior desse arquivo, siga estas etapas:
-
Entre OneDrive no navegador no https://onedrive.live.com.
-
Selecione o arquivo que você deseja restaurar e escolha Histórico de Versão.
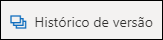
Observação: Se não houver nenhuma versão anterior do arquivo, o botão Histórico de versão não será exibido.
-
Selecione a versão do arquivo que você deseja restaurar e, em seguida, escolha Restaurar.
Saiba mais em Restaurar uma versão anterior de um arquivo no OneDrive.
Etapa 3 - Testar seus backups!
Uma etapa fundamental que não pode ser esquecida, não importa o método que você usa para fazer backup de seus arquivos, é testar para verificar se nossos backups estão funcionando e se sabemos como restaurá-los. Você não vai querer descobrir que seus backups não estão funcionando corretamente ou que não está familiarizado com a restauração de arquivos quando tiver uma emergência real. Felizmente, há uma forma fácil e segura de testar seus backups.
-
Criar um arquivo de teste. Pode ser qualquer tipo de arquivo; um documento do Word, um arquivo de texto, até mesmo uma foto ou um desenho. Desde que não seja algo muito importante para você. Armazene-o na pasta com os arquivos importantes dos quais você está fazendo backup.
-
Deixe que o backup dele seja feito juntamente com os seus arquivos importantes.
-
Periodicamente, uma vez por trimestre ou duas vezes por ano, exclua o arquivo de teste.
-
Em seguida... tente restaurá-lo a partir dos backups.
Se você conseguir restaurar o arquivo de teste, então, você pode ter certeza de que o backup dos arquivos está funcionando corretamente e que sabe restaurá-los. Caso contrário, você saberá que há um problema que precisa ser resolvido antes que um problema real ocorra.










