Primeiras coisas para saber sobre chats em grupo no Microsoft Teams
Há três maneiras de conversar com pessoas no Teams:
-
Em um canal na guia Postagens (com todos na equipe que segue esse canal)
-
Em um chat em grupo (com algumas pessoas ao mesmo tempo, mas fora de um canal)
-
Em um chat individual (com uma outra pessoa)
A seguir estão as primeiras coisas a saber:
1. Nomeie seu chat em grupo
É uma boa ideia nomear seu chat em grupo, então está claro qual é o assunto da conversa.
Para iniciar e nomear um novo chat em grupo, selecione Novo chat 
Para renomear um chat em grupo, selecione Nome do grupo de chat 
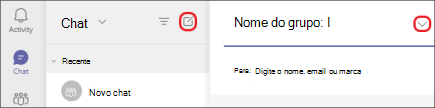
Nomeie seu chat de grupo para que seja fácil de rastrear.
2. Fixar chats de grupo usados com frequência
Fixar é uma ótima maneira de acompanhar um chat, mesmo que você só precise dele temporariamente.
Para fixar um chat, realce o chat e selecione Mais opções 
Depois de fixar um chat, arraste-o para a ordem desejada. Faça isso para vários chats e você terá todos os chats fixados ao alcance fácil.
Desvinque o chat quando você não precisar mais dele na frente e no centro. Há um limite de 15 chats fixados.
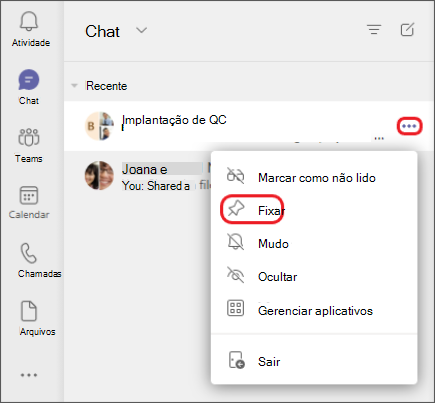
Fixar chats em grupo para facilitar o acesso.
3. Compartilhar arquivos e fazer chamadas do chat de grupo
Em um chat em grupo, você pode compartilhar arquivos e colaborar neles. Em seguida, faça chamadas instantaneamente para todo o grupo de pessoas no chat.
Há duas maneiras de compartilhar arquivos em chats:
-
Vá para o lado esquerdo do Teams, realce o arquivo, escolha Mais opções

-
Na barra de ferramentas em sua mensagem, selecione Anexar

A guia Arquivos no chat mostra todos os arquivos que você compartilhou uns com os outros.
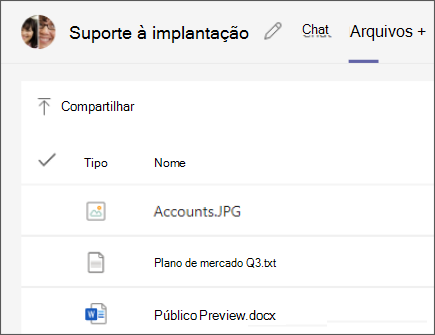
A guia Arquivos no chat exibe todos os arquivos compartilhados.
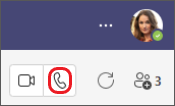
Selecione Chamada de áudio

4. Escolha quanto histórico de chat incluir
Quando você adiciona alguém a um chat em grupo, você tem algumas opções sobre o histórico de chat existente que eles verão.
-
Selecione Exibir e adicionar participantes

-
Selecione Adicionar pessoas.
-
Digite os nomes das pessoas que você gostaria de adicionar ao chat. Selecione quanto histórico de chat eles verão depois de serem adicionados.
-
Selecione Adicionar.
O Teams salva todo o histórico de chats que remonta à primeira mensagem. Se alguém deixar o grupo, suas respostas de chat permanecerão no histórico do chat.
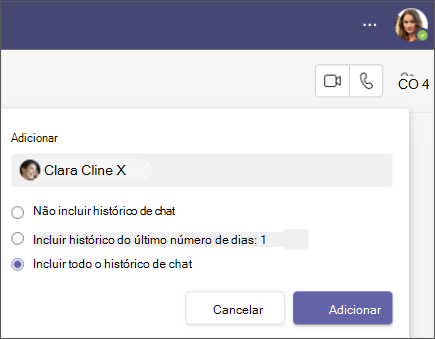
Ao adicionar alguém a um chat de grupo existente (não um individual), você pode incluir o histórico de chat.










