Primeiras coisas a saber sobre canais no Microsoft Teams
Observação: Algumas das instruções neste artigo refletem as alterações disponíveis como parte do programa de visualização pública e podem passar por novas atualizações antes de serem lançadas publicamente. Se sua experiência não estiver alinhada com este artigo, alterne para a versão prévia pública do Teams.
No Teams, o trabalho em equipe e a comunicação acontecem em canais. Um canal é um único lugar para uma equipe compartilhar mensagens, ferramentas e arquivos.
-
Os canais podem ser organizados por grupo, projeto, recurso ou qualquer outra coisa relevante para você.
-
Os membros da equipe podem ajustar ou limitar as notificações que estão recebendo de um canal.
-
Os threads permitem conversas laterais focadas e organizadas nos canais.
Principais coisas para saber sobre canais:
1. Os canais ficam dentro das equipes
As equipes são formadas por canais, que são as conversas que você tem com seus colegas. Os canais ficam dentro das equipes, semelhante à forma como os arquivos ficam dentro de pastas. Cada canal é dedicado a um tópico, departamento ou projeto específico.
Por exemplo, a equipe do Mark 8 Project Team tem Geral, Design, Web ativos digitais e mais dois canais. Todas as conversas, reuniões, arquivos e aplicativos no canal Design têm a ver com design, e tudo neste canal é visível para todos na equipe do Projeto Mark 8.
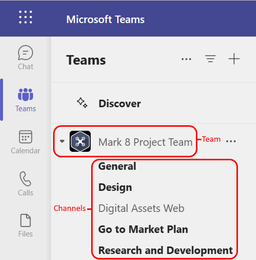
Os canais são onde o trabalho é feito , onde conversas de texto, áudio e vídeo são abertas para toda a equipe, onde os arquivos são compartilhados e onde os aplicativos são adicionados.

Enquanto as conversas do canal são públicas, os chats são abertos apenas para você e outra pessoa (ou um grupo de pessoas). Pense neles como mensagens instantâneas em outros aplicativos de mensagens.
Os canais podem ser organizados em torno de qualquer coisa. Ao nomear um canal, tente usar nomes que descrevem claramente o tópico. Nomes simples e intuitivos são ideais.
Observação: Se você estiver trabalhando no Teams offline ou em uma rede de baixa largura de banda, poderá alternar entre chats e canais e continuar trabalhando. Você verá tudo, desde a última vez em que pudemos sincronizar com a sua rede, e vamos filtrar as mensagens confirme a largura de banda permita.
2. Cada equipe tem um canal geral
Toda equipe vem com um canal geral . É sempre primeiro e você não pode excluí-lo. Aqui estão alguns exemplos de como usar este canal:
Em equipes maiores com muitos funcionários, o canal Geral pode funcionar como um log de quem entrou e deixou a organização da equipe. A maioria das conversas específicas do assunto está acontecendo nos outros canais dessa equipe.
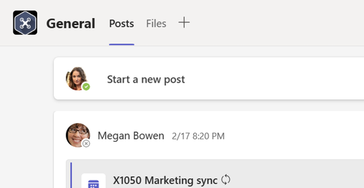
Em equipes menores com menos canais e um foco mais específico, o canal Geral pode ser o main local em que conversas e anúncios acontecem.
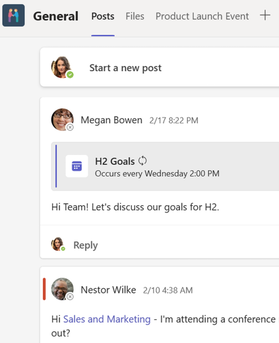
3. O Teams pode ter canais padrão, privados ou compartilhados
-
Os canais padrão estão abertos para todos os membros da equipe e qualquer coisa postada é pesquisável por outras pessoas.
-
Canais privados são para discussões que não devem ser abertas a todos os membros da equipe.
-
Os canais compartilhados são para colaborar com pessoas dentro e fora de sua equipe ou organização.
Para obter mais detalhes, confira O Teams pode ter canais padrão, privados ou compartilhados e Por que usar um canal compartilhado versus outros tipos de canal?
4. Canais têm guias
Ao acessar qualquer canal no Teams, você verá determinadas guias por padrão.
A primeira guia é Postagens.
Todos que têm acesso ao canal podem ver as mensagens na guia Postagens . Pense nisso como um grande grupo de chat. A outra coisa importante a saber é que as respostas a uma mensagem de canal permanecem anexadas à mensagem original. Dessa forma, todo o encadeamento da conversa pode ser facilmente seguido por todas as pessoas que a estão lendo. Essa é a beleza das conversas enfiadas.
-
Para responder a uma mensagem de canal: selecione o pequeno link Responder abaixo da mensagem.
-
Para iniciar uma conversa de canal: digite sua mensagem na caixa e na parte inferior da conversa e selecione Enviar

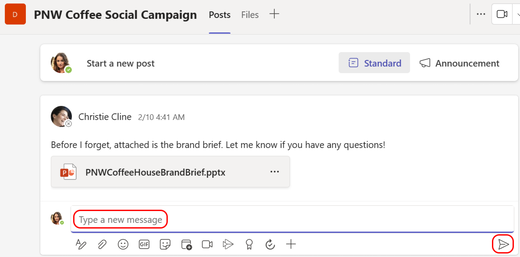
A guia Postagens mostra todas as conversas (mensagens e respostas) em um canal .
Em seguida, é a guia Arquivos , em que todos os arquivos que foram compartilhados no canal são armazenados.
Aqui estão duas maneiras de compartilhar arquivos em um canal:
-
Vá para um canal e selecione a guia Arquivos . Realce o arquivo e escolha Mais opções

-
Na barra de ferramentas em sua mensagem, selecione Anexar

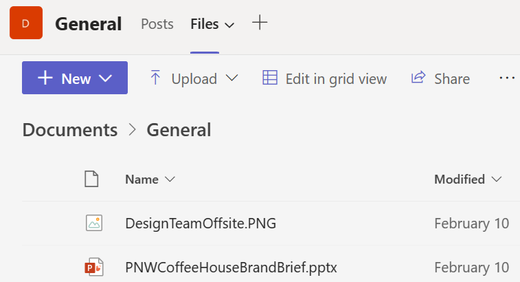
A guia Arquivos na conversa mostra todos os arquivos compartilhados.
5. Você pode adicionar mais guias
Para colocar aplicativos e arquivos em guias na parte superior de um canal, selecione Adicionar uma guia 
Uma grande adição ao canal de equipe é a guia Wiki, um editor de texto inteligente que funciona como uma máquina de comunicação em que você elabora, edita e conversa em um só lugar. Para saber mais sobre isso, consulte Adicionar e usar uma guia Wiki no Teams.
6. Personalizar suas notificações por canal
Para ajustar ou ajustar as notificações que você está recebendo de um canal:
Acesse o nome do canal e selecione Mais opções 
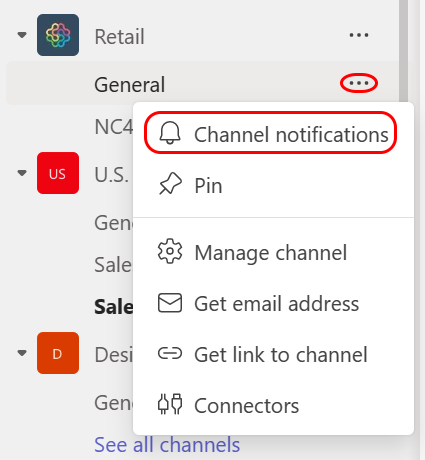
A partir daí, você pode escolher onde e quais notificações deseja obter.
Escolher o Banner e o feed de> personalizados enviará notificações para seu dispositivo e para Atividades no canto superior esquerdo do aplicativo Teams. O Feed ignorará o envio de notificações para sua área de trabalho e só aparecerá no feed de atividades.
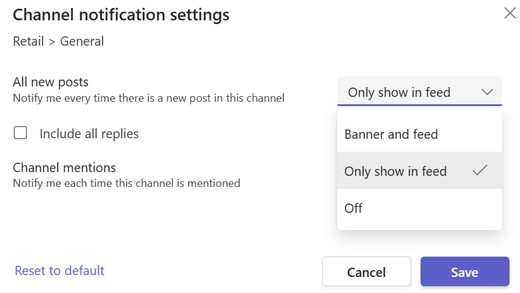
Para personalizar ainda mais suas configurações de notificação, consulte Gerenciar notificações no Teams.
7. Mostrar e ocultar equipes para se manterem organizados
Após a guia Geral, os canais são organizados em ordem alfabética. Você não pode alterar a ordem, mas pode mostrá-la ou escondê-las conforme desejado. Selecione Mais opções 
Quer ter uma equipe de volta à sua lista? Role para baixo. Em Equipes ocultas, localize a equipe desejada de volta e selecione Mais opções 










