Primeiros aspetos a saber sobre chamadas no Microsoft Teams
As chamadas são uma forma rápida de ligar no Teams. Pode fazer chamadas um-para-um ou chamadas com várias pessoas. Configure-os antecipadamente, como numa reunião, ou inicie-os de imediato durante uma conversa.
Eis as primeiras coisas a saber sobre como efetuar e gerir chamadas no Teams:
1. Existem várias formas de fazer uma chamada no Teams
Onde quer que esteja no Teams, pode iniciar uma chamada com uma ou mais pessoas. Seguem-se algumas das formas:
Efetuar ou atender uma chamada a partir de qualquer lugar
Selecione Chamada de vídeo 

Atender uma chamada também é simples. Selecione Chamada de vídeo 

Transformar um chat em uma chamada
Com um clique, pode transformar qualquer conversa numa chamada no Teams.
Quando estiver numa conversa, selecione Chamada de vídeo 

Efetuar uma chamada a partir do seu histórico de chamadas, marcação rápida, voicemail ou contactos
Efetue uma chamada a partir do histórico de chamadas:
Aceda a Chamadas 

Efetue uma chamada a partir do seu botão rápido:
Para aceder à sua marcação rápida, aceda a Chamadas 

Efetue uma chamada a partir do seu voicemail:
Para aceder ao seu voicemail, aceda a Histórico e selecione Voicemail no canto superior direito. Para ligar a alguém a partir do seu voicemail, selecione Mais ações 


Efetue uma chamada a partir dos seus contactos:
Selecione Chamadas 

Usar o teclado de discagem
Se tiver um plano de chamadas configurado, pode ligar para qualquer pessoa a partir do Teams.
Para marcar um número a partir do Teams, aceda a Chamadas 

Também pode escrever o nome de uma pessoa ou grupo e chamá-lo a partir do teclado de marcação.
Pairar o cursor sobre a imagem de perfil de alguém
Ao longo da aplicação Teams, encontrará imagens de perfil das pessoas com quem está ligado. Por vezes, as pessoas escolhem avatares ou poderá ver as respetivas iniciais.
Paire o cursor sobre uma imagem de perfil e veja as opções para efetuar uma chamada de vídeo ou áudio para essa pessoa. Escolha uma dessas opções e a sua chamada será iniciada.
Usar comandos
Localize e chame rapidamente pessoas ou grupos com comandos.
Na parte superior do Teams, escreva /call na caixa de pesquisa e, em seguida, introduza um nome ou número. A chamada será iniciada automaticamente quando efetuar a sua seleção.
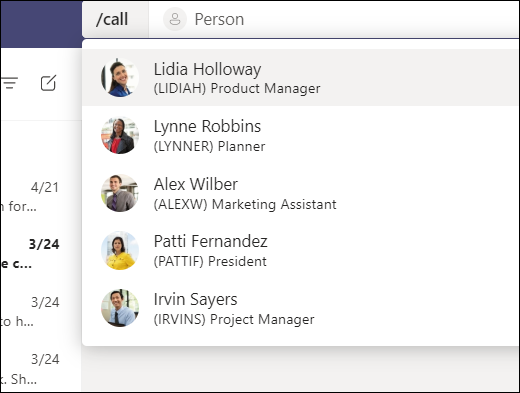
Observação: Se estiver numa chamada do Teams no seu dispositivo móvel, o ecrã do dispositivo não será desativado se não navegar para fora da janela de chamada (ou se navegar para fora, mas voltar antes de se desligar). Se desativar o ecrã durante uma chamada, permanecerá ligado, mas o dispositivo será bloqueado.
2. Pode fazer muito durante uma chamada no Teams
Durante uma chamada do Teams, pode efetuar muitas ações. Seguem-se alguns cenários comuns:
Colocar uma chamada em espera
Selecione Mais ações 
Transferir uma chamada
Selecione Mais ações 
Consultar e transferir
Se quiser contactar alguém antes de transferir uma chamada para a mesma, selecione Mais ações 
Em Escolher uma pessoa a consultar, comece a escrever o nome da pessoa à qual pretende aceder e selecione-a quando for apresentada. Pode ligar-lhes ou consultá-los por chat. Quando estiver pronto, selecione Transferir.
Adicionar como representante
Pode selecionar alguém no Teams para ser o seu delegado para receber e efetuar chamadas em seu nome. Quando adiciona um delegado, está a partilhar a sua linha telefónica com o mesmo, para que este possa ver e partilhar todas as suas chamadas.
Para atribuir um delegado, selecione Definições e muito mais 
Partilhar uma linha com um delegado
Selecione Definições e muito mais 
3. Reveja o histórico de chamadas
Localize o histórico de chamadas no centro da experiência de chamadas. Aí verá uma lista de chamadas anteriores, incluindo chamadas não atendidas.
Aceda a Chamadas 


Também pode conversar por chat com esse contacto, adicioná-lo à marcação rápida e adicioná-los aos seus contactos, tudo a partir do menu Mais ações 
4. Aceder ao seu voicemail
O seu voicemail é outra ferramenta para tirar o máximo partido da sua experiência de chamadas no Teams.
Aceda a Chamadas 
-
Rever mensagens e transcrições de chamadas
-
Personalizar regras de chamada
-
Gravar uma saudação
-
Ligar para qualquer pessoa que lhe tenha deixado uma mensagem
Ligue para alguém a partir do seu voicemail ao selecionar Mais ações 












