As apresentações do PowerPoint funcionam como apresentações de slide. Para transmitir uma mensagem ou uma história, você a divide em slides. Considere cada slide com uma tela em branco para as imagens e palavras que ajudarão a contar sua história.
Escolha um tema
Quando abrir o PowerPoint, verá alguns temas e modelos incorporados. Um tema é um design de slide que contém correspondências de cores, fontes e efeitos especiais como sombras, reflexos, dentre outros recursos.
-
Na guia Arquivos da Faixa de opções, selecione Novoe, em seguida, escolha um tema.
PowerPoint exibe uma visualização do tema, com quatro variações de cor para escolher no lado direito.
-
Clique em Criar ou selecione uma variação de cor e clique em Criar.
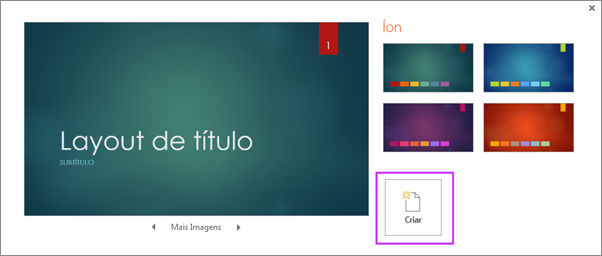
Leia mais em: Usar ou criar temas no PowerPoint
Inserir um novo slide
-
Na guia Página Inicial, clique na metade inferior do Novo Slide e escolha um layout de slide.
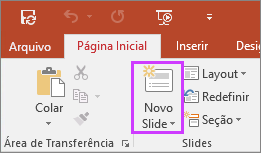
Leia mais em: Adicionar, reorganizar e excluir slides.
Salvar a sua apresentação
-
Na guia Arquivo, escolha Salvar.
-
Selecionar ou navegar até uma pasta.
-
Na caixa Nome do arquivo, digite um nome para a apresentação e escolha Salvar.
Observação: Se você salvar arquivos com frequência em uma determinada pasta, você pode ‘fixar’ o caminho para que ele fique sempre disponível (conforme mostrado abaixo).
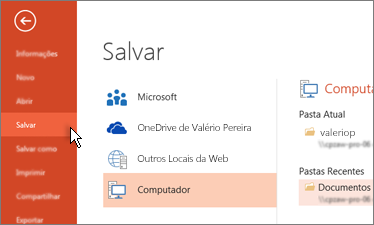
Dica: Salve o trabalho à medida que o fizer. Prima Ctrl+S com frequência ou guarde o ficheiro paraOneDrive e deixe que a funcionalidade Guardar Automaticamente trate do mesmo automaticamente.
Leia mais em: Salvar o arquivo da apresentação
Adicionar texto
Selecione um espaço reservado para texto e comece a digitar.

Formatar seu texto
-
Selecione o texto.
-
Em Ferramentas de desenho, escolha Formatar.
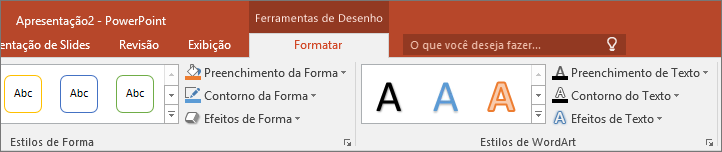
-
Siga um destes procedimentos:
-
Para alterar a cor de seu texto, escolha Preenchimento de Texto e escolha uma cor.
-
Para alterar a cor do contorno de seu texto, escolha Contorno do Texto e, em seguida, escolha uma cor.
-
Para aplicar uma sombra, reflexo, brilho, bisel, rotação 3D, uma transformação, escolha Efeitos de Texto e, em seguida, escolha o efeito desejado.
-
Leia mais em:
Adicionar imagens
No separador Inserir , selecione Imagens e, em seguida, efetue um dos seguintes procedimentos:
-
Para inserir uma imagem guardada na unidade local ou num servidor interno, selecione Este Dispositivo, procure a imagem e, em seguida, selecione Inserir.
-
(Para subscritores do Microsoft 365) Para inserir uma imagem a partir da nossa biblioteca, selecione Imagens de Stock, procure uma imagem, selecione-a e selecione Inserir.
-
Para inserir uma imagem da Web, clique em Imagens Online e use a caixa de pesquisa para localizar uma imagem. Escolha uma imagem e clique em Inserir.
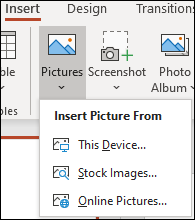
Adicionar formas
Você pode adicionar formas para ilustrar o slide.
-
Na guia Inserir, selecione Formase, em seguida, selecione uma forma no menu que aparece.
-
Na área do slide, clique e arraste para desenhar a forma.
-
Selecione a guia Formatar ou Formato da forma na faixa de opções. Abra a galeria Estilos de forma para adicionar rapidamente uma cor e estilo (incluindo sombreamento) à forma selecionada.
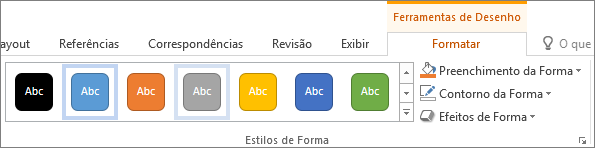
Adicionar anotações do orador
Os slides ficam melhores quando você não insere informações em excesso. Você pode colocar fatos úteis e anotações nas anotações do orador e consultá-los durante a apresentação.
-
Para abrir o painel de anotações, na parte inferior da janela, clique em Anotações

-
Clique no painel de Anotações abaixo do slide e comece a digitar suas anotações.
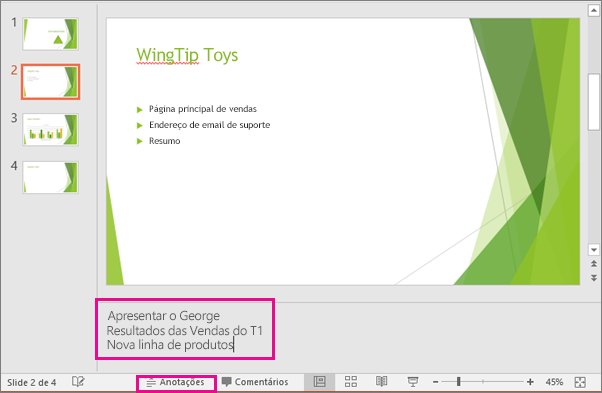
Leia mais em:
Fazer sua apresentação
Na guia Apresentação de Slides, siga um destes procedimentos:
-
Para iniciar a apresentação no primeiro slide, no grupo Iniciar Apresentação de Slides, clique em Do Começo.
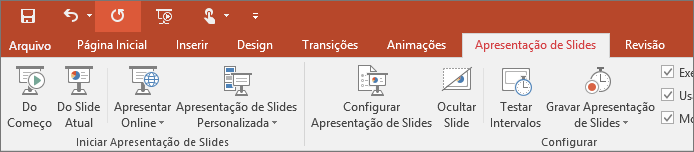
-
Se você não estiver no primeiro slide e desejar começar do ponto onde está, clique em Do Slide Atual.
-
Se você precisar fazer uma apresentação para pessoas que não estão no local onde você está, clique em Apresentar Online para configurar uma apresentação pela Web e escolher uma das seguintes opções:
Sair da exibição Apresentação de Slides
Para sair da exibição de Apresentação de Slides a qualquer momento, pressione a tecla Esc do teclado.
Escolha um tema
Pode aplicar rapidamente um tema quando estiver a iniciar uma nova apresentação:
-
Na guia Arquivo, clique em Novo.
-
Selecionar um tema.
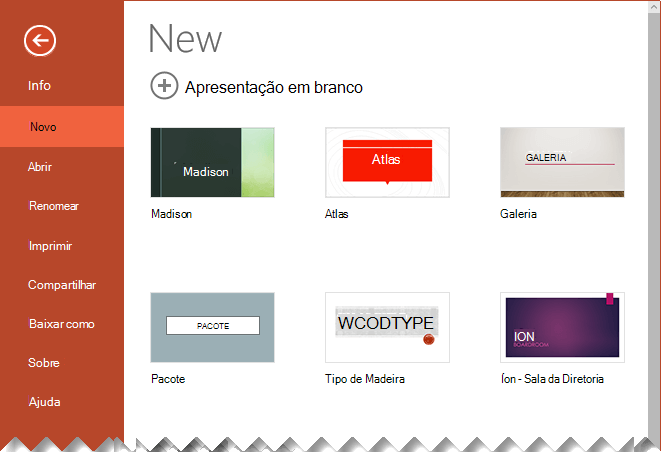
Inserir um novo slide
-
No painel de miniaturas do diapositivo à esquerda, selecione o diapositivo que pretende que o seu novo diapositivo siga.
-
No separador Base , selecione a metade inferior de Novo Diapositivo.
-
No menu, selecione o esquema que pretende para o seu novo diapositivo.
Seu novo slide é inserido, e você pode clicar dentro de um espaço reservado para começar a adicionar conteúdo.
Salvar a sua apresentação
PowerPoint para a Web guarda automaticamente o seu trabalho no seuOneDrive, na cloud.
Para alterar o nome do ficheiro guardado automaticamente:
-
Na barra de título, clique no nome do ficheiro.
-
Na caixa Nome do Ficheiro , introduza o nome que pretende aplicar ao ficheiro.
-
Se quiser alterar a localização de armazenamento na nuvem, na extremidade direita da caixa Localização , clique no símbolo de seta e, em seguida, navegue para a pasta que pretende e, em seguida, selecione Mover para aqui.
Adicionar texto
Selecione um espaço reservado para texto e comece a digitar.

Formatar seu texto
-
Selecione o texto.
-
No separador Base , utilize as opções tipo de letra :
-
Siga um destes procedimentos:
-
Para alterar a cor do seu texto, selecione

-
Para alterar incrementalmente o tamanho do texto, selecione Aumentar Tamanho do Tipo de Letra ou Diminuir Tamanho do Tipo de Letra

-
Selecione a partir de outras opções de formatação, como Negrito, Itálico, Sublinhado, Rasurado, Inferior à Linha e Superior à Linha.
-
Leia mais em:
Adicionar imagens
-
No separador Inserir, selecione Imagens.
-
No menu, selecione a partir de onde pretende inserir a imagem:
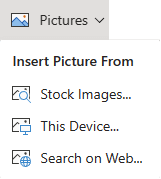
-
Navegue até à imagem que pretende, selecione-a e, em seguida, selecione Inserir.
Depois de inserir a imagem no diapositivo, pode selecioná-la e arrastá-la para a reposicionar e pode selecionar e arrastar uma alça de canto para redimensionar a imagem.
Adicionar formas
-
Na guia Inserir, selecione Formase, em seguida, selecione uma forma no menu que aparece.
-
Na tela do diapositivo, clique e arraste para desenhar a forma.
-
Selecione o separador Forma no friso. Abra a galeria Estilos de forma para adicionar rapidamente uma cor e estilo (incluindo sombreamento) à forma selecionada.
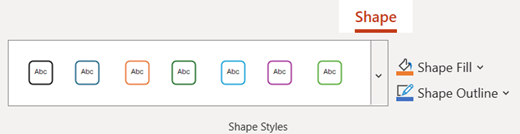
Adicionar anotações do orador
-
No separador Ver , selecione Notas

É apresentado um painel Notas horizontal na parte inferior da janela, abaixo do diapositivo.
-
Clique no painel e, em seguida, introduza texto.
O painel Notas pode ser maior, se necessário. Quando você aponta para a borda superior do painel, o ponteiro se torna uma seta de duas pontas

Fazer sua apresentação
-
No separador Apresentação de Diapositivos, selecione Reproduzir Do Início.

-
Para navegar pelos diapositivos, basta clicar no rato ou premir a barra de espaço.
Dica: Também pode utilizar as teclas de seta para a frente e para trás no teclado para navegar na apresentação de diapositivos.
Parar uma apresentação de diapositivos
-
Para sair da exibição de Apresentação de Slides a qualquer momento, pressione a tecla Esc do teclado.
A apresentação de diapositivos em ecrã inteiro será fechada e regressará à vista de edição do ficheiro.
Dicas para criar uma apresentação eficiente
Considere as dicas a seguir para manter seu público interessado.
Minimize o número de slides
Para manter uma mensagem clara e manter o seu público atento e interessado, mantenha um número mínimo de slides em sua apresentação.
Escolha um tamanho de fonte adequado para o público
O público deve conseguir ler seus slides de um pouco longe. Geralmente, uma fonte menor que 30 pode ser muito difícil para o público enxergar.
Mantenha o texto do slide simples
Você quer que seu público ouça suas informações, em vez de ler a tela. Use marcadores ou frases curtas e tente manter cada item em uma linha.
Alguns projetos cortam as bordas dos slides, então frases longas podem não ser exibidas.
Use elementos visuais para ajudar a externar sua mensagem
Imagens, gráficos e elementos gráficos SmartArt oferecem indicações visuais para o seu público se lembrar. Adicione uma arte significativa para complementar o texto e as mensagens nos seus slides.
Já com o texto, evite incluir muitos recursos visuais em seu slide.
Crie etiquetas aos gráficos e elementos gráficos
Use somente o texto suficiente para criar elementos de etiquetas em um gráfico compreensíveis.
Escolha planos de fundo de slide sutis e consistentes
Escolha modelo ou tema agradável e consistente que não seja muito chamativo. Você não quer que o plano de fundo ou design desvie a atenção da sua mensagem.
No entanto, você também quer oferecer um contraste entre a cor do plano de fundo e a cor do texto. Os temas integrados no PowerPoint define o contraste entre um plano de fundo claro com texto escuro ou plano de fundo escuro com texto claro.
Para obter mais informações sobre como usar temas, confira Aplicar um tema para adicionar cor e estilo à sua apresentação.
Verifique a ortografia e a gramática
Para obter e manter o respeito do seu público, sempre verifique a ortografia e a gramática da sua apresentação.










