Ao Adicionar uma página moderna a um site, você pode adicionar e personalizar Web Parts, que são os blocos de construção da página.
Este artigo descreve a Web Part propriedades da lista, que permite que você se conecte a uma Web Part de lista na mesma página e exiba propriedades específicas da lista na sua página dinamicamente. Para obter mais informações sobre como conectar Web Parts para mostrar dados dinâmicos, consulte conectar Web Parts no SharePoint.
Observações:
-
Algumas funcionalidades são introduzidas gradualmente em organizações que optaram pelo programa de lançamento direcionado. Isso significa que esse recurso pode ainda não estar disponível ou pode parecer diferente em relação ao que descrevemos nos artigos da Ajuda.
-
A Web Part de propriedades da lista não está disponível no SharePoint Server 2019.
Adicionar a Web Part propriedades da lista
No exemplo a seguir, uma Web Part de lista (superior) contém uma lista de escritórios regionais. Quando o usuário seleciona um item da lista, a Web Part de propriedades da lista (inferior) exibe somente o nome do escritório e os dados de vendas.
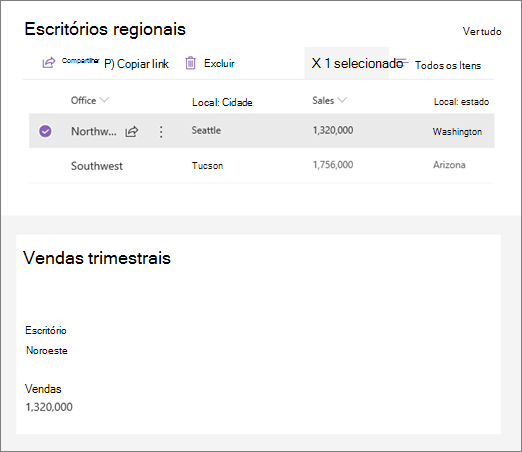
Para fazer isso:
-
Se você ainda não tiver a lista à qual deseja se conectar, crie a lista e adicione as colunas (Propriedades) que você deseja exibir na página.
-
Vá para a página à qual você deseja adicionar a conexão de lista.
-
Se a sua página ainda não estiver no modo de edição, clique em Editar na parte superior direita da página.
Passe o mouse acima ou abaixo de uma web parte existente e você verá uma linha com um + circulado, assim:

-
Clique em +e, em seguida, selecione lista a partir da lista de Web Parts. Selecione a lista que você deseja usar.
-
Adicione a Web Part propriedades da lista na mesma página.
-
Na Web Part de propriedades da lista, clique em Editar Web part

-
Clique nas reticências (...) no canto superior direito do painel de propriedades e, em seguida, clique em conectar à fonte.
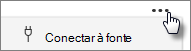
-
Em conectar-se à fonte, selecione a lista que você deseja usar na lista suspensa.
-
Em Exibir, selecione o que você deseja que o usuário veja na sua página.
-
Em campos a serem exibidos, marque as caixas de seleção ao lado das colunas das quais você deseja mostrar os valores.
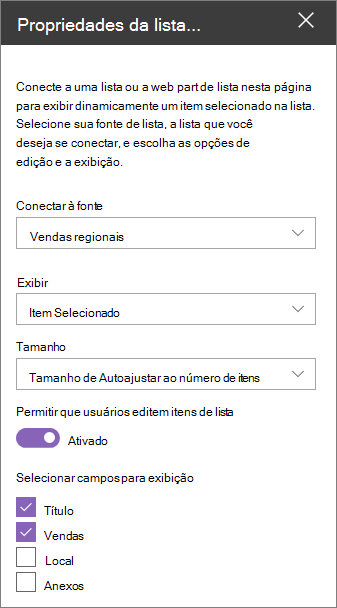
-
Clique em salvar como rascunho na parte superior da página.
-
Teste a conexão selecionando um item da lista que você escolheu. Você deve ver o valor especificado na Web Part de propriedades da lista.
-
Quando estiver pronto para que a sua audiência Veja a página, clique em publicar no canto superior direito da página.










