O modelo de site central de aprendizagem é um site de comunicação projetado para servir como uma home page interna para sua equipe de educação. Forneça uma experiência de aterrissagem interna para sua organização que exibe eventos, notícias e recursos extracurriculares em um só lugar.
Neste artigo, você pode aprender a usar os elementos que estão no modelo de site central do SharePoint Learning e como personalizar o site para torná-lo seu próprio.
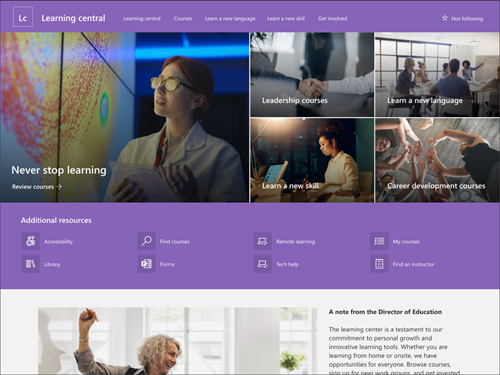
Recursos do site
-
Site personalizável que vem com imagens, web parts e conteúdo pré-preenchidos para inspirar editores de site ao fazer personalizações para se ajustar à necessidade do centro de aprendizagem.
-
Páginas pré-preenchidas e Web Parts que mostram objetivos de aprendizado, acesso a recursos importantes e prazos.
-
Considere emparelhar o modelo de site central de Aprendizagem com a equipe de treinamento e desenvolvimento e modelos de site de treinamento e cursos.
Observações:
-
Algumas funcionalidades são introduzidas gradualmente para organizações que optaram pelo programa de lançamento direcionado. Isso significa que você pode ainda não ver esse recurso, ou ele pode parecer diferente do descrito nos artigos de ajuda.
-
Quando você aplica um modelo a um site existente, seu conteúdo não será mesclado automaticamente com o novo modelo. Em vez disso, o conteúdo existente será armazenado como uma página duplicada no conteúdo do site.
Primeiro, siga instruções sobre como adicionar um modelo de site a um site novo ou existente do SharePoint.
Observação: Você deve ter permissões de criação de site para adicionar esse modelo ao seu site.
Explore o conteúdo do site pré-preenchido, web parts e páginas e decida quais personalizações de site serão necessárias para se alinhar com a marca, voz e objetivo geral de negócios da sua organização.
Páginas de site pré-preenchidas:
-
Home page - Fornece um local de aterrissagem para os visualizadores se envolverem em notícias, objetivos de aprendizagem, prazos importantes e acesso a mais recursos de aprendizagem.
Depois de adicionar o modelo de site central de Aprendizagem, é hora de personalizá-lo e torná-lo seu próprio.
Observação: Para editar um site do SharePoint, você deve ser um proprietário do site ou membro do site.
|
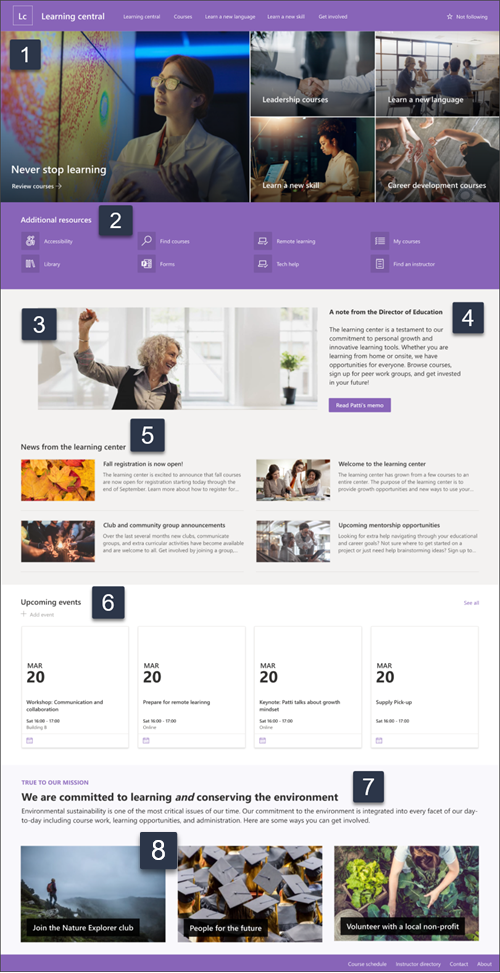 |
Personalize a aparência do seu site,anavegação do site, as Web Partse o conteúdo para se ajustar às necessidades dos seus visualizadores e da organização. Ao fazer personalizações, verifique se o site está no modo de edição selecionando Editar no canto superior direito do site. Conforme você trabalha, Salve como rascunhoou Republice alterações para tornar as edições visíveis para os visualizadores.
1. Use a Web Part Hero para destacar objetivos de aprendizagem e recursos organizacionais
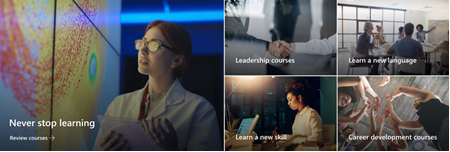
-
Comece selecionando a Web Part Hero e escolha Editar

-
Em seguida, escolha as opções de camada e de azulejo que melhor se adequam às necessidades da organização.
Saiba mais sobre a Web Part Hero.
2. Use a Web Part links rápidos para mostrar recursos usados com frequência

-
Comece selecionando a Web Part links rápidos e escolha Editar

-
Em seguida, selecione a opção de layout que melhor atende às necessidades da organização.
Saiba mais sobre a Web Part links rápidos.
3. Use a Web Part Image para exibir imagens relevantes do centro de aprendizagem
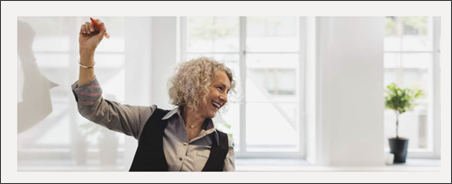
-
Comece selecionando a Web Part Imagem e escolha Editar

-
Em seguida, selecione Alterar,selecione uma fonte de imagem e selecione Inserir.
-
Adicione um endereço da Web à imagem na seção Link para direcionar os visualizadores para outra página.
-
Altere o texto de sobreposição da Web Part digitando sobre o texto que já existe.
-
Repita as etapas de 1 a 4 para cada imagem.
Saiba mais sobre a Web Part Image.
4. Use a Web Part Texto para fornecer uma mensagem de boas-vindas ou comunicados
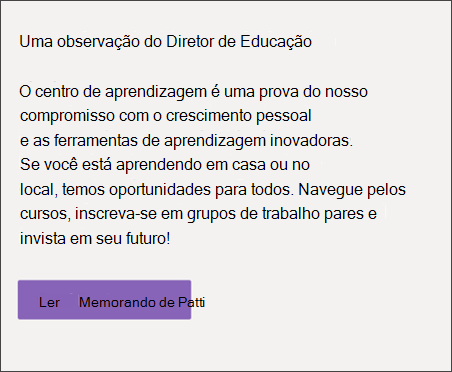
-
Comece digitando texto diretamente na Web Part.
-
Use as opções acima da Web Part para formatar o texto.
-
Em seguida, selecione o botão para editar o Rótulo e o Link.
Saiba mais sobre a Web Part Texto e a Web PartButton.
5. Use a Web Part Notícias para exibir atualizações relevantes para os alunos
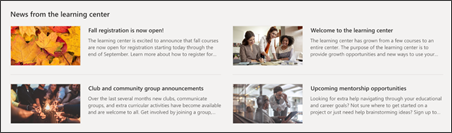
-
Comece selecionando a Web Part notícias e escolha Editar

-
Em seguida, selecione a fonte de notícias que contém as informações que você gostaria de exibir.
-
Selecione o layout, as opções de exibição e o filtro que melhor exibe os membros da equipe da organização.
-
Na seção Organizar, determine a ordem na qual as notícias devem ser exibidas.
Saiba mais sobre a Web Part notícias.
6. Use a Web Part Eventos para listar datas específicas
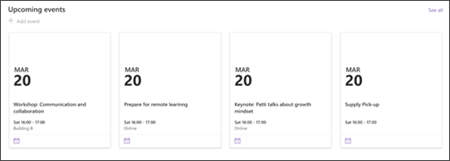
-
Comece selecionando a Web Part Eventos e escolha Editar

-
Comece selecionando a fonte de onde seus eventos virão, a lista de eventos e a categoria de eventos.
-
Em seguida, selecione o intervalo de datas que deve ser exibido no site.
-
Em seguida, selecione Layout.
-
Selecione o número máximo de itens que devem ser listados nesta Web Part.
Saiba mais sobre a Web Part Eventos.
7. Use a Web Part Texto para fornecer informações para oportunidades de aprendizagem

-
Comece digitando texto diretamente na Web Part e excluindo o texto que já existe.
-
Use as opções acima da Web Part para formatar o texto.
-
Para abrir mais opções de formatação de web part e teste, selecione as releitos na caixa de formatação.
Saiba mais sobre a Web Part Texto.
8. Use a Web Part Image para exibir oportunidades para os alunos aprenderem e se conectarem
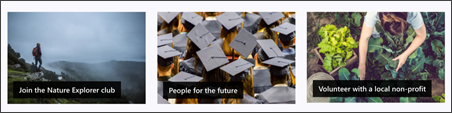
-
Comece selecionando a Web Part Imagem e escolha Editar

-
Em seguida, selecione Alterar, selecione uma fonte de imagem e selecione Inserir.
-
Adicione um endereço da Web à imagem na seção Link para direcionar os visualizadores para outra página.
-
Altere o texto de sobreposição da Web Part digitando sobre o texto que já existe.
-
Repita as etapas de 1 a 4 para cada imagem.
Saiba mais sobre a Web Part Image ou considere usar a Web Part galeria.
Personalizar a aparência e a navegação do site
Antes de compartilhar seu site com outras pessoas, coloque os toques finais em seu site, garantindo que os usuários possam encontrar o site, navegue por links e páginas com facilidade e acesse rapidamente o conteúdo no site.
-
Edite bibliotecas de documentos atualizando os nomes de pastas e carregando recursos.
-
Editar e personalizar a navegação do site.
-
Altere a aparência do seu site personalização do tema, logotipo, layouts de header e a aparência do seu site.
-
Adicione ou remova páginas a este site ou à navegação do site para acomodar o conteúdo existente.
-
Escolha associar esse site a um site de hub dentro de sua organização ou adicionar esse site a uma navegação de site de hub existente, se necessário.
Compartilhe seu site com outras pessoas depois de personalizar seu site, analisar a precisão e publicar o rascunho final.
-
Selecione Compartilhar site no canto direito.
-
Obter ajuda para gerenciar seu site adicionando proprietários e membros do site que terão permissão para editar o conteúdo do site.
-
No painel Compartilhar site, insira os nomes das pessoas com quem você deseja compartilhar o site. Você pode escolher Todos (exceto usuários externos) se quiser que todos em sua organização tenham acesso ao site. O nível de permissão padrão é Somente leitura.
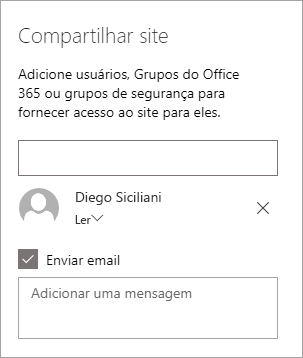
-
Insira uma mensagem opcional para enviar com a notificação de email que será enviada quando o site for compartilhado ou desativer a caixa de seleção Enviar email se você não quiser enviar um email.
-
Selecione Compartilhar.
Depois de criar e iniciar seu site, a próxima fase importante é manter o conteúdo do site. Verifique se você tem um plano para manter o conteúdo e as Web Parts atualizadas.
Práticas recomendadas de manutenção de site:
-
Planejar a manutenção do site - Estabeleça um cronograma para revisar o conteúdo do site sempre que necessário para garantir que o conteúdo ainda seja preciso e relevante.
-
Poste regularmente notícias - Distribua os comunicados, informações e status mais recentes em toda a organização. Saiba como adicionar uma postagem de notícias em um site de equipe ou site de comunicação e mostrar a outras pessoas que publicarão comunicados como podem usar as notícias do SharePoint.
-
Verifique links e Web Parts - Mantenha links e Web Parts atualizados para garantir que você está aproveitando o valor total do seu site.
-
Use a análise para melhorar o envolvimento - Exibir o uso do site usando o relatório de dados de uso integrado para obter informações sobre conteúdo popular, visitas de site e muito mais.
-
Revisar periodicamente as configurações do site - Depois de criar um site no SharePoint, você pode fazer alterações nas configurações, informações do site e permissões para o site.
Mais recursos de personalização
Saiba mais sobre como planejar,criare manter sites do SharePoint.
Consulte mais modelos de site do SharePoint.










