
Experimente!
Como elas armazenam seus dados, as tabelas são a espinha dorsal do seu banco de dados. Cada tabela contém informações sobre um assunto específico. Por exemplo, uma tabela de fornecedores pode armazenar nomes, endereços de email e números de telefone dos fornecedores.
Observação: Antes de criar tabelas, é importante entender os objetos de banco de dados do Access.
Quando você abre um novo banco de dados em branco, o Access cria automaticamente uma tabela vazia. Para personalizar essa tabela, comece definindo seus campos e adicione dados.
Renomear uma tabela em um banco de dados da área de trabalho
Tabela1 é o nome padrão da primeira tabela em um novo banco de dados da área de trabalho. Sugerimos dar um nome que faça mais sentido à tabela.
-
Na barra de ferramentas de acesso rápido, selecione Salvar

-
Na caixa Nome da tabela, digite um nome descritivo.
Adicionar uma tabela a um banco de dados da área de trabalho
Adicione mais tabelas a um banco de dados, se precisar delas, mesmo se você tiver começado com um modelo.
-
Na guia Criar, escolha Tabela.O Access adiciona uma nova tabela com o nome Tabela<#>, em que <#> é o próximo número sequencial e não utilizado.
-
Renomeie a tabela usando o procedimento em Renomear uma tabela em um banco de dados da área de trabalho, anteriormente neste módulo.
Salvar uma tabela
Antes de fechar seu banco de dados, salve sua tabela para evitar perder o trabalho concluído e os dados inseridos. Se você tentar fechar o banco de dados sem salvar o trabalho em uma tabela, o Access solicitará que você o salve. Ou, a qualquer momento, selecione 
Adicionar um campo inserindo dados
-
No modo de exibição Folha de Dados, insira os dados na coluna Clique para Adicionar da folha de dados.O acesso cria um novo campo.
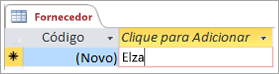
-
No título da coluna, digite um novo nome para o campo.
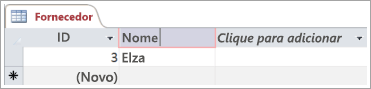
Alterar o tipo de dados de um campo
Quando você adiciona um campo digitando os dados nele, o Access define o tipo de dados do campo com base em seu conteúdo. Exiba o tipo de dados na guia Campos em Tipo de Dados.
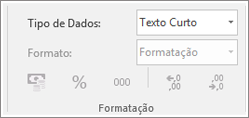
Para alterar o tipo de dados:
-
Selecione o campo.
-
Na guia Campos, abra a lista Tipo de Dados e selecione um tipo de dados.
Adicionar um campo para um tipo de dados específico
O Access valida os dados quando são inseridos para garantir que eles correspondam ao tipo de dados do campo. Se precisar de um formato de dados específico em um campo, especifique o tipo de dados ao criá-lo.
-
Com a tabela aberta no modo de exibição Folha de Dados, selecione Clique para Adicionar e, em seguida, selecione um tipo de dados

-
Digite um nome descritivo para o campo, por exemplo, Sobrenome.
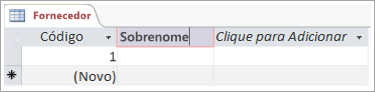
Como você especificou um tipo de dados, o Access valida os dados inseridos no novo campo. Por exemplo, texto não é aceito em um campo Data. Especificar o tipo de dados também ajuda a minimizar o tamanho do seu banco de dados.
Quer mais?
Tipos de dados para aplicativos do Access
Tipos de dados para bancos de dados da área de trabalho do Access










