O que você vê
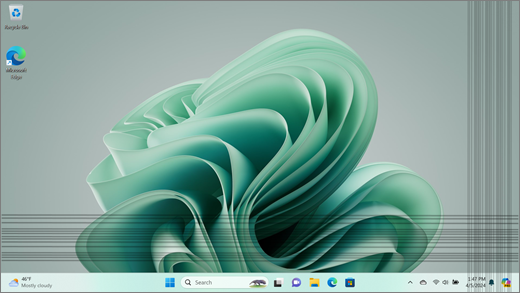
As linhas verticais e horizontais podem mostrar-se imprevisíveis, espalhadas pela exibição , aparentemente sem nenhuma causa específica. Você pode ver linhas ou linhas isoladas que podem ser agrupadas, estendendo verticalmente (de cima para baixo), horizontalmente (lado a lado) ou, em alguns casos, ambas as direções.
Observação: Se isso não for o que você está vendo, você poderá encontrar assistência com outros problemas relacionados à exibição visitando o Que tentar se a tela do Surface estiver piscando, distorcida ou tiver outros problemas de exibição.
O que você pode fazer
Há coisas que você pode fazer para solucionar problemas na tela e tentar fazê-la funcionar novamente.
Testar a tela no UEFI do surface
As configurações UEFI não estão no Windows, portanto, problemas de exibição no UEFI sugerem um problema com hardware, em vez de com um driver windows. Veja como marcar se os problemas de tela só acontecerem quando você estiver usando o Windows:
-
Desative o Surface e aguarde 10 segundos.
-
Pressione e segure o botão volume para cima no Surface e, ao mesmo tempo, pressione e solte o botão de energia . A tela do logotipo será exibida.
-
Continue a segurar o botão volume para cima . Solte o botão quando a tela UEFI for exibida.
-
Exiba a tela e veja se o problema ainda está presente. Se a tela estiver funcionando corretamente dentro da UEFI, o problema provavelmente será com o software instalado no Surface. Você pode tentar reinstalar o driver do painel OEM e o adaptador de exibição.
Solução de problemas quando o problema é resolvido na UEFI
Importante: As etapas a seguir não devem ser executadas em Dispositivos Surface em execução em processadores MICROSOFT SQ, como Surface Pro X e Surface Pro 9 com 5G. A única maneira de restaurar drivers desinstalados é por restauração completa do sistema.
Alguns drivers podem criar problemas de exibição. Para atualizar o driver de exibição e o driver do painel, você precisará desinstalar os drivers atuais e, em seguida, marcar para atualizações do driver.
Windows 11
-
Selecione e segure (ou clique com o botão direito do mouse) Iniciar e selecione Gerenciador de Dispositivos.
-
Expanda a seção Monitorar , selecione e segure (ou clique com o botão direito do mouse) no driver do painel surface e selecione Desinstalar dispositivo. Leia o aviso e selecione Desinstalar e reinicie seu computador.
-
Expanda a seção Adaptadores de exibição , selecione e segure (ou clique com o botão direito do mouse) no adaptador listado (drivers gráficos Intel e NVIDIA) e selecione Desinstalar dispositivo. Confirme selecionando Tentativa de remover o driver para este dispositivo e, em seguida, selecione Desinstalar e reiniciar seu computador.
-
Após a reinicialização do computador, selecione Iniciar > Configurações .
-
Em Configurações, selecione Windows Update > Verificar se há atualizações e instale todas as atualizações disponíveis.Verificar se há atualizações do Windows
Windows 10
-
Na caixa Pesquisa na barra de tarefas, digite Gerenciador de Dispositivos e selecione-a nos resultados.
-
Expanda a seção Monitorar , selecione e segure (ou clique com o botão direito do mouse) no driver do painel surface e selecione Desinstalar dispositivo. Leia o aviso e selecione Desinstalar e reinicie seu computador.
-
Expanda a seção Adaptadores de vídeo, selecione e pressione (ou clique com o botão direito do mouse) o adaptador listado e selecione Desinstalar dispositivo. Confirme selecionando Excluir o software do driver para este dispositivo e, em seguida, selecione Desinstalar e reiniciar seu computador.
-
Após a reinicialização do computador, selecione Iniciar > Configurações .
-
Em Configurações, selecione Atualizar & Segurança > Windows Update > Verificar se há atualizações e instalar todas as atualizações disponíveis.
Solução de problemas quando o problema ainda está presente na UEFI
Há uma última etapa que você pode dar. Se essas etapas não resolverem o problema, opções de serviço e suporte podem estar disponíveis para ajudá-lo.

Enviar para a Microsoft Para preparar seu dispositivo para envio para a Microsoft, você pode imprimir um rótulo de envio, marcar sua garantia Microsoft e criar pedidos de serviço.

Encontrar suporte presencial Atualmente, China, Japão, e o Reino Unido têm suporte presencial disponível — o que pode incluir inspeção profissional de hardware, solução de problemas e recuperação de sistema.

Autorreparação Se você tiver experiência técnica e as ferramentas certas, a Microsoft tem uma variedade selecionada de componentes substituíveis e guias de serviço que permitem que você execute os reparos.
Observação: Se o Surface for um dispositivo empresarial (propriedade de uma organização), consulte Opções de serviço do Surface para Empresas e Educação. A disponibilidade pode ser limitada para alguns países/regiões ou produtos.
Para saber mais, acesse Como obter assistência ou reparo para o Surface.











