Observação: As capturas de tela neste artigo são do Clipchamp para contas pessoais. Os mesmos princípios se aplicam ao Clipchamp para trabalho.
Pode adicionar áudio a um Clipchamp de algumas formas diferentes. As opções disponíveis são:
-
Arrastar e largar ficheiros de áudio do seu dispositivo
-
Importar áudio com o botão importar suporte de dados
-
Criar um voiceover de IA com conversão de texto em voz
-
Criar uma gravação de áudio e voz com o gravador de áudio
-
Adicionar música de stock a partir da biblioteca de conteúdos
Adicionar ficheiros de áudio a partir do computador
Opção 1. Arraste e largue ficheiros de áudio no separador multimédia
Arraste e largue os ficheiros de áudio do seu dispositivo no separador de importação. Isto funciona no Windows, Mac e Linux.
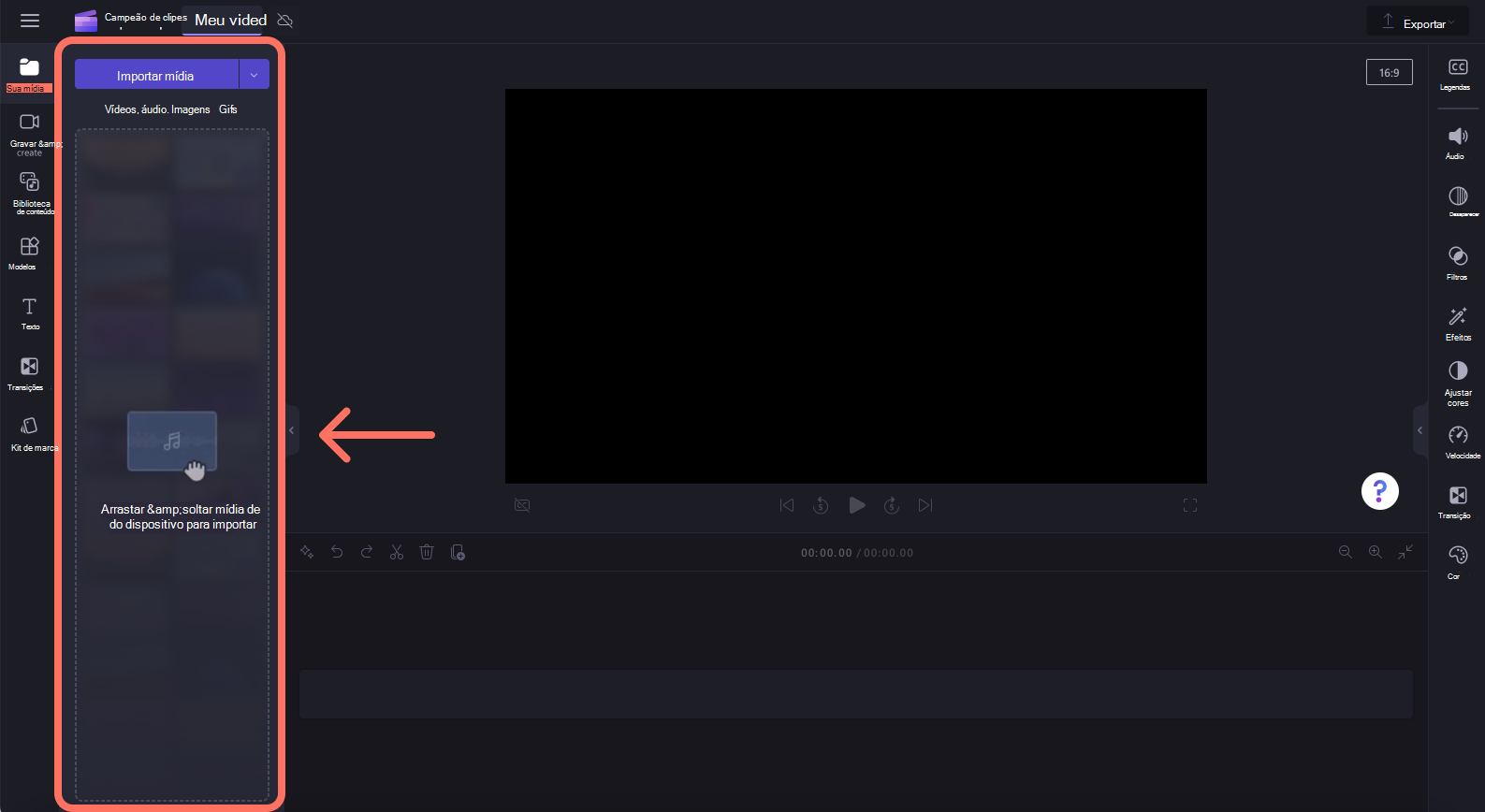
Opção 2. Utilizar o botão importar suporte de dados
Clique no botão multimédia para importar áudio diretamente do seu computador ou clique na seta pendente para importar multimédia dos seus ficheiros, OneDrive, Google Drive, Dropbox ou Xbox.
-
No Clipchamp for work, pode adicionar ficheiros multimédia a partir do OneDrive e do seu computador.
-
No Clipchamp para contas pessoais, pode adicionar multimédia a partir dos seus ficheiros de computador, OneDrive, Google Drive, Dropbox e Xbox.
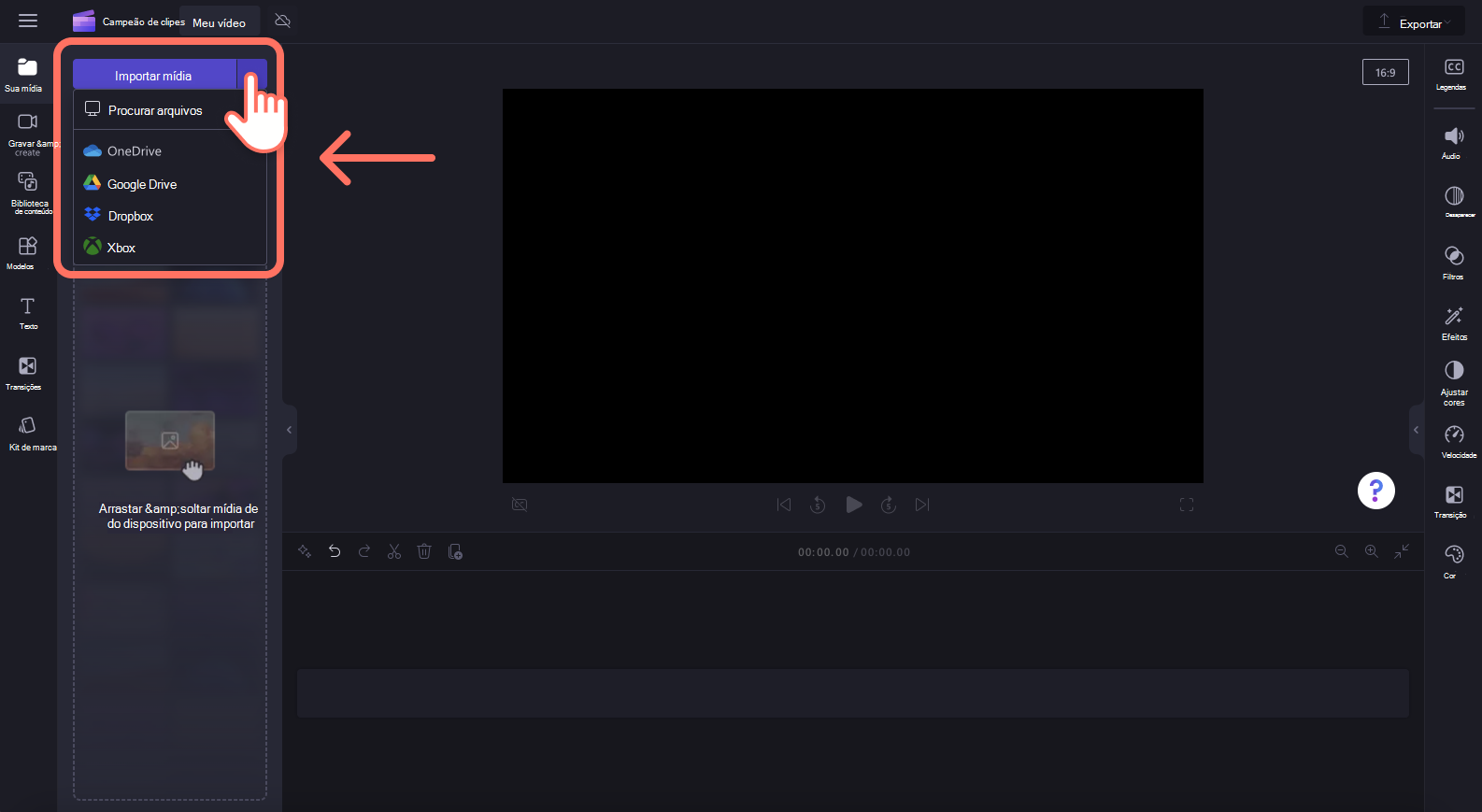
Criar um voiceover de IA com conversão de texto em voz
Os utilizadores também podem adicionar voiceovers gerados por IA aos seus vídeos através da funcionalidade de conversão de texto em voz.
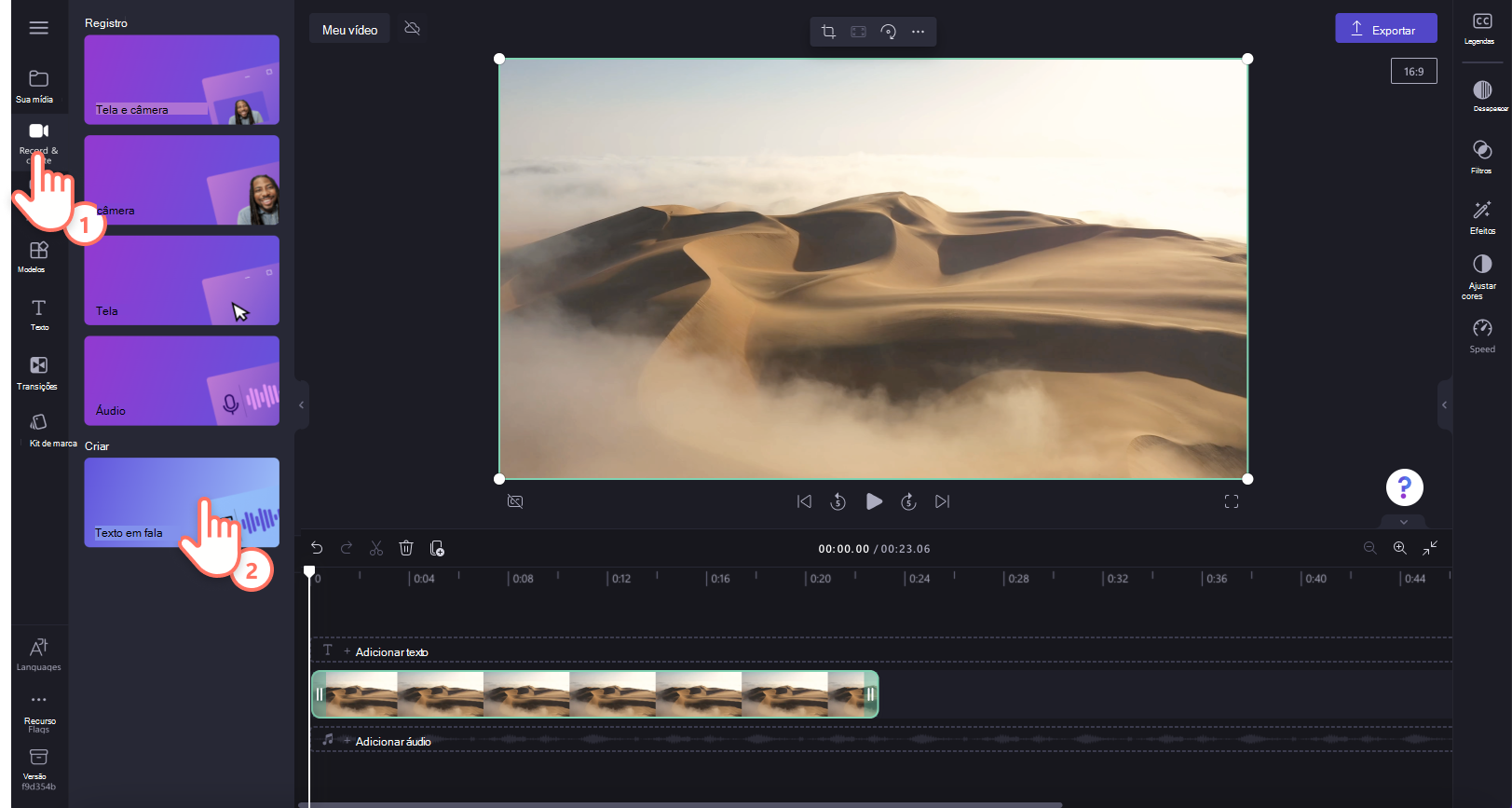
Adicionar um ficheiro de áudio de stock
Se não quiser utilizar o seu próprio áudio ou criar um voiceover de IA, consulte a biblioteca de música de stock sem royalties. Adicione facilmente áudio de stock ao seu vídeo gratuitamente. Basta clicar no separador biblioteca de conteúdos na barra de ferramentas e, em seguida, explorar o separador áudio.
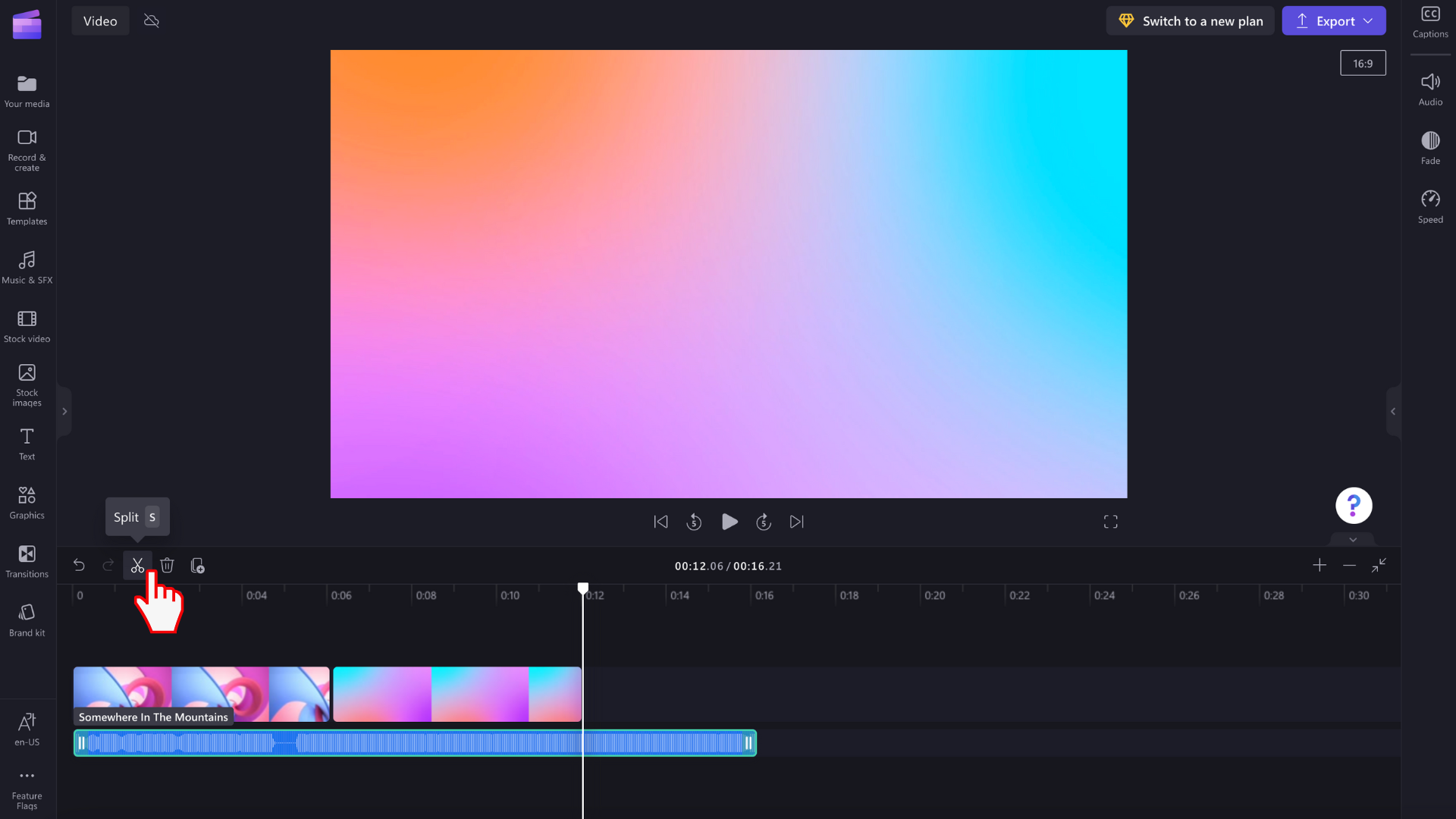
Criar uma gravação de áudio e voz com o gravador de áudio
Para gravar áudio diretamente no Clipchamp, aceda ao registo & separador Criar na barra de ferramentas e, em seguida, clique em:
-
Clipchamp para contas pessoais, selecione o botão de áudio. Isto permite-lhe gravar um voiceover que será adicionado como um ficheiro MP3 à sua linha cronológica.
-
Clipchamp para o trabalho, selecione o botão da câmara Web. Dentro do gravador da câmara Web, pode mudar para a gravação apenas de áudio.

Como adicionar áudio à linha cronológica
Depois de aparecer um novo ficheiro de áudio no separador multimédia na linha cronológica, pode arrastá-lo e largue-o na linha cronológica abaixo do vídeo para começar a editar. Pode mover, dividirou cortara faixa de áudio e realizar operações de edição adicionais.
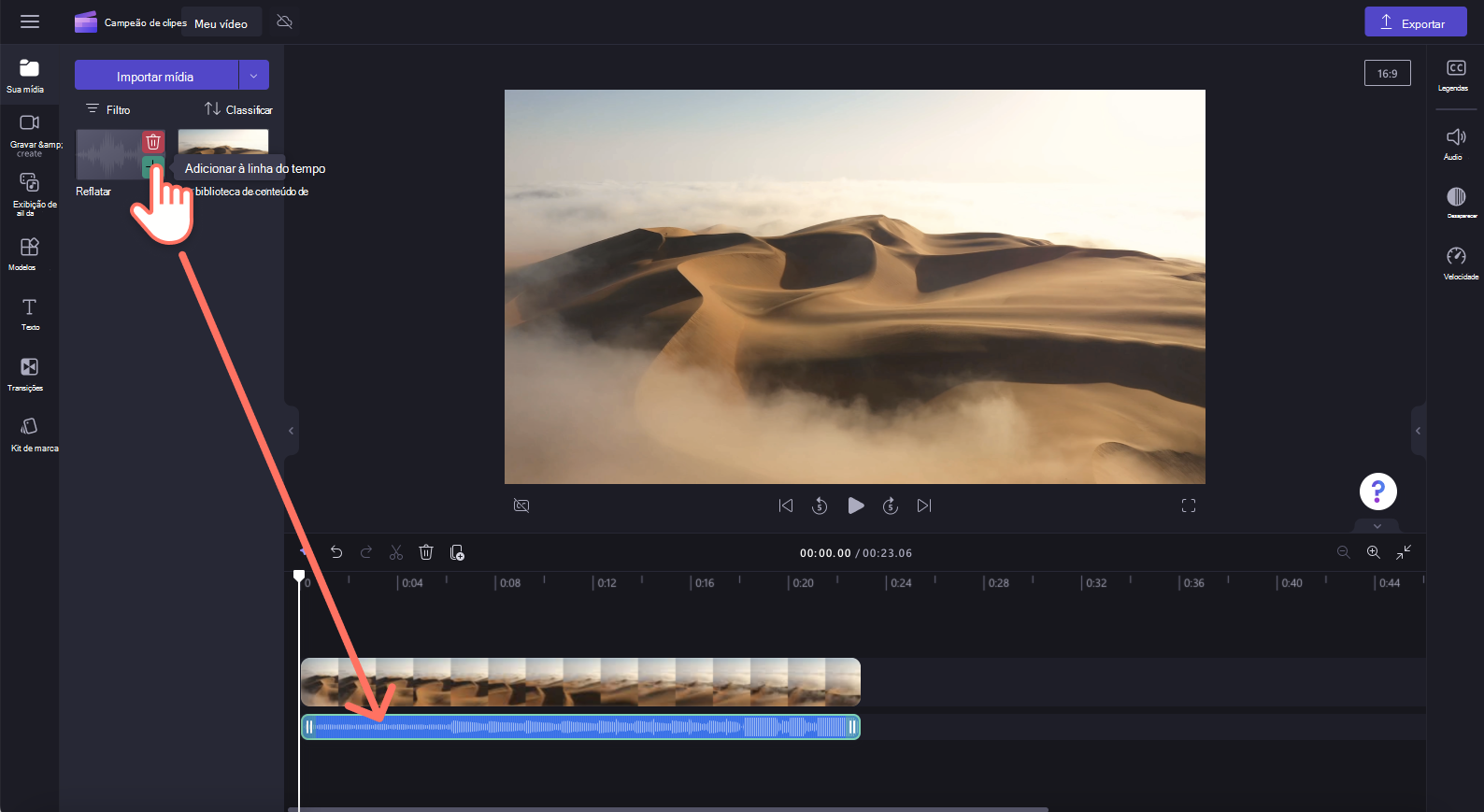
O que fazer se um ficheiro de áudio não for importado?
Se uma faixa de música não for apresentada quando tentar adicioná-la ou esta não for carregada corretamente:
-
Certifique-se de que o seu ficheiro é um dos formatos de áudio que atualmente suportamos.
-
Se o áudio for um tipo de ficheiro suportado, consulte O que fazer se os recursos não estiverem a ser carregados.










