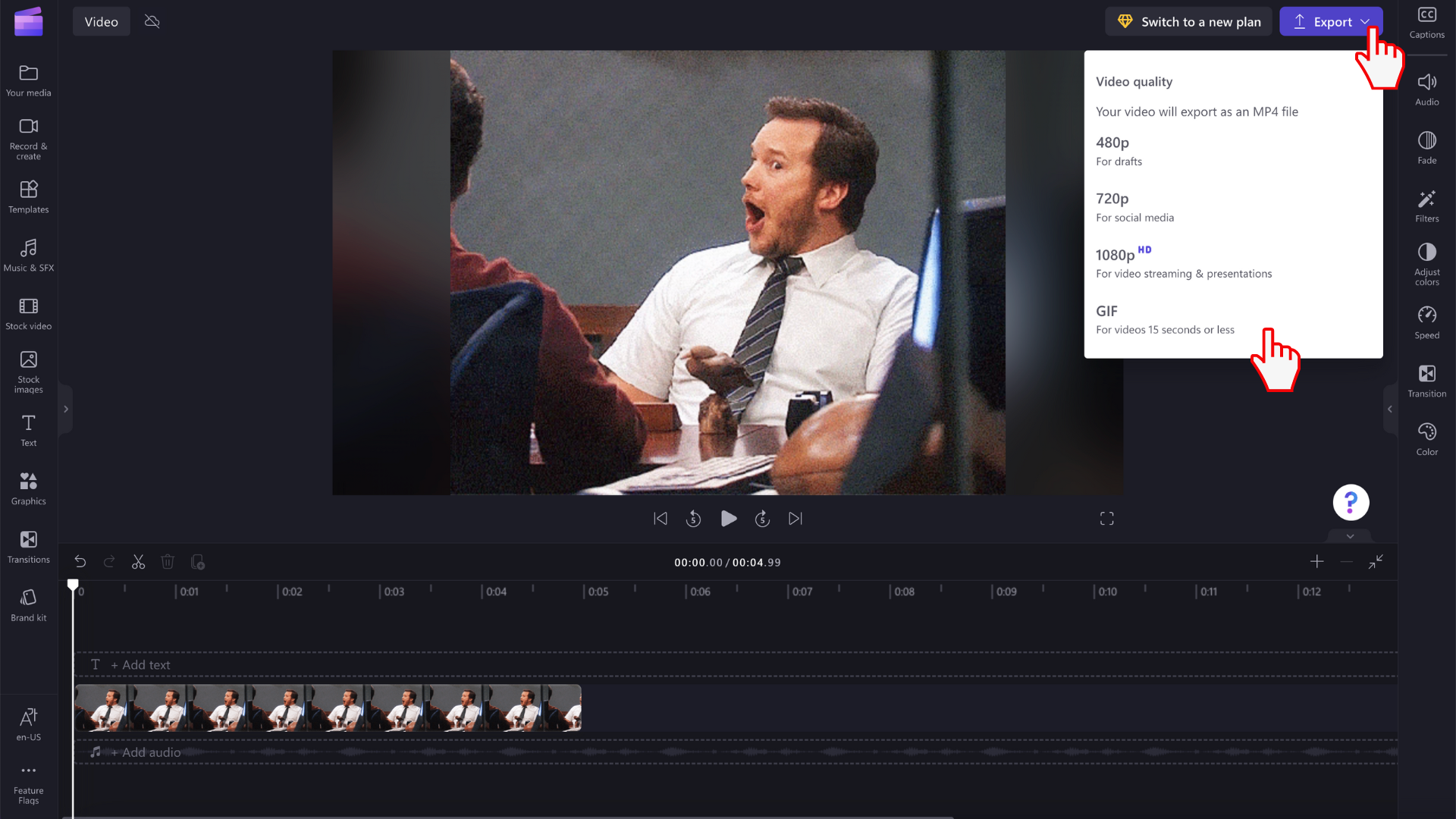Observação: As informações neste artigo se aplicam ao Clipchamp para contas pessoais Embora você também possa importar seus próprios arquivos GIF na versão de trabalho do Clipchamp, a integração do Giphy e a exportação no formato GIF, conforme descrito no artigo, só estão disponíveis na versão pessoal do Clipchamp nesta fase.
Você pode adicionar arquivos GIF aos seus projetos clipchamp, por:
-
adicioná-los diretamente do seu computador ou por
-
adicioná-los na guia GIPHY na seção Gráficos do editor
Como adicionar GIFs do computador
Clique no botão importar mídia para carregar seu arquivo .gif do computador. Você também pode clicar na seta para baixo para ver nossas integrações de importação, como o Google Drive. Como alternativa, arraste e solte seu arquivo de mídia gif usando a barra de mídia.
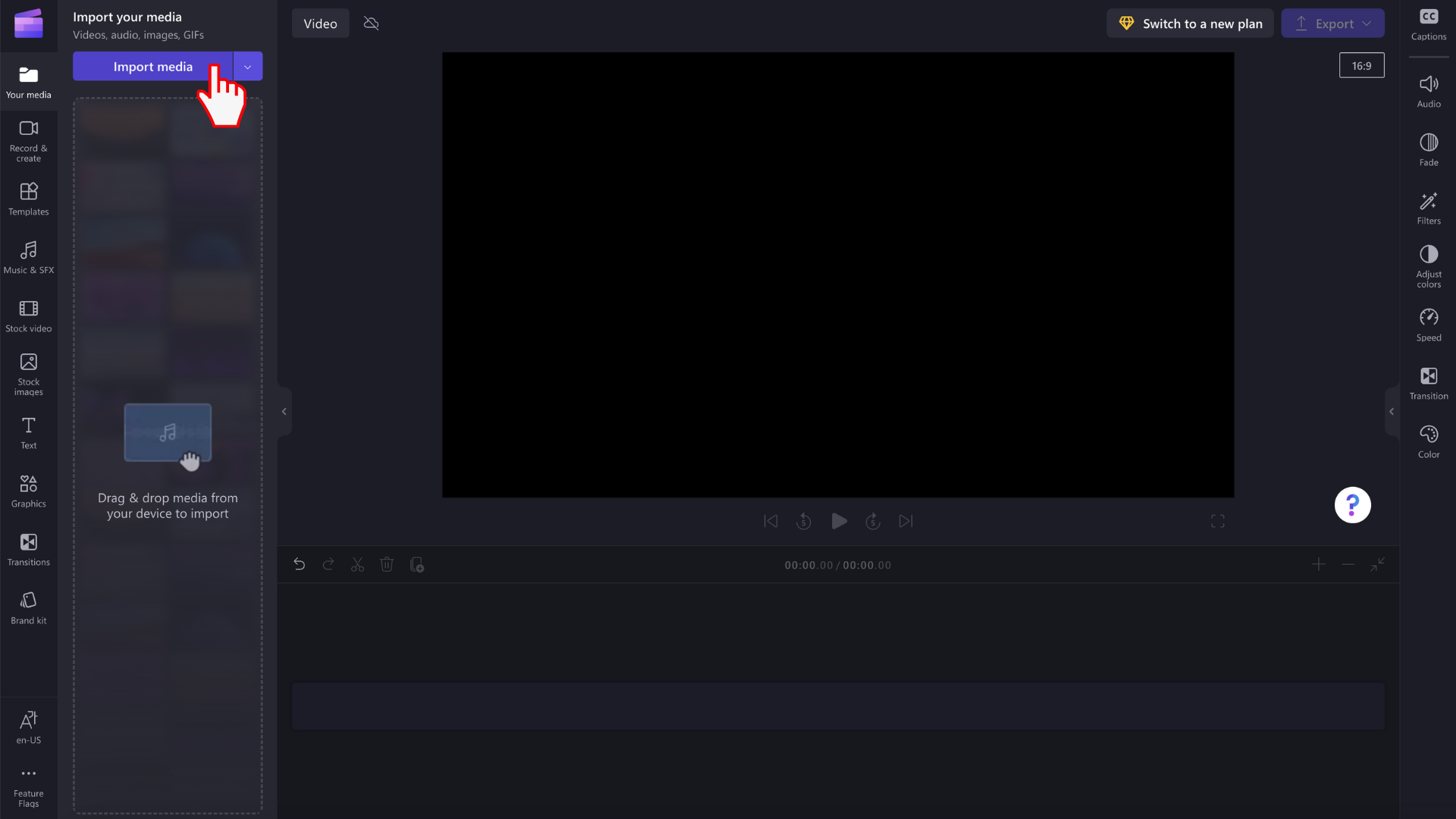
O GIF agora será exibido na biblioteca de mídia. Para começar a editá-lo, arraste-o para a linha do tempo.
Como adicionar GIFs da biblioteca de ações
Clique na guia gráficos na barra de ferramentas à esquerda.
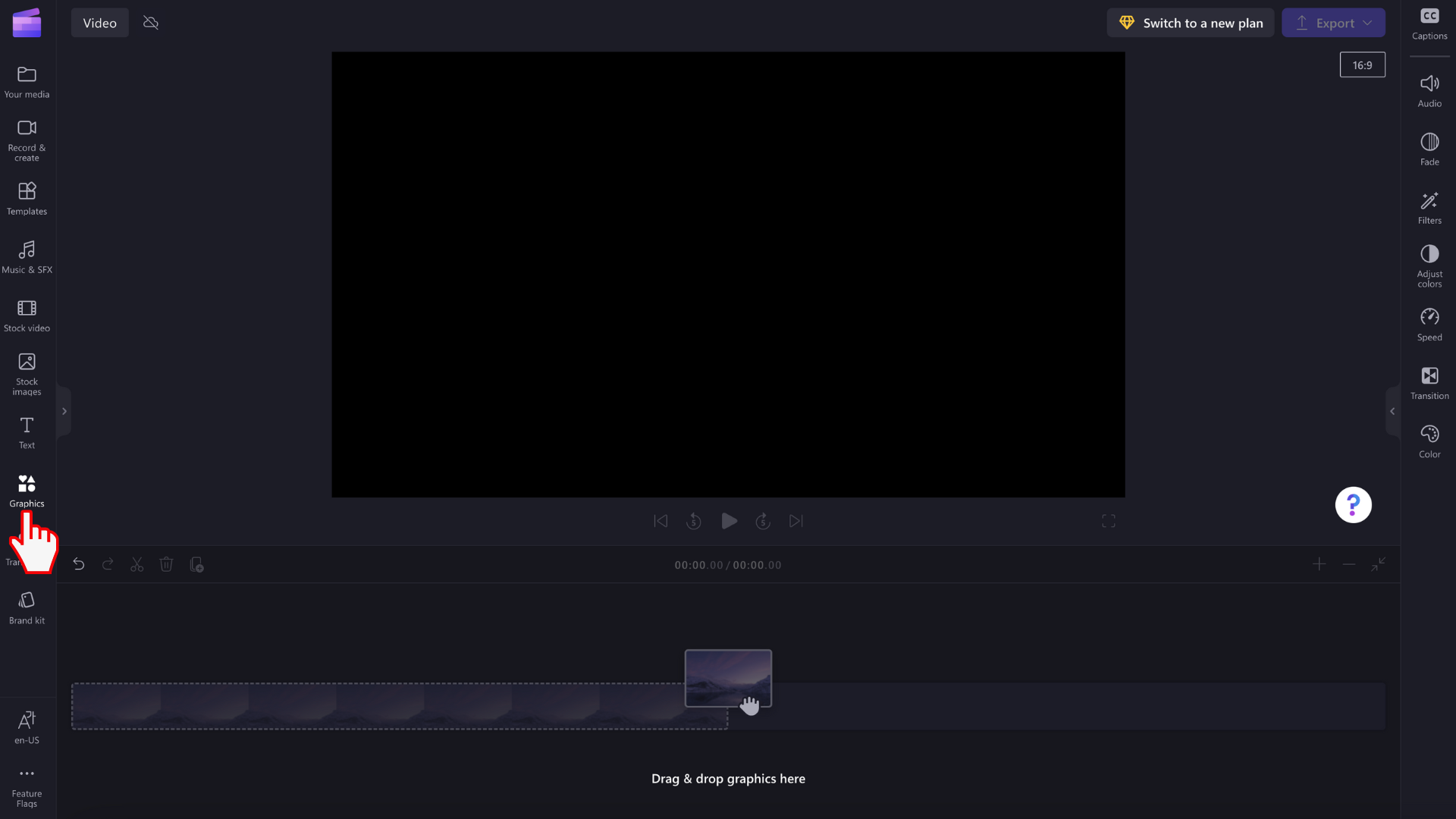
Você verá adesivos, planos de fundo, quadros e sobreposições, formas, anotações, adesivos GIPHY e GIPHY.
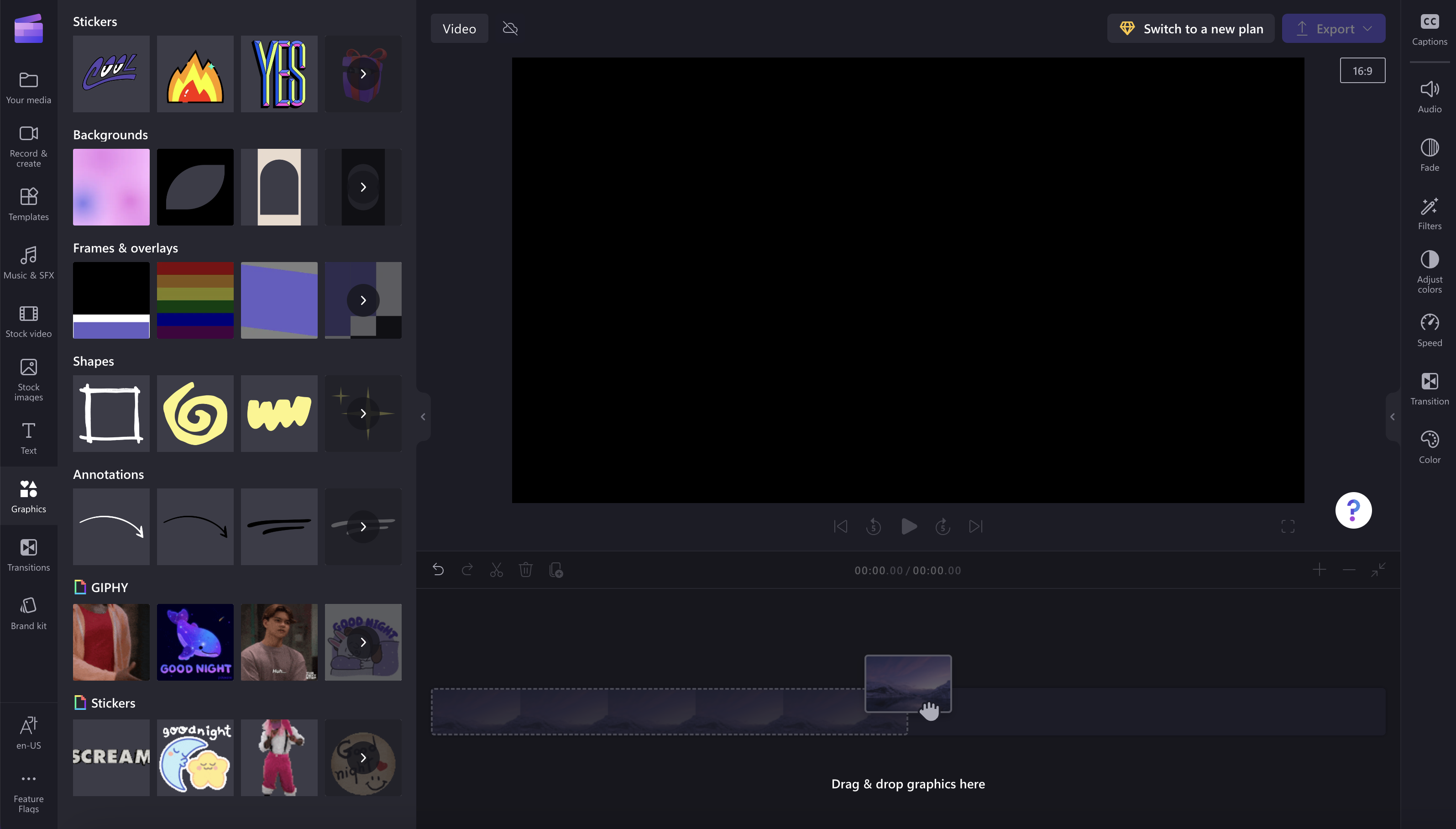
Clique na seta para ver mais GIFs.
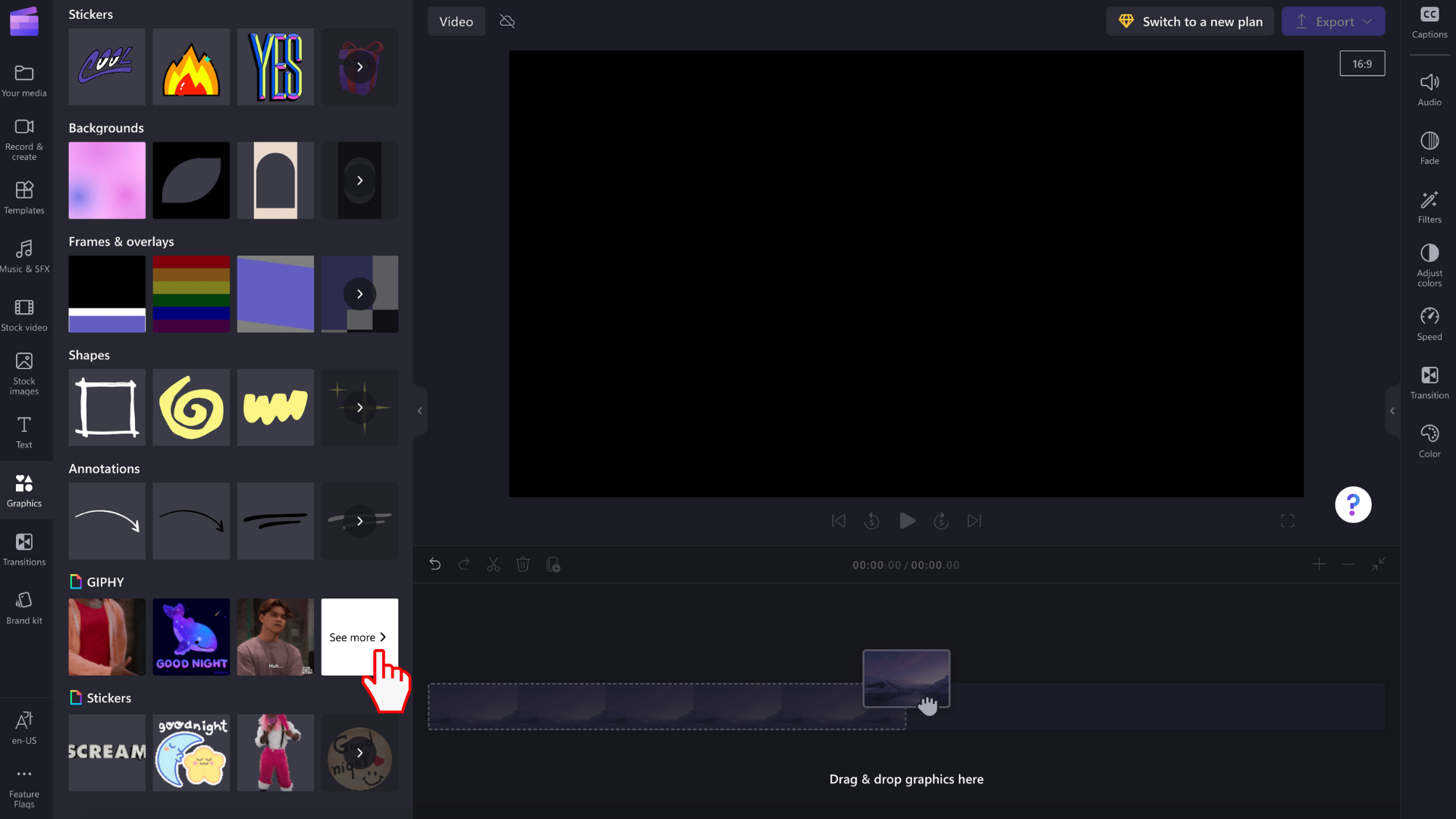
Usando a barra de pesquisa, pesquise por um gênero específico ou role por nossos GIFs de tendência.
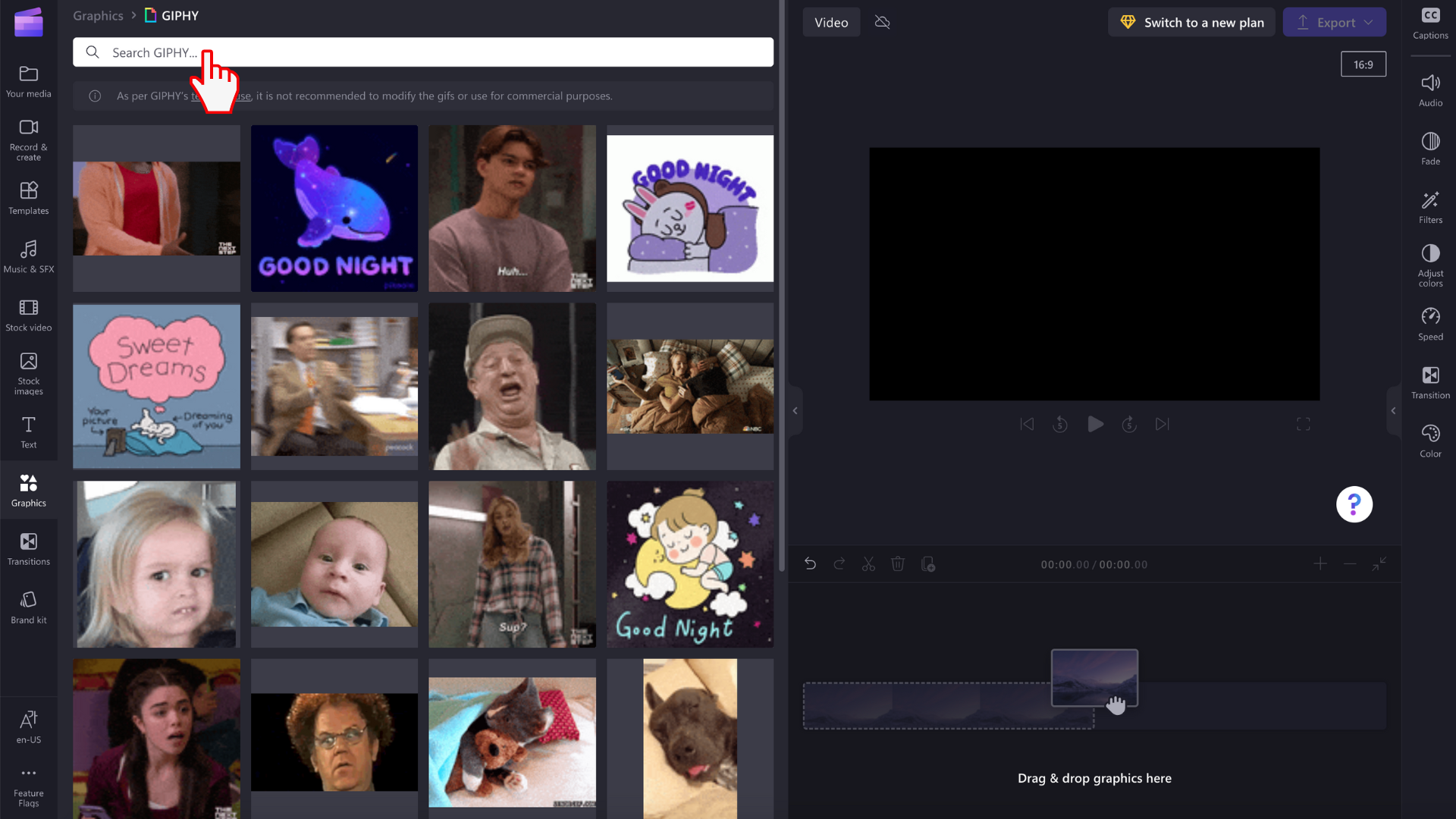
Como editar GIFs em seu vídeo
Arraste e solte um GIF na linha do tempo.
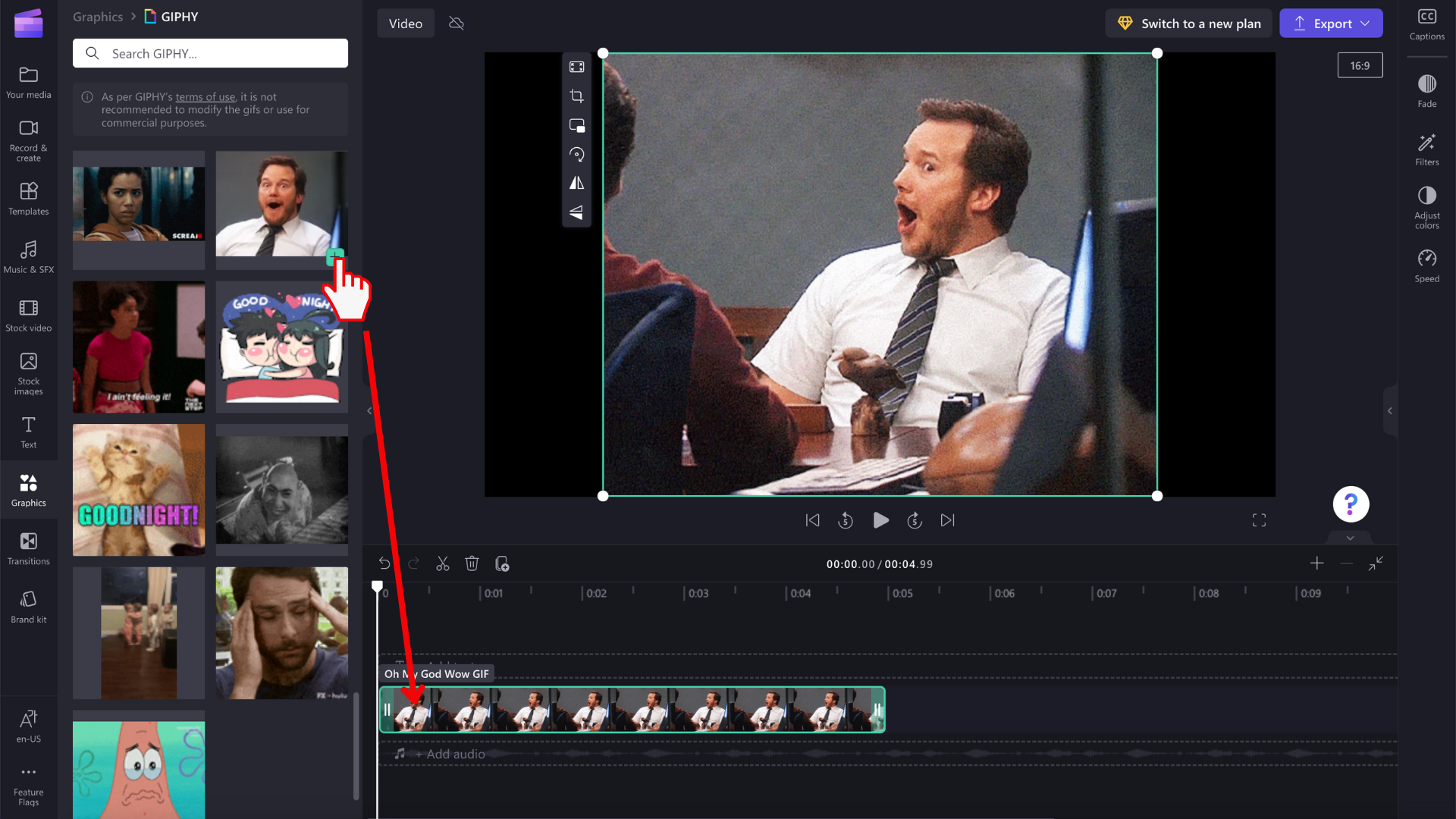
As imagens GIF vêm em vários tamanhos, portanto, se elas não se encaixam na proporção do seu vídeo, você tem duas opções para remover as barras pretas de ambos os lados.
Opção 1. Usando o botão fit
Clique em seu GIF na linha do tempo para que ele fique realçado em verde. Em seguida, clique no botão ajuste na barra de ferramentas flutuante.
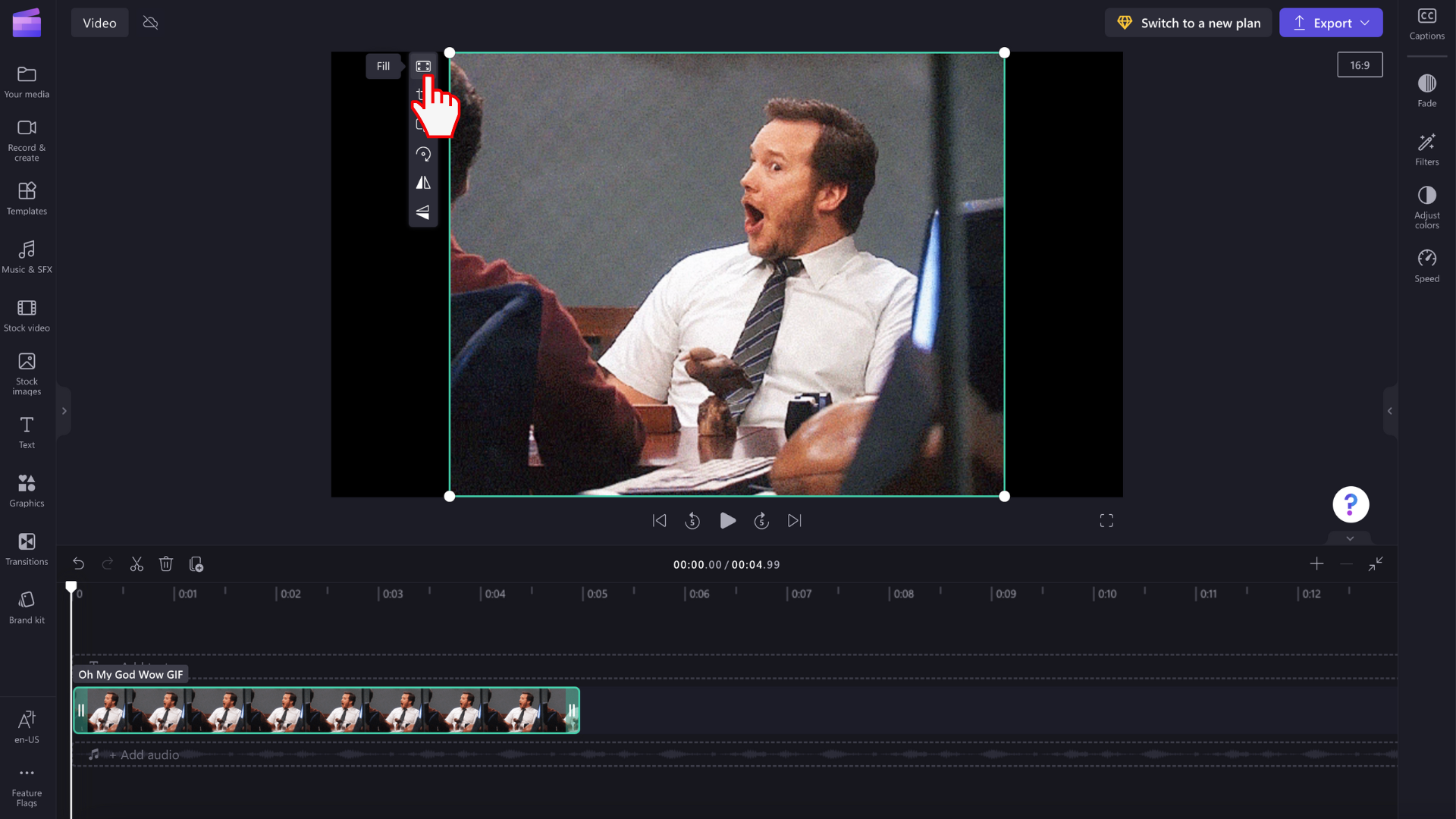
Seu GIF agora será cortado para preencher a taxa de aspecto de vídeo.
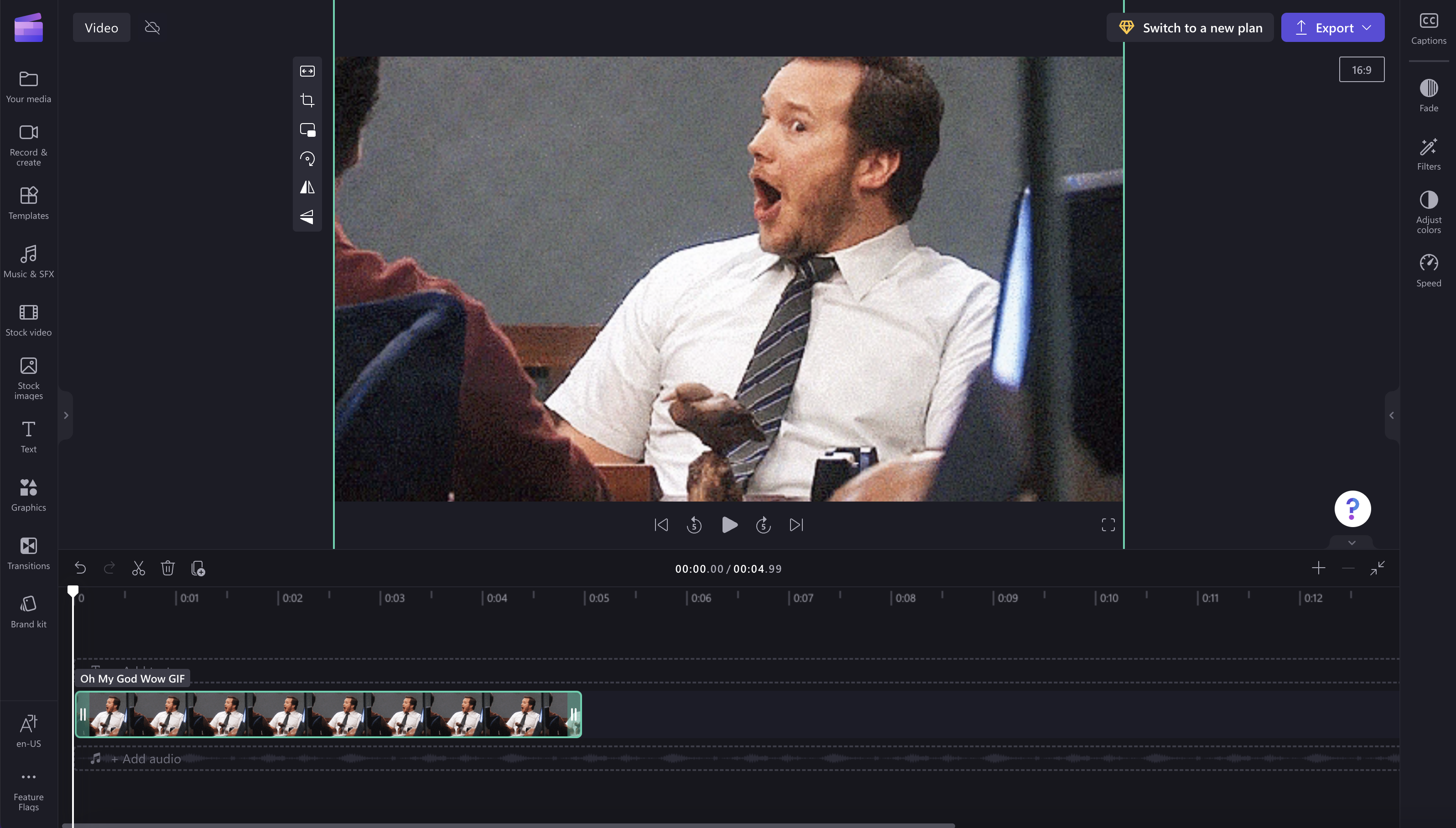
Opção 2. Usando o filtro de desfoque
Clique na guia filtros no painel de propriedades. Em seguida, clique no filtro de desfoque. As bordas negras agora terão um efeito desfocado.
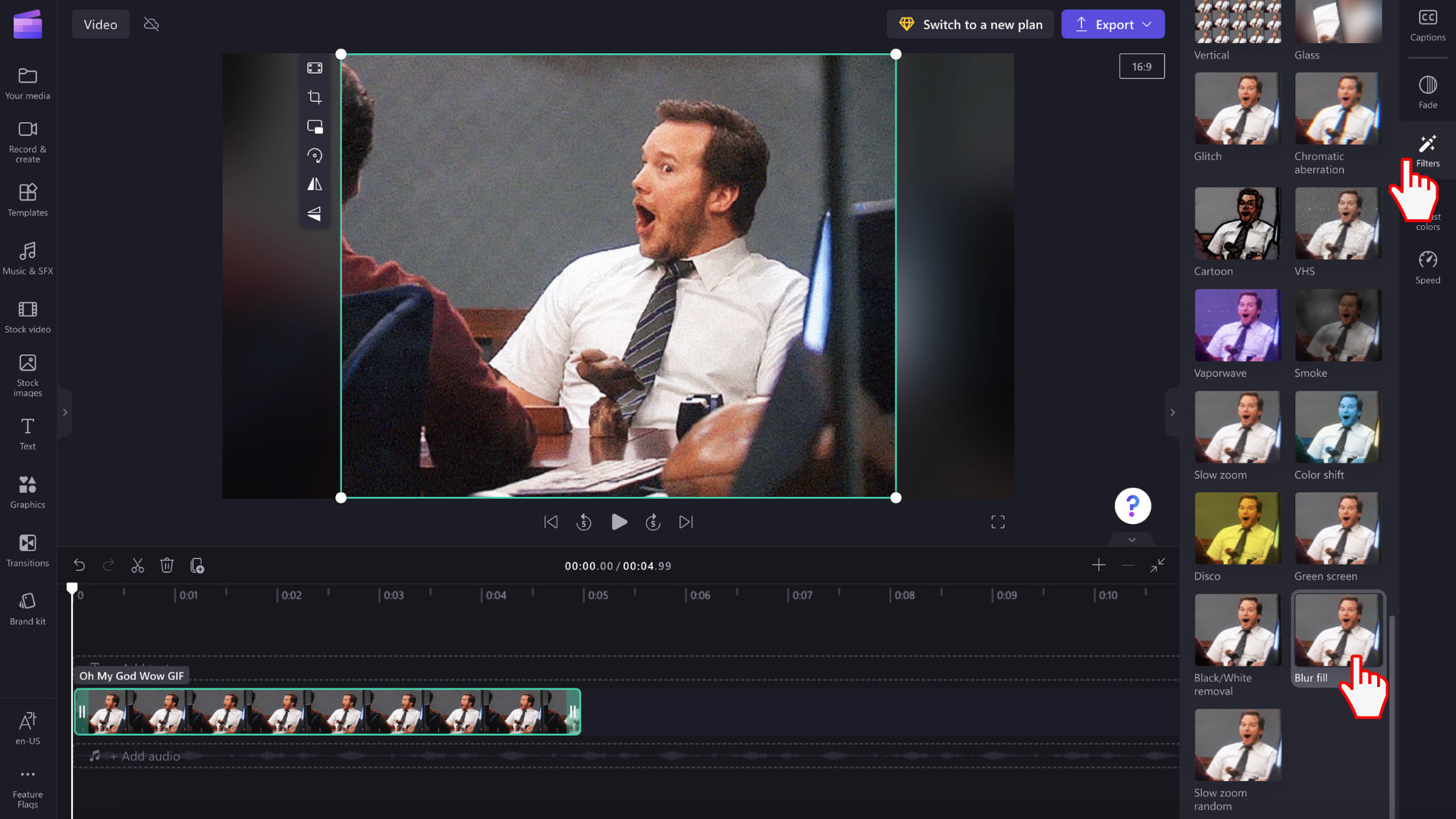
Observe que você também pode cortar e dividir clipes de imagem como faria para clipes de vídeo ajustarem quanto tempo eles são reproduzidos.
Salvando seu vídeo GIF
Clique no botão exportar quando estiver pronto para salvar o vídeo. Selecione uma resolução de vídeo para continuar. Você pode selecionar para salvar seu GIF como um GIF, 480p, 720p ou 1080p.