Este artigo é para pessoas que desejam controlar seu computador e criar texto usando a voz com o Windows. Este artigo faz parte do conjunto de conteúdos do Suporte de Acessibilidade para Windows, em que você pode encontrar mais informações sobre recursos de acessibilidade do Windows. Para obter ajuda geral, visite a página inicial do Suporte da Microsoft.
Para concluir o acesso inicial de voz configurado no Windows, você precisa de uma conexão com a Internet. Para obter uma lista de comandos de acesso por voz, acesse a lista de comandos de acesso por voz.
O acesso por voz é um recurso do Windows 11 que permite que qualquer pessoa controle seu PC e crie textos usando apenas a voz e sem conexão com a Internet. Por exemplo, você pode abrir e alternar entre aplicativos, navegar na Web e ler e escrever emails usando sua voz. Para obter mais informações, acesse Usar o acesso por voz para controlar seu PC e criar textos com sua voz.
O acesso por voz está disponível no Windows 11, versão 22H2 e posterior. Para obter mais informações sobre os novos recursos do Windows 11 22H2 e como obter a atualização, confira Novidades nas atualizações recentes do Windows. Não tem certeza de qual versão do Windows você tem? Confira: Localizar a versão do Windows.
Nesse tópico
Iniciar acesso por voz
Você pode iniciar o acesso por voz a partir de Configurações ou usando Windows pesquisa.
Iniciar o acesso por voz a partir de Configurações
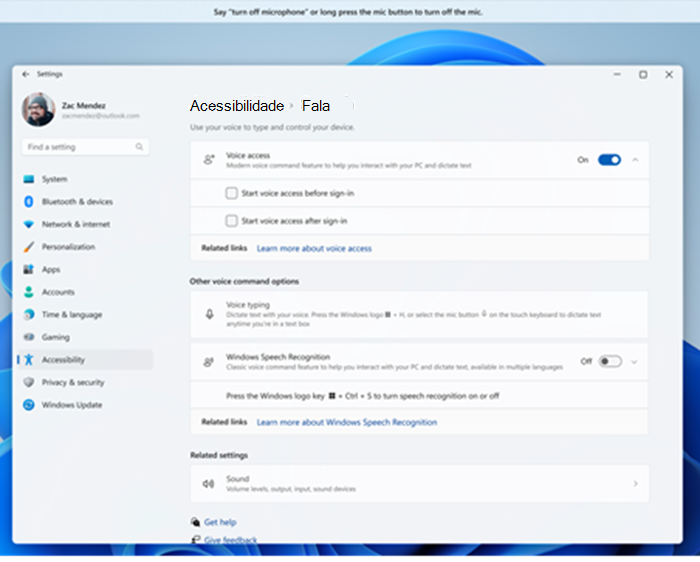
-
No menu Iniciar, selecione ConfiguraçõesFala de Acessibilidade.
-
Ative o comutador de acesso de voz .
Dica: Se você quiser iniciar automaticamente o acesso por voz sempre que iniciar o computador, selecione as caixas de seleção "Iniciar acesso de voz antes de entrar no computador" ou "Iniciar acesso de voz depois de entrar no computador".
Iniciar o acesso por voz a partir de Windows pesquisa
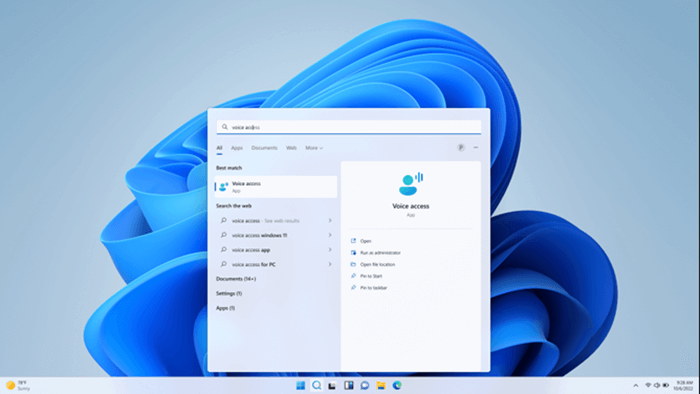
-
Abra Windows pesquisa e digite acesso de voz.
-
Selecione Abrir para iniciar o acesso à voz.
Dica: Selecione Fixar para Iniciar ou Fixar na barra de tarefas para tornar o acesso de voz mais rápido para encontrar no futuro.
Baixar arquivos de idioma
Atualmente, o acesso à voz está disponível nos seguintes idiomas e dialetos: Inglês-EUA, Inglês-Reino Unido, Inglês-Índia, Inglês-Nova Zelândia, Inglês-Canadá, Inglês-Austrália, Espanhol-Espanha, Espanhol-México, Alemão-Alemanha, Francês-França e Francês-Canadá. Na primeira vez que você inicia o acesso por voz, marcar se o idioma de exibição for algo com suporte. Se sim, você pode continuar com a experiência de instalação. Se identificarmos que seu idioma de exibição não está na lista de idiomas com suporte, ainda lhe damos a opção de iniciar o acesso de voz, mas em inglês (EUA). Você pode optar por continuar neste ponto ou desativar o acesso à voz.
-
Ao ativar o acesso de voz pela primeira vez, você será solicitado a baixar arquivos de linguagem de acesso de voz para serem usados pelo reconhecimento de fala no dispositivo. Selecione Baixar para continuar ou Não agora se você quiser fazer isso mais tarde. O download pode levar alguns minutos.
-
Se você quiser saber mais antes de baixar, selecione os links Mais sobre acesso por voz e Instruções de Privacidade da Microsoft .
-
Você pode alternar para um idioma diferente a qualquer momento doIdiomas de Configurações de Acesso à Voz.
Observações:
-
Depois que os arquivos de idioma forem baixados, o acesso à voz funcionará independentemente da status de conexão com a Internet.
-
Se você enfrentar problemas para baixar os arquivos de idioma, consulte Solução de problemas de legendas ao vivo ou problemas de configuração de acesso à voz para obter mais diretrizes.
Configure seu microfone
Depois de baixar com êxito os arquivos de idioma, agora você pode usar o acesso por voz online e offline. No entanto, antes de começar, você precisa selecionar qual microfone deseja usar.
-
Quando o modelo de fala é baixado, a janela Configurar o microfone para acesso à voz é aberta. Selecione o microfone que você deseja usar na lista Microfone se ele ainda não estiver selecionado.
-
Se você não conseguir localizar o microfone que deseja usar na lista, selecione Adicionar novo microfone. Se você precisar marcar ou ajustar as configurações relacionadas ao som, selecione Configurações de som.
-
Selecione(Avançar) e selecione Concluído para concluir a configuração do acesso à voz e comece a usá-lo imediatamente. Como alternativa, você pode primeiro ler o guia interativo. Para obter mais informações, consulte Introdução ao acesso à voz.
Observação: O uso do microfone por acesso de voz é controlado por suas configurações de privacidade. Para marcar que o uso do microfone seja permitido, navegue até ConfiguraçõesPrivacidade & segurançaMicrofonePermitir que os aplicativos acessem seu microfonePermitir que os aplicativos da área de trabalho acessem seu microfone.
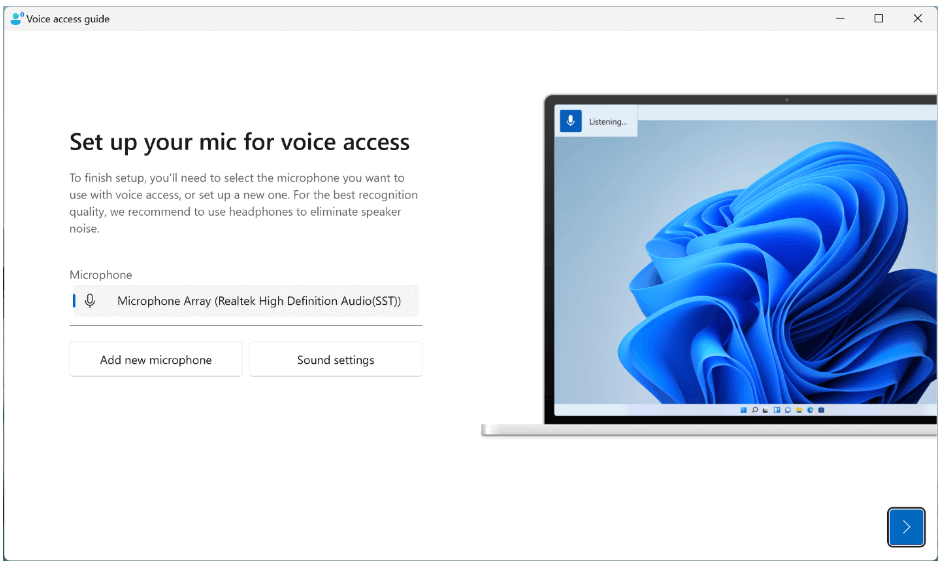
Observação: O acesso à voz funciona melhor com um microfone com menor probabilidade de capturar sons de fundo e ambiente. Para obter mais informações, consulte a seção "Configurações de acesso à voz" em Introdução ao acesso à voz.
Confira também
Usar a voz para trabalhar com janelas e aplicativos
Suporte técnico para clientes com deficiências
A Microsoft quer proporcionar a melhor experiência possível para todos os clientes. Se você tiver alguma deficiência ou dúvidas sobre acessibilidade, contate o Answer Desk de Acessibilidade da Microsoft para obter assistência técnica. A equipe de suporte do Answer Desk Acessibilidade é treinada no uso de várias tecnologias adaptativas populares e pode oferecer assistência em espanhol, francês, inglês e na língua de sinais dos EUA. Acesse o site do Microsoft Answer Desk Acessibilidade para descobrir os detalhes de contato para a sua região.
Se for um usuário empresarial, comercial ou governamental, fale com o Answer Desk de Acessibilidade corporativo.











