Firewall e proteção de rede na Segurança do Windows
O firewall & proteção de rede no Segurança do Windows permite exibir o status do Firewall Microsoft Defender e ver a quais redes seu dispositivo está conectado. Você pode ativar ou desativar Microsoft Defender Firewall e acessar opções avançadas de firewall de Microsoft Defender para os seguintes tipos de rede:
-
Redes de domínio (local de trabalho)
-
Redes privadas (confiáveis)
-
Redes públicas (não confiáveis)
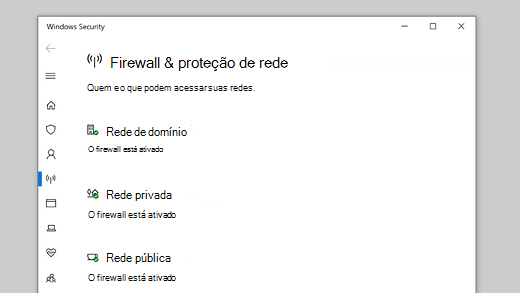
Se você quiser alterar uma configuração, selecione o tipo de rede em que deseja alterá-la.
Você pode especificar que uma rede específica à qual seu dispositivo se conecta é "privada" ou "pública". A principal diferença é se outros dispositivos na mesma rede podem ver e talvez se conectar ao seu dispositivo.
Sua rede doméstica pode ser um exemplo de uma rede privada - em teoria, os únicos dispositivos nessa rede são seus dispositivos e dispositivos pertencentes à sua família. Você está bem com esses outros dispositivos sendo capazes de ver o seu, porque você confia nesses dispositivos.
O Wi-Fi em sua cafeteria local, no entanto, é uma rede pública. A maioria dos outros dispositivos conectados a ele pertencem a estranhos e você provavelmente prefere que eles não sejam capazes de ver ou se conectar ao seu dispositivo.
Como regra geral, você terá controles de segurança mais rigorosos em uma rede pública do que em uma rede privada, simplesmente por causa do nível de confiança que você pode ter para as outras pessoas e dispositivos nessa rede.
Configurações de rede
Ao selecionar um dos três tipos de rede, você receberá a página de configurações para ele. Aqui Segurança do Windows informará a quais redes, se houver, desse tipo que você está conectado no momento. Normalmente, seu computador só será conectado a uma rede por vez.
Você também encontrará um controle deslizante simples para ativar ou desativar o firewall para esse tipo de rede.
Importante: Desativar o firewall pode aumentar o risco para seu dispositivo ou dados. Recomendamos deixá-lo ligado, a menos que você precise desativá-lo.
Na seção Conexões de entrada , você encontrará uma única caixa de seleção para Bloquear todas as conexões de entrada, incluindo aquelas na lista de aplicativos permitidos. Verificar essa caixa informa ao firewall Microsoft Defender para ignorar a lista de aplicativos permitidos e bloquear tudo. Ativar isso aumenta sua segurança, mas pode fazer com que alguns aplicativos parem de funcionar.
Também na página proteção de rede do Firewall &:
-
Permitir um aplicativo por meio do firewall – se o firewall estiver bloqueando um aplicativo que você realmente precisa, você poderá adicionar uma exceção para esse aplicativo ou abrir uma porta específica. Saiba mais sobre esse processo (e por que talvez você não queira) em Riscos de permitir aplicativos por meio de Microsoft Defender Firewall.
-
Solução de problemas de rede e Internet – Se você estiver tendo problemas gerais de conectividade de rede, poderá usar essa solução de problemas para tentar diagnosticá-los e corrigi-los automaticamente.
-
Configurações de notificação de firewall – deseja mais notificações quando o firewall bloquear algo? Menos? Aqui é onde você pode configurar isso.
-
Configurações avançadas – Isso abrirá a ferramenta clássica Windows Defender Firewall, que permite criar regras de entrada ou de saída, regras de segurança de conexão e ver logs de monitoramento para o firewall. A maioria das pessoas não vai querer cavar nele tão profundamente; adicionar, alterar ou excluir regras incorretamente pode fazer com que seu sistema fique mais vulnerável ou possa fazer com que alguns aplicativos não funcionem.
-
Restaurar firewalls como padrão - Se alguém, ou algo assim, tiver feito alterações nas configurações do Firewall do Windows que estão fazendo com que as coisas não funcionem corretamente, você está a apenas dois cliques de redefinir as configurações de volta para a maneira como eram quando você recebeu o computador pela primeira vez. Se sua organização tiver aplicado políticas para configurar o firewall, elas serão reaplicadas.
Confira também
Diagnostique e corrija automaticamente problemas com o Firewall do Windows










