Transforme uma apresentação de diapositivo numa gravação de vídeo com narração. Grave a apresentação no PowerPoint e, em seguida, partilhe-a com a sua audiência, que pode watch-la como um PowerPoint Mostrar ou como um vídeo. Alguns educadores usam lições gravadas como parte de uma sala de aula invertida.


(Se tiver uma versão do PowerPoint para o PC antes da versão 2016, leia Gravar uma apresentação de diapositivos com narração e temporizações de diapositivos em vez deste artigo.)
Introdução
O separador Gravação apresentado no PowerPoint 2016 dá-lhe esta capacidade e vai ainda mais longe com elementos mais interativos, como questionários, para incluir numa apresentação. O seu vídeo interativo pode conter:
-
Narração de áudio
-
Narração de vídeo (apenas em PowerPoint 2019,PowerPoint 2021 ou PowerPoint para Microsoft 365 )
-
Gravações de ecrã que mostram as ações que efetua no seu computador
-
Formulários e questionários (apenas no PowerPoint para Microsoft 365 para organizações)
-
Vídeos incorporados
-
Utilização de tinta digital em tempo real (apenas em PowerPoint 2019,PowerPoint 2021 ou PowerPoint para Microsoft 365 )
Estas funcionalidades estão incorporadas na apresentação gravada. Enquanto autor, pode pré-visualizar a gravação com a Apresentação de Diapositivos, que é a mesma forma que os visualizadores irão experimentar a apresentação.
O separador Gravação proporciona-lhe uma forma fácil de inserir qualquer uma destas funcionalidades a partir de um único local. No entanto, o separador não é ativado automaticamente. Ative-o conforme ilustrado aqui:


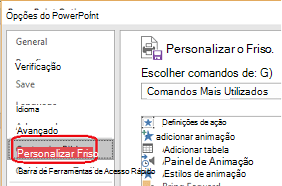


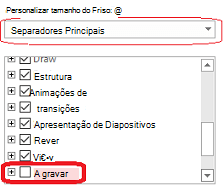



Como pode utilizar gravações
Vídeos de formação Muitas organizações que exigem que um grupo realize a formação necessária criam frequentemente soluções personalizadas para alojar vídeos de formação, visualizadores de questionários sobre o conteúdo e controlar quem concluiu a formação com êxito. Pode gravar vídeos de formação como este no PowerPoint 2016.
Aprendizagem Online As gravações são reproduzidas em qualquer plataforma e dispositivo que possa abrir um browser. Os destinatários não só veem uma apresentação de diapositivos que podem ter perdido quando foi apresentada pessoalmente, como também ouvem a narração que os acompanha.
Visualização não linear Os visualizadores podem aceder facilmente a segmentos específicos da apresentação através da vista Organização de Diapositivos, que mostra imagens em tamanho miniatura de cada segmento.
Funcionalidades de gravação adicionais em PowerPoint 2019 e PowerPoint para Microsoft 365
Estas versões mais recentes do PowerPoint têm uma janela Gravação com as seguintes funcionalidades disponíveis enquanto gravam uma apresentação.
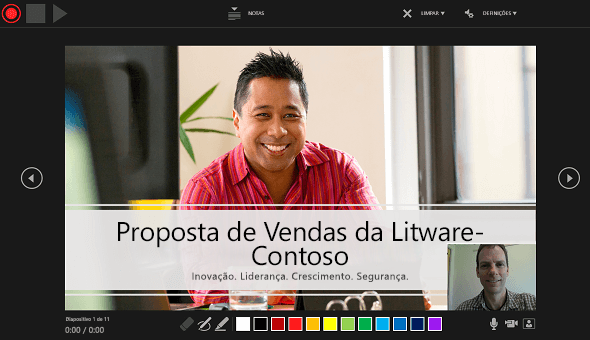
-
Botões Gravar, Parar e Iniciar Pré-visualização no canto superior esquerdo.
-
Um botão para mostrar as notas do orador. As notas são visíveis para si, mas não estão visíveis na gravação.
-
Limpar comandos para eliminar gravações.
-
Comandos de definições para hardware (microfones, câmaras) ligados ao seu dispositivo.
-
O diapositivo atual, com as setas Para Trás e Para a Frente nas margens esquerda e direita.
-
Dois temporizadores: o temporizador esquerdo mostra o tempo gasto no diapositivo atual. O temporizador correto mostra o tempo registado cumulativo para toda a apresentação.
-
Ferramentas de desenho a tinta digital localizadas abaixo do diapositivo atual: uma borracha, uma caneta e um marcador, além de uma paleta de cores.
-
Alternar controlos para o microfone, a câmara e a pré-visualização da câmara.
(Opcional) É apresentada uma janela de pré-visualização da câmara no canto inferior direito da janela quando a pré-visualização da câmara e da câmara estão ambas ativadas. (Se não quiser gravar a narração de vídeo, pode desativar a câmara.)
Quem pode utilizar as funcionalidades de gravação introduzidas no PowerPoint 2016
A maioria das funcionalidades de gravação da apresentação estão disponíveis para todos. Algumas funcionalidades, conforme indicado nesta página, só estão disponíveis se tiver PowerPoint 2019,PowerPoint 2021 ou uma subscrição do Microsoft 365. Os estudantes e professores são elegíveis para obter gratuitamente uma subscrição do Microsoft 365.
Como watch gravações
Se guardar a sua apresentação gravada como um ficheiro de vídeo (.mp4), a sua audiência pode vê-la num leitor de vídeo num dispositivo sem PowerPoint, mas isto só é adequado se a apresentação não tiver elementos interativos, como um questionário.
Qualquer pessoa com PowerPoint pode watch uma apresentação gravada (um ficheiro .pptx ou .ppsx). Basta abrir a apresentação no PowerPoint e iniciar a apresentação de diapositivos.
No entanto, nem todas as funcionalidades são reproduzidas com êxito em determinados dispositivos:
-
PowerPoint 2016 para Mac: As ações de tinta digital gravadas não são reproduzidas. Aparecem como imagens estáticas.
-
PowerPoint para Android: Os questionários, as aplicações e as sondagens não funcionam corretamente.
-
PowerPoint Mobile*: Os questionários, as aplicações e as sondagens não funcionam corretamente.
-
Todos os dispositivos móveis*: Para ver apresentações armazenadas no OneDrive ou no SharePoint, recomendamos que utilize uma aplicação PowerPoint no seu dispositivo móvel para uma melhor reprodução.
*PowerPoint Mobile (no Windows 10) e PowerPoint para a Web (num browser) são formas gratuitas de ver PowerPoint apresentações. (PowerPoint para a Web não suporta todas as animações que as versões de ambiente de trabalho do PowerPoint suportam, pelo que as animações não suportadas não serão reproduzidas corretamente no PowerPoint para a Web.) Consulte o suporte para browsers do Office Online para obter mais informações sobre browsers suportados para diferentes dispositivos.
Os botões no separador Gravação ajudam-no a adicionar conteúdo visual e interativo a uma apresentação e, em seguida, está pronto para gravar:
|
Botão |
Objetivo |
|---|---|
 |
|
 |
|
   |
Adicionar áudio, vídeo ou uma captura de ecrã a um diapositivo para uma gravação de apresentação |
 |
Gravar uma apresentação de diapositivos com as temporizações de diapositivos e narração |
* A criação ou inserção de um formulário só está disponível para subscritores do Microsoft 365 Education e Microsoft 365 Comercial com a versão 1807 (Compilação 16.0.10711.20012) ou posterior do PowerPoint para Microsoft 365 num PC. Localize a sua versão do Office. Pessoas responder a um formulário ou questionário pode utilizar PowerPoint num PC, macOS ou na Web.
Nota: Estamos lentamente a implementar a funcionalidade Formulários para Microsoft 365 clientes subscreveram o canal de atualização mensal, pelo que poderá ainda não a ver. Por favor, verifique novamente e iremos tê-lo em breve. Saiba mais.
As opções de multimédia na lista acima são resumidas em Adicionar multimédia a um diapositivo para uma gravação de apresentação.
Definições de administrador para as funcionalidades de gravação no PowerPoint
Quando grava uma apresentação, pode partilhá-la de qualquer forma que já esteja habituado a partilhar PowerPoint apresentações:

-
Partilhar uma apresentação de execução automática: Guardar uma apresentação como uma PowerPoint Mostrar que é iniciada automaticamente. No separador Gravação do Friso, selecione Guardar como Mostrar. Consulte Iniciar uma apresentação automaticamente para obter mais informações.
-
Utilize o botão Exportar para Vídeo no separador Gravação para criar um ficheiro de vídeo (.mp4) de uma gravação. Consulte Transformar a sua apresentação num vídeo para obter mais informações.
-
Publicar no Stream: Guarde a sua apresentação como um ficheiro de vídeo (.mp4) e publique-a no Microsoft Stream, um serviço de vídeo que permite aos subscritores Microsoft 365 numa organização ver e partilhar vídeos de forma segura.










