|
Importante Os Serviços do Access 2010 e os Serviços do Access 2013 serão removidos a partir da próxima versão do SharePoint. Recomendamos que não crie novas aplicações Web e que migre as suas aplicações existentes para uma plataforma alternativa, como o Microsoft Power Apps. Pode partilhar dados do Access com o Dataverse, que é uma base de dados na cloud na qual pode criar aplicações do Power Platform, Automatizar fluxos de trabalho, Agentes Virtuais e muito mais para a Web, telefone ou tablet. Para obter mais informações, consulte Começar: Migrar dados do Access para o Dataverse. |
Pode adicionar botões de ação personalizada à Barra de Ação em aplicações Web do Access para controlar diferentes tarefas. Por exemplo, poderá criar um botão de ação personalizada para ocultar ou mostrar diferentes controlos de uma vista ou executar uma macro para realizar diversas tarefas. Para adicionar botões de ação personalizada à Barra de Ação, terá de ter permissões para efetuar alterações de estrutura à aplicação Web do Access. Pode utilizar os seguintes procedimentos ou ver um vídeo.
Para obter mais informações sobre a criação de aplicações Web do Access, consulte Criar uma aplicação do Access.
Este artigo não se aplica a bases de dados de ambiente de trabalho do Access. Para obter informações relativamente a formulários e à navegação em bases de dados de ambiente de trabalho, consulte Criar um formulário no Access.
Adicionar um botão de ação personalizada
-
Abra a aplicação no Access.
-
Clique na legenda da tabela no Seletor de Tabelas no painel esquerdo e, em seguida, clique na vista à qual pretende adicionar a ação personalizada no Seletor de Vistas, na parte superior.
-
Clique no botão Editar que se encontra no centro da janela de pré-visualização da vista para abri-la no modo de estrutura, onde pode modificar os conteúdos da vista.
-
Clique no ícone Adicionar ação personalizada no lado direito da Barra de Ação.
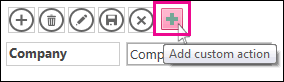
-
Clique no novo botão de ação personalizada criado pelo Access e, em seguida, clique no botão de propriedades Dados.
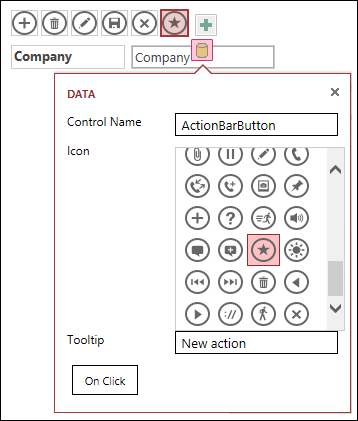
-
Adicionar as seguintes propriedades:
-
Nome do Controlo: escreva um nome para a nova ação personalizada.
-
Descrição: pode adicionar uma breve descrição da ação. Isto ajuda os utilizadores da aplicação Access a perceber a finalidade do botão de ação personalizada.
-
Ícone: pode clicar na seta para Cima ou seta para baixo para selecionar um ícone da galeria ou manter o ícone de predefinição selecionado pelo Access. Para evitar ícones duplicados, certifique-se de que selecionou um ícone que ainda não se encontra na Barra de Ação.
-
-
Clique no botão Ao Fazer Clique e adicione uma ação de macro. É neste botão que pode definir as ações que pretende que o Access execute no momento em que os utilizadores clicarem no botão de ação personalizada no seu browser. Para obter mais informações sobre a criação de ações de macro, consulte Personalizar uma vista ao criar uma macro de interface de utilizador.
-
Clique com o botão direito do rato no separador da macro, clique em Guardar > Fechar para guardar as alterações da sua macro para a ação personalizada.
Nota: Se o Access apresentar uma mensagem a indicar que chegou ao limite máximo de ações personalizadas para a vista, terá de eliminar as ações personalizadas antes de poder adicionar outras novas. Pode ter um total de 12 botões de ação, incluindo botões de ação incorporados numa vista numa aplicação do Access.
-
Clique em Guardar na Barra de Ferramentas de Acesso Rápido para guardar as suas alterações de vista.
Mover um botão de ação personalizado na Barra de Ação
-
Clique e mantenha premido o botão e arraste-o para uma nova posição na Barra de Dação.
Editar um botão de ação personalizada
-
Abra a aplicação no Access.
-
Clique na legenda do Seletor de Tabelas no painel esquerdo e, em seguida, clique na vista que pretende editar no Seletor de Vistas, na parte superior.
-
Clique no botão Editar que se encontra no centro da janela de pré-visualização da vista para abri-la no modo de estrutura, onde pode modificar os conteúdos da vista.
-
Clique no botão da ação personalizada que pretende modificar.
-
Clique na propriedade Dados e faça algumas alterações.
-
Clique em Guardar na Barra de Ferramentas de Acesso Rápido para guardar as suas alterações de vista.
Eliminar um botão de ação personalizada
-
Abra a aplicação no Access.
-
Clique na legenda do Seletor de Tabelas no painel esquerdo e, em seguida, clique na vista que pretende editar no Seletor de Vistas, na parte superior.
-
Clique no botão Editar que se encontra no centro da janela de pré-visualização da vista para abri-la no modo de estrutura, onde pode modificar os conteúdos da vista.
-
Selecione o botão de ação personalizada e prima Delete no seu teclado.
-
Clique em Guardar na Barra de Ferramentas de Acesso Rápido para guardar as suas alterações de vista.
Nota: Pode eliminar múltiplas ações personalizadas em simultâneo ao manter premida a tecla CTRL e clicar em diferentes botões de ação personalizada e, em seguida, prima Delete no seu teclado. Ao eliminar uma ação personalizada, o botão desaparece da Barra de Ação e a lógica da macro associada é eliminada da vista.
Anular a eliminação de um botão de ação personalizada
-
Clique no botão

Vídeo exemplificativo
Este vídeo mostra como pode adicionar dois botões de ação personalizada à Barra de Ação para uma vista de folha de dados – uma que aplica um filtro à folha de dados e outra que limpa todos os filtros.











