Quando alguém partilha uma pasta no MicrosoftOneDrive, SharePoint ou Teams, pode adicionar um atalho à pasta partilhada no seuOneDrive para localizar e trabalhar facilmente com os ficheiros. Estes atalhos são apresentados noOneDrive na Web, windows Explorador de Ficheiros, Mac Finder, Teams e nas aplicações móveis do OneDrive.
Nota: Os procedimentos neste artigo só estão disponíveis para utilizadores internos. Não pode adicionar atalhos a pastas partilhadas com utilizadores externos.
-
No OneDrive, no painel de navegação, selecione Partilhado > Partilhado comigo.
-
Localize a pasta que pretende adicionar e clique no círculo no mosaico da pasta para a selecionar.
-
Selecione Adicionar atalho a Os meus ficheiros.
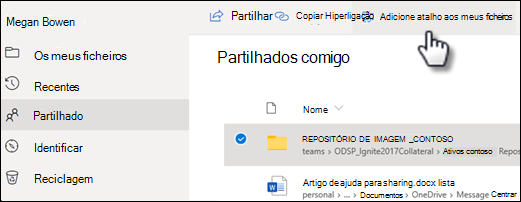
-
Em alternativa, pode clicar com o botão direito do rato na pasta e, em seguida, selecionar Adicionar atalho a Os meus ficheiros.
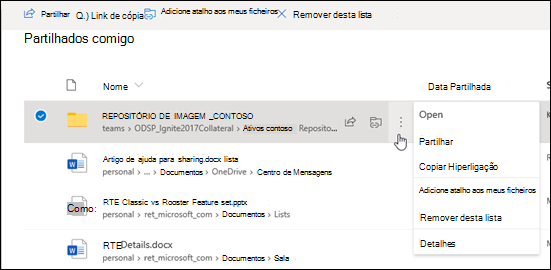
Sugestão: Numa biblioteca partilhada no SharePoint ou Microsoft Teams, pode selecionar Adicionar atalho a Os meus ficheiros para adicionar um atalho a toda a biblioteca ou selecionar a pasta específica que pretende adicionar e, em seguida, selecionar Adicionar atalho a Os meus ficheiros.
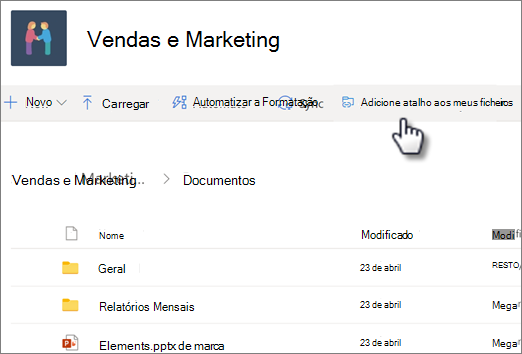
Importante: A opção Adicionar atalho a Os meus ficheiros não está disponível quando:
-
Já tiver adicionado a pasta ao seu OneDrive ou tiver mais do que uma pasta selecionada. (Não pode adicionar múltiplas pastas ao mesmo tempo.)
-
O item que está a tentar adicionar não é uma pasta. (Adicionar atalho a Os meus ficheiros não está disponível para ficheiros individuais ou para coleções de ficheiros, como álbuns.)
-
Se adicionar um atalho a uma pasta do SharePoint que já estava a sincronizar, a pasta que estava a sincronizar permanecerá no Explorador de Ficheiros e não verá o novo atalho na sua pasta do OneDrive. Esta é uma limitação da Pré-visualização Pública que será abordada pela disponibilidade geral em setembro de 2020.
Mover um atalho para uma pasta partilhada
Pode mover um atalho para uma pasta, tal como qualquer outro ficheiro ou pasta. Para obter mais informações sobre como mover ficheiros, consulte Ordenar, mudar o nome ou mover fotografias e ficheiros no OneDrive.
Nota: Ao mover um atalho para uma pasta para uma pasta partilhada, o atalho não altera as respetivas permissões de partilha. Pessoas que não têm atualmente acesso ao atalho não poderão aceder ao respetivo conteúdo, mas podem mudar o nome ou remover o atalho.
-
Selecione o atalho que pretende mover. Para tal, na Vista de lista, verifique o círculo que aparece à esquerda do item quando paira o ponteiro sobre o mesmo. Na vista Mosaicos ou Fotografia, verifique o círculo no canto superior direito do mosaico quando pairar o ponteiro. Também pode selecionar múltiplos itens para movê-los em conjunto, como um grupo.
-
Na navegação superior, selecione Mover para.
-
No painel Mover para , navegue até à pasta de destino e selecione Mover.
-
Se quiser criar uma nova pasta para armazenar o item, selecione Nova pasta.
-
Sugestão: Em vez de utilizar o botão Mover para , pode selecionar o atalho que pretende mover e arrastá-lo para a pasta de destino.
Encontrar pastas partilhadas no seu OneDrive
As pastas partilhadas que adicionou à sua OneDrive aparecem no site do OneDrive na vista Os meus ficheiros .
Num PC Windows, localize a pasta OneDrive com o nome da sua organização no Explorador do Windows. Por exemplo, OneDrive- Contoso. Num computador Mac, utilize o Finder para localizar a pasta OneDrive.
Nota: Se tiver a aplicação de sincronização OneDrive, mas a pasta partilhada não sincronizar com o seu computador, poderá ter a sincronização seletiva ativada. Isto não é comum, mas para o corrigir, localize o ícone de nuvem OneDrive na área de notificação do Windows (se utilizar um Mac, aceda à barra de menus).
-
Abra as definições do OneDrive (selecione o ícone de nuvem do OneDrive na sua área de notificação, selecione o ícone de Ajuda e Definições do OneDrive e, em seguida, Definições.)
-
Aceda ao separador Conta.
-
Selecione Escolher pastas.
-
Na caixa de diálogo Escolher Pastas, desmarque as pastas que não pretende sincronizar com o computador e selecione OK.
Mover ficheiros partilhados e pastas partilhadas no seu OneDrive
Ao mover ficheiros entre pastas partilhadas, estes perdem as respetivas permissões existentes e obtêm as permissões da pasta para a qual foram movidos. Por exemplo, se mover um item para uma pasta só de leitura, o item vai tornar-se só de leitura. Mover um item de uma pasta partilhada para uma pasta não partilhada significa que o item já não será partilhado com mais ninguém. Se apenas mover os itens dentro de uma pasta partilhada, não há alterações a nenhuma das permissões atribuídas.
Apesar de poder mover ficheiros partilhados, não pode mover pastas partilhadas no OneDrive.com. Se sincronizar o OneDrive com o seu computador, qualquer pasta partilhada que mover é copiada para a localização de destino e, em seguida, removida do seu OneDrive. Ainda estará disponível na sua lista Partilhadas.
Pode mudar o nome das pastas partilhadas que adicionou ao seu OneDrive. O novo nome que deu à pasta apenas será visível para si e aparecerá com esse nome em qualquer lugar onde aceda ao seu OneDrive, incluindo o OneDrive.com, a aplicação do OneDrive no seu computador ou nas aplicações móveis do OneDrive. A alteração do nome não será visível ao proprietário da pasta partilhada, nem a ninguém com permissões para a pasta.
Nota: Contudo, alterar o nome ou qualquer um dos conteúdos da pasta,ficará visível para outras pessoas que partilhem a pasta.
Remover ou eliminar ficheiros partilhados e pastas partilhadas do seu OneDrive
Os ficheiros eliminados de uma pasta partilhada no OneDrive.com são apenas enviados para a reciclagem do proprietário da pasta partilhada. Contudo, se sincronizar o seu OneDrive com um computador, os itens eliminados de uma pasta partilhada irão aparecer na reciclagem do computador.
Nota: Apenas o proprietário de uma pasta partilhada pode restaurar um item eliminado da pasta.
Para remover uma pasta partilhada no OneDrive.com:
-
Na vista Os meus ficheiros , selecione a pasta partilhada que pretende remover.
-
Selecione Remover atalho.
Esta ação só remove a pasta da sua OneDrive- continua acessível a partir da sua lista Partilhada e não afeta o proprietário ou qualquer outra pessoa que partilhe a pasta. Em vez disso, se eliminar a pasta, esta será eliminada do OneDrive de todos e o proprietário da pasta terá de a restaurar.
Nota: Se sincronizar o OneDrive com um ou mais computadores, remover uma pasta partilhada do seu OneDrive também a irá remover de outros computadores.
Se uma pasta já não for partilhada consigo, é removida do seu OneDrive. Para voltar a ter acesso à página, peça ao proprietário ou a um editor para partilhar a pasta consigo novamente.
Para remover uma pasta partilhada de Explorador de Ficheiros:
-
Abra Explorador de Ficheiros, selecione a pasta partilhada que pretende remover.
-
Clique com o botão direito do rato e selecione OneDrive.
-
Selecione Remover atalho.
Notas:
-
Remover o atalho no Explorador de Ficheiros através dos passos acima irá remover o atalho apenas do seu OneDrive.
-
Ao eliminar um atalho com o botão direito do rato, elimine ou o botão Eliminar do teclado, certifique-se de que todos os ficheiros estão fechados antes no Explorador de Ficheiros. Eliminar um Atalho com quaisquer ficheiros abertos resultará na eliminação de alguns ou de todos os ficheiros no Atalho. Este conteúdo pode ser recuperado a partir das Reciclagens do OneDrive ou do SharePoint
-
Se pretender eliminar um Atalho do seu OneDrive ao eliminá-lo do painel de navegação esquerdo no Windows, feche o atalho antes de o eliminar. Eliminar um atalho expandido eliminará a pasta e os respetivos conteúdos para todos, em vez de remover o atalho desse utilizador.
Como desativar "Adicionar atalho ao OneDrive"
Se for um administrador e quiser desativar Adicionar atalho ao OneDrive para a sua organização, utilize o seguinte comando do PowerShell:
Set-SPOTenant -DisableAddShortcutsToOneDrive $True
Para obter mais informações, consulte Set-SPOTenant (SharePointOnlinePowerShell) | Microsoft Docs
Saiba mais
Precisa de mais ajuda?
|
|
Contactar Suporte
Para suporte técnico, aceda a Contactar o Suporte da Microsoft, introduza o seu problema e selecione Obtenha Ajuda. Se ainda precisar de ajuda, selecione Contactar Suporte para ser encaminhado para a melhor opção de suporte. |
|
|
|
Administradores
|












