Alterar a versão predefinida do OneNote no seu computador
Importante:
-
Os nomes dos nossos produtos para o OneNote no Windows mudaram recentemente. Ao longo deste artigo, o "OneNote" refere-se agora à versão de ambiente de trabalho do Windows (anteriormente denominada "OneNote 2016") e "OneNote for Windows 10" refere-se à aplicação Microsoft Store que está disponível apenas no Windows 10.
-
Para obter mais informações, consulte Qual é a diferença entre as versões do OneNote?
Se estiver a utilizar a versão de ambiente de trabalho do OneNote para Windows e a aplicação OneNote para Windows 10 no seu computador e preferir que qualquer uma das versões abra sempre ligações e ficheiros do OneNote, pode especificar a sua versão preferida.
Definir a versão predefinida do OneNote no seu PC
Quando Windows 10 ou Windows 11 detetar duas versões instaladas do OneNote, poderá pedir-lhe para selecionar a versão que pretende utilizar como a aplicação predefinida para abrir blocos de notas ou ficheiros de bloco de notas. Se perder este pedido ou mudar de ideias sobre a sua seleção anterior, pode alterar manualmente esta definição em qualquer altura.
Nota: As seguintes informações aplicam-se apenas aos utilizadores do OneNote no Windows 10. As versões anteriores do Windows só podem executar a versão de ambiente de trabalho do OneNote, pelo que as predefinições da sua aplicação serão definidas automaticamente para essa versão.
-
Em Windows 10, selecione o botão Iniciar no canto inferior esquerdo da barra de tarefas do Windows e, em seguida, selecione Definições.
-
Na janela Definições do Windows apresentada, selecione Aplicações e, em seguida, selecione Aplicações predefinidas.
-
Na parte inferior da lista Aplicações predefinidas , selecione Escolher aplicações predefinidas por protocolo.
-
No lado esquerdo da lista, sob o cabeçalho Nome , desloque-se para baixo até ao primeiro item que começa com "OneNote".
-
Junto ao item com o nome ONENOTE - URL:Protocolo OneNote, selecione + Escolher uma predefinição e, em seguida, selecione a sua versão preferida do OneNote no menu de pop-up. Por exemplo, selecione OneNote se quiser abrir sempre os seus blocos de notas na aplicação de ambiente de trabalho do OneNote.
Sugestão: Para alterar esta definição em qualquer altura, repita os passos na lista anterior e selecione uma opção diferente.
No Windows 11, os passos para alterar manualmente esta definição são diferentes. Pode seguir as instruções abaixo para mudar a aplicação oneNote predefinida.
-
Em Windows 11, selecione o menu Iniciar (perto do centro da barra de tarefas do Windows) e, em seguida, selecione Definições.
-
Na janela Definições do Windows , selecione Aplicações e, em seguida, selecione Aplicações predefinidas.
-
Percorra a lista de aplicações no seu dispositivo ou procure "OneNote" na caixa Procurar aplicações.
-
Selecione a aplicação OneNote que pretende predefinir. No ecrã seguinte, verá a lista de todos os tipos de ficheiro que são processados por esta aplicação específica do OneNote.
-
Selecione o tipo de ficheiro para o qual pretende alterar o OneNote predefinido. Irá mostrar-lhe uma caixa de diálogo semelhante à seguinte.
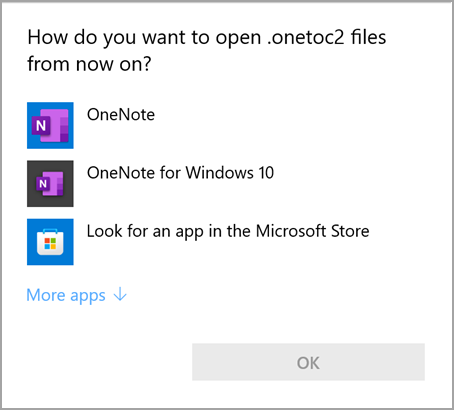
-
Selecione a aplicação OneNote pretendida nesta lista como a aplicação predefinida e, em seguida, prima OK.
Sugestão: Poderá ter de repetir estes passos para cada tipo de ficheiro do OneNote que pretende alterar.
Afixar o ícone da aplicação OneNote
Para aceder rapidamente à sua versão preferida do OneNote para Windows, pode afixar o respetivo ícone de aplicação ao menu Iniciar ou à barra de tarefas do Windows.
Afixar em Início
-
Em Windows 10, selecione o botão Iniciar no canto inferior esquerdo da barra de tarefas do Windows. No Windows 11, selecione o ícone Iniciar do Windows junto ao centro da barra de tarefas do Windows e, em seguida, clique em Todas as aplicações. Desloque-se para baixo na lista de aplicações instaladas até ver o OneNote.
-
Efetue um (ou ambos) dos seguintes procedimentos:
-
Para afixar a aplicação de ambiente de trabalho do OneNote, clique com o botão direito do rato no ícone com o nome OneNote e, em seguida, selecione Afixar em Início.
-
Para afixar a aplicação OneNote para Windows 10, clique com o botão direito do rato no ícone com o nome OneNote para Windows 10 e, em seguida, selecione Afixar em Início.
-
Afixar na barra de tarefas
-
Em Windows 10, selecione Iniciar no canto inferior esquerdo da barra de tarefas do Windows. Em Windows 11, selecione o ícone Iniciar do Windows junto ao centro da barra de tarefas do Windows e, em seguida, selecione Em Todas as aplicações. Desloque-se para baixo na lista de aplicações instaladas até ver o OneNote.
-
Efetue um (ou ambos) dos seguintes procedimentos:
-
Para afixar a aplicação de ambiente de trabalho do OneNote, clique com o botão direito do rato no ícone com o nome OneNote, selecione Mais e, em seguida, selecione Afixar na barra de tarefas.
-
Para afixar a aplicação OneNote para Windows 10, clique com o botão direito do rato no ícone com o nome OneNote para Windows 10, selecione Mais e, em seguida, selecione Afixar na barra de tarefas.
-
Sugestão: Pode remover ícones da aplicação do menu Iniciar ou da barra de tarefas do Windows em qualquer altura ao seguir os passos anteriores e selecionar Remover de Iniciar ou Mais > Remover da barra de tarefas.










