Inserir uma ligação de Vídeo no e-mail do Outlook
-
Aceda a https://outlook.office.com ou ao novo Outlook para Windows. Consulte este artigo para Começar a utilizar o novo Outlook para Windows - Suporte da Microsoft
-
Selecione Novo e-mail para compor um e-mail.
-
Copie e cole uma ligação Stream partilha de vídeo no corpo do e-mail. Em alternativa, pode anexar um vídeo a partir do OneDrive ou carregar e partilhar um vídeo no OneDrive e ver a ligação transformar-se num leitor de multimédia incorporado diretamente no seu e-mail.
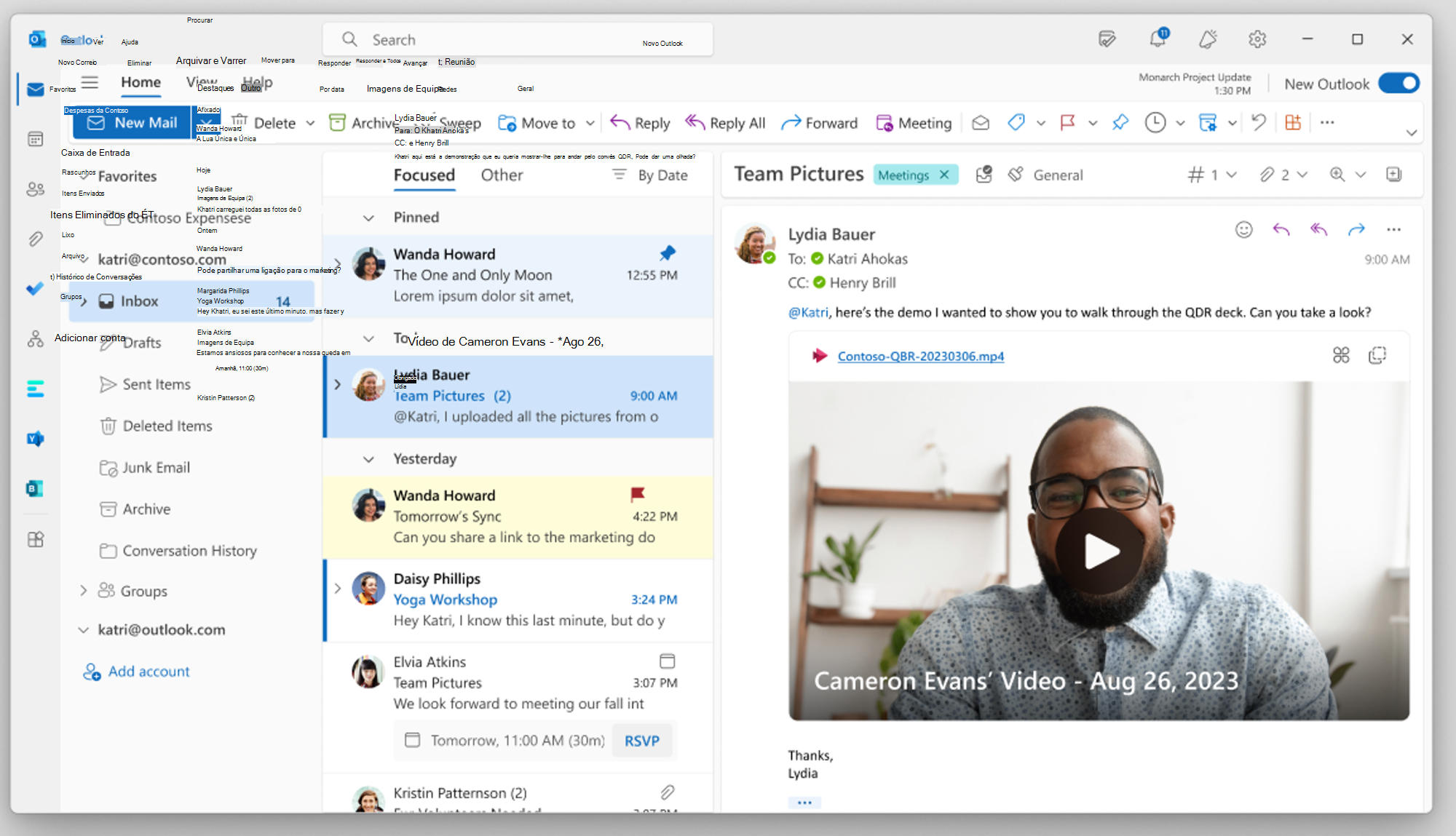
Inserir uma ligação de Vídeo em Ciclo
-
Aceda à Aplicação Loop em https://loop.microsoft.com/.
-
Create ou abra qualquer página Loop.
-
Copie e cole uma ligação Stream partilha de vídeo na página e veja a ligação transformar num leitor de multimédia incorporado.
FAQ
Esta funcionalidade funciona para Partilhar ligações e URLs da barra de endereço copiados da barra de URL do browser quando estiver na aplicação Web Stream. No entanto, para garantir que as permissões certas são propagadas para destinatários adequados, recomendamos que utilize ligações de partilha em vez de URLs da barra de endereço.
Quem tem acesso para ver o vídeo depende das permissões definidas ao criar a ligação de partilha no Stream. Se a ligação utilizada não for uma ligação de partilha, apenas o autor terá acesso ao vídeo. Para garantir que a audiência pretendida tem acesso ao vídeo que está a partilhar, utilize a caixa de diálogo de permissões no Stream para fazer ajustes.
Se quiser restringir quem tem acesso para ver o vídeo, pode ajustar as permissões ao aceder a Stream e ajustar as permissões ou, se o ficheiro de vídeo estiver guardado no seu OneDrive para Empresas, aceda a OneDrive e ajuste as permissões aí.
No Outlook, pode controlar quem tem acesso ao vídeo à direita ou à esquerda ao clicar na ligação no cabeçalho do vídeo.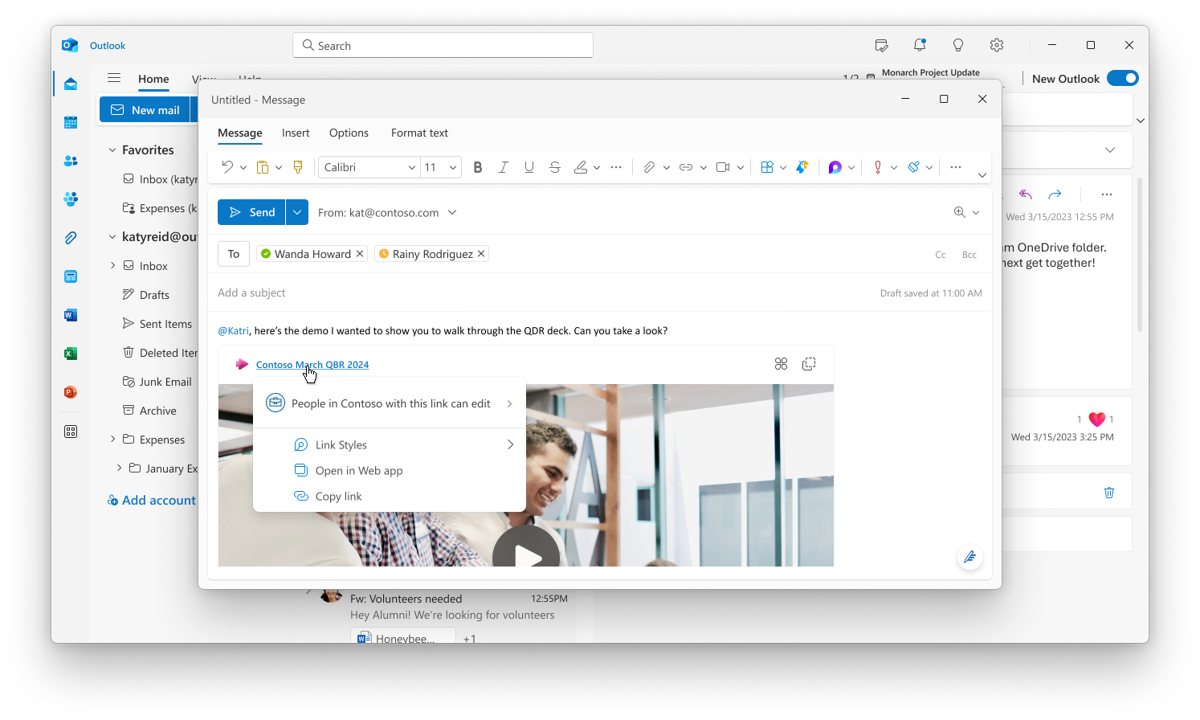
Por predefinição, uma ligação de vídeo numa mensagem de e-mail é automaticamente desfraldada num leitor de vídeo incorporado. Email criadores podem controlar manualmente a forma como uma ligação de vídeo aparece numa mensagem de e-mail ao seguir estes passos:
-
Na mensagem de e-mail, selecione a ligação nome do ficheiro de vídeo para abrir um menu de contexto.
-
No menu de contexto, selecione Estilos de ligação e, em seguida, selecione uma das seguintes opções de apresentação:
Incorporado (desfralda a ligação de vídeo num leitor de vídeo incorporado)
Ligação (apenas apresenta uma ligação)
Em alternativa, o criador do e-mail pode utilizar o menu de contexto na colagem para mudar do leitor de vídeo incorporado para a ligação e vice-versa. O criador do e-mail também pode escolher uma opção de apresentação predefinida.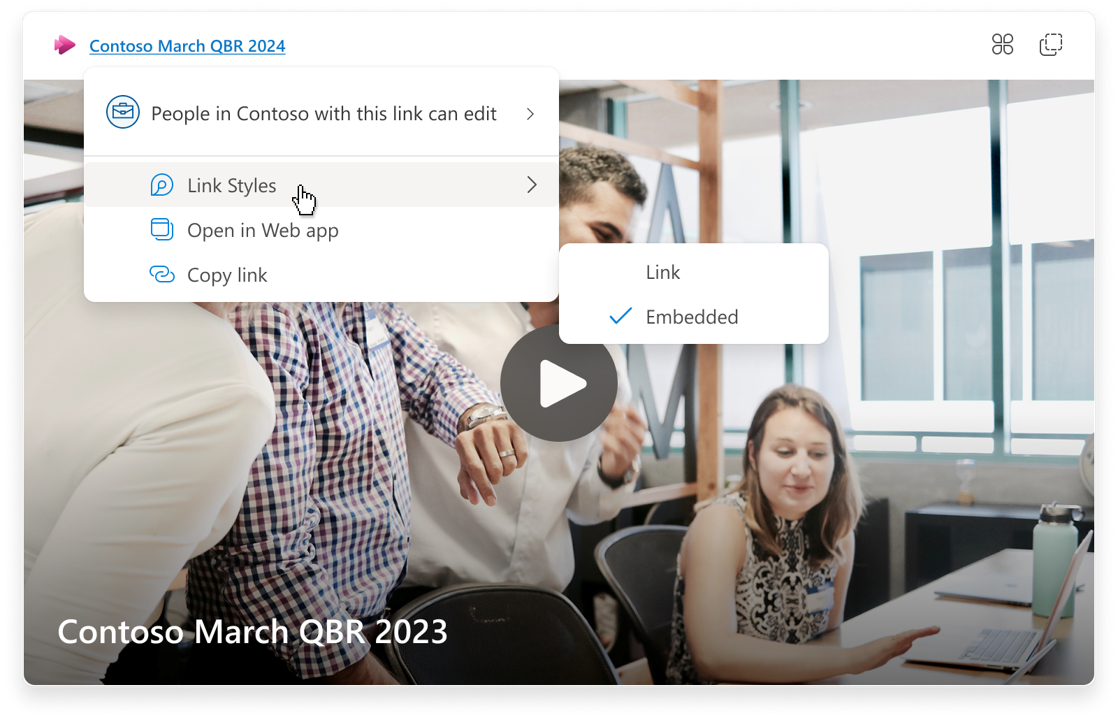
Enviar feedback ou obter suporte
Queremos saber como podemos melhorar a experiência!
Para o Outlook, selecione Ajuda e escolha Suporte ou Feedback.
Em Ciclo, selecione o botão ? no canto inferior direito e selecione Feedback.










