A deteção de ransomware notifica-o quando os seus ficheiros OneDrive foram atacados e guia-o ao longo do processo de restauro dos seus ficheiros. O ransomware é um tipo de software malicioso (software maligno) concebido para bloquear o acesso aos seus ficheiros até que pague dinheiro.
Quando Microsoft 365 detetar um ataque de ransomware, receberá uma notificação no seu dispositivo e receberá um e-mail do Microsoft 365. Se não for um subscritor, a sua primeira notificação e recuperação são gratuitas. Veja os planos disponíveis.
-
Clique na ligação na notificação ou no e-mail ou aceda ao site do OneDrive e iremos guiá-lo ao longo do processo de recuperação, que inclui:
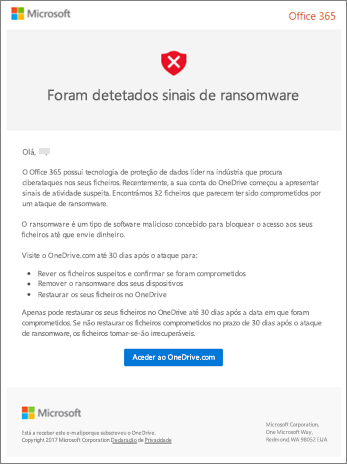
Passos para o processo de deteção e recuperação de ransomware no site do OneDrive
Se Microsoft 365 detetado um ataque de ransomware, verá o ecrã Sinais de ransonware detetado quando acede ao site do OneDrive (poderá ter de iniciar sessão primeiro). Selecione o botão Começar para começar.
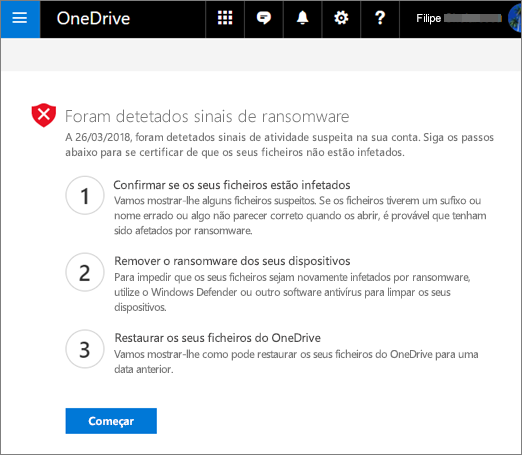
Passo 1: confirmar se os ficheiros estão infetados
No ecrã Aspeto destes ficheiros correto? iremos mostrar-lhe alguns ficheiros suspeitos. Se tiverem o nome ou sufixo errados ou não parecerem corretos quando os abrir a partir da lista, é provável que sejam comprometidos por ransomware.
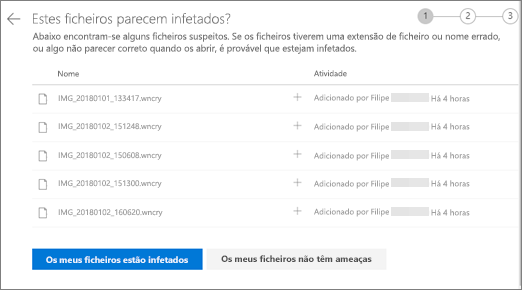
-
Selecione um ficheiro para o abrir no visualizador online. (Isto não transfere o ficheiro para o seu dispositivo.)
-
Se não vir o ficheiro, terá a opção de transferi-lo para o seu dispositivo para poder abri-lo.
-
Repita os passos 1 e 2 para o número de ficheiros que pretender ver.
-
Se os seus ficheiros estiverem infetados, selecione Os meus ficheiros estão infetados para avançar para o passo seguinte no processo de recuperação de ransomware. Caso contrário, se os seus ficheiros tiverem um bom aspeto e tiver a certeza de que não estão infetados com ransomware, selecione Os meus ficheiros estão corretos.
Se selecionar Os meus ficheiros estão bem, sairá do processo de recuperação de ransomware e voltará a utilizar OneDrive como habitualmente.
Passo 2: Limpar todos os seus dispositivos
No ecrã Limpar todos os seus dispositivos , verá instruções para limpar todos os seus dispositivos onde utiliza OneDrive. Antes de restaurar os seus ficheiros, é importante utilizar software de anivírus para limpar todos os seus dispositivos. Caso contrário, os seus ficheiros poderão voltar a ser encriptados quando os restaurar.
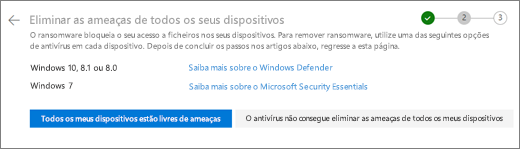
-
Selecione a ligação para a versão do Windows que está a utilizar e siga as instruções apresentadas no artigo.
-
Repita o passo 1 para todos os outros dispositivos em que utiliza OneDrive.
-
Depois de concluir os passos nos artigos, regresse à página Limpar todos os seus dispositivos no site do OneDrive e escolha um destes botões:
-
Todos os meus dispositivos estão limpos. Selecione este botão quando terminar de limpar todos os seus dispositivos e estiver pronto para avançar para o último passo no processo de recuperação, que consiste em restaurar os seus ficheiros a partir de OneDrive.
-
O antivírus não consegue limpar todos os meus dispositivos. Selecione este botão depois de tentar limpar os seus dispositivos e detetar que não pode limpar todos os seus dispositivos por qualquer motivo. Estará agora na página Repor dispositivos , que lista informações sobre como repor os seus dispositivos.
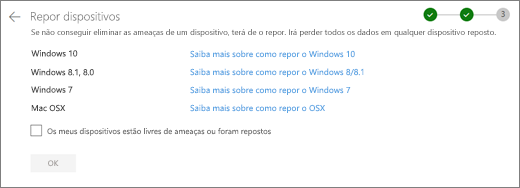
Siga as ligações com base no seu sistema operativo. Depois de limpar ou repor todos os seus dispositivos, volte ao site do OneDrive para regressar à página Repor dispositivos , selecione a caixa Os meus dispositivos estão limpos ou repostos e, em seguida, selecione OK.
-
Passo 3: Restaurar os ficheiros a partir de OneDrive
O passo final depois de todos os seus dispositivos estarem limpos é restaurar o seu OneDrive.
Quando chegar a este passo, a hora e a data em que o ransomware foi detetado serão automaticamente selecionados.
Saiba mais
Localizar ficheiros perdidos ou em falta no OneDrive
Ver versões anteriores dos ficheiros do Office
Precisa de mais ajuda?
|
|
Contactar Suporte
Para suporte técnico, aceda a Contactar o Suporte da Microsoft, introduza o seu problema e selecione Obtenha Ajuda. Se ainda precisar de ajuda, selecione Contactar Suporte para ser encaminhado para a melhor opção de suporte. |
|
|
|
Administradores
|












