Eliminar e recuperar ficheiros no Microsoft Teams
Utilize o Teams no ambiente de trabalho ou na Web para eliminar ficheiros. Utilize o SharePoint ou o OneDrive para recuperá-los.
Eliminar um ficheiro do OneDrive
-
Selecione OneDrive

-
Selecione Os meus ficheiros

-
Paire o cursor sobre o ficheiro que pretende eliminar e selecione Mais ações


O seu ficheiro será movido para a Reciclagem.
Recuperar um ficheiro a partir do OneDrive
-
Selecione OneDrive

-
Selecione Reciclagem

-
Localize o ficheiro que pretende recuperar.
-
Clique com o botão direito do rato no ficheiro e selecione Restaurar.
O ficheiro será restaurado para a última localização onde foi armazenado.
Eliminar um ficheiro de um canal
-
Selecione Teams

-
Selecione a equipa da qual pretende eliminar um ficheiro.
-
Selecione o separador Ficheiros.
-
Localize o ficheiro que pretende eliminar.
-
Paire o cursor sobre o ficheiro e selecione Mais opções


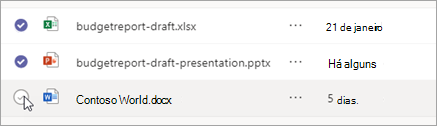
Eliminar um ficheiro de uma conversa
Pode remover um ficheiro de uma mensagem de chat que já enviou ao editar a mensagem (consulte Editar ou eliminar uma mensagem enviada para obter instruções).
Recuperar um ficheiro de canal eliminado
-
Selecione Teams

-
Selecione a equipa da qual pretende eliminar um ficheiro.
-
Selecione o separador Ficheiros.
-
Selecione Mais opções

-
No SharePoint, selecione Reciclagem.
-
Paire o cursor do rato sobre os ficheiros que pretende recuperar e selecione a marca de verificação em círculo na coluna esquerda da linha do ficheiro.
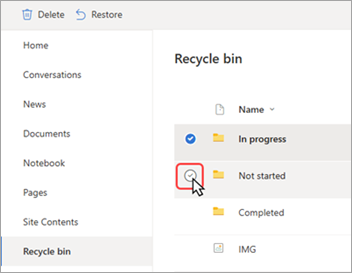
-
Selecione Restaurar

O ficheiro será restaurado para a última localização onde foi armazenado.
Tópicos relacionados
Primeiros aspetos a saber sobre ficheiros no Microsoft Teams










