Pode eliminar ficheiros ou fotografias específicos no Microsoft OneDrive ou pode eliminar pastas inteiras e todos os itens nelas existentes. Se for necessário, poderá conseguir restaurar ficheiros eliminados a partir da reciclagem OneDrive.
-
Na barra de tarefas, selecione Explorador de Ficheiros

-
Selecione a sua pasta OneDrive, selecione os itens que pretende eliminar e prima a tecla Delete no teclado.
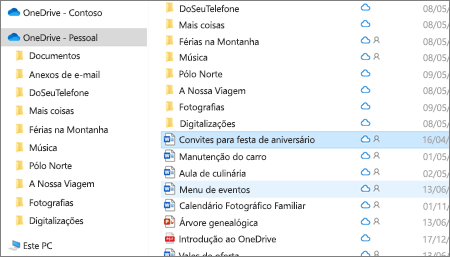
-
Abra uma janela do Finder do Mac .
-
Navegue para a pasta OneDrive correta e selecione o item ou itens que pretende eliminar.
-
Clique com o botão direito do rato no item ou itens e, em seguida, selecione Mover para o Lixo. Também pode arrastar e largar o item ou itens da pasta para o Lixo.
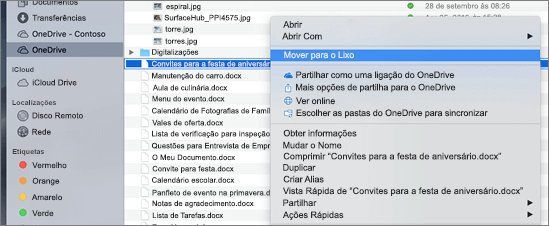
-
Aceda ao site do OneDrive. Poderá ter de iniciar sessão com a sua conta Microsoft ou a sua conta escolar ou profissional.
-
Selecione os ficheiros ou pastas que pretende eliminar apontando para cada item e clicando na caixa de verificação do círculo que é apresentada.
Nota: A imagem à esquerda abaixo mostra os itens na Vista de lista, a imagem à direita mostra os itens na vista Mosaicos ou Fotografias.
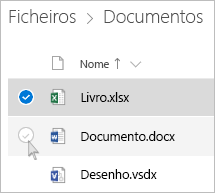
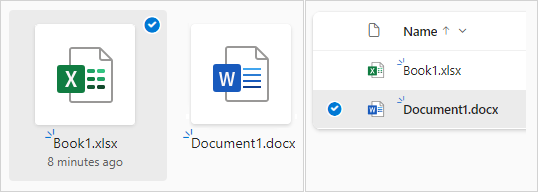
-
Para selecionar todos os ficheiros numa pasta, clique no círculo à esquerda da linha de cabeçalho ou prima Ctrl+T no seu teclado. (Também pode selecionar vários ficheiros em simultâneo ao selecionar um ficheiro, deslocar-se para baixo na lista e, em seguida, manter a tecla Shift premida enquanto clica no último item que pretende selecionar.)
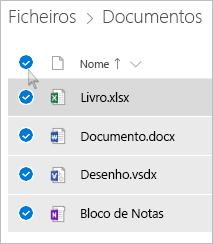
-
Na barra na parte superior da página, selecione Eliminar. (Também pode clicar com o botão direito do rato no ficheiro ou pasta selecionado e selecionar Eliminar.)
Nota: Se não vir o ícone Eliminar na barra de navegação superior ou ao clicar com o botão direito do rato num item selecionado, poderá não ter permissão para eliminar esse ficheiro ou pasta.
-
Para eliminar uma pasta, em vez de apenas o respetivo conteúdo, poderá ter de subir ou voltar a um nível para selecionar toda a pasta.
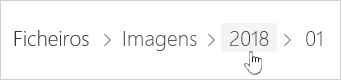
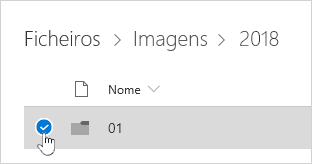
Notas:
-
Uma pasta de OneDrive pessoal não precisa de estar vazia antes de a eliminar. No entanto, poderá querer verificar previamente se não existem ficheiros ou subpastas dentro do mesmo que pretenda manter.
-
ComOneDrive escolar ou profissional contas, uma pasta tem de estar vazia antes de poder eliminá-la, se o administrador tiver ativado a retenção nas contas OneDrive escolar ou profissional.
-
Os itens não podem ser eliminados da lista Recentes, apenas removidos.
Nota: Estas instruções aplicam-se apenas se tiver sessão iniciada com uma conta Microsoft (OneDrive para casa). Não se aplicam ao OneDrive para trabalho ou escola.
-
Para remover itens da vista Recentes , selecione os ficheiros ou pastas que pretende remover apontando para cada item e clicando na caixa de verificação círculo que é apresentada. Na barra na parte superior da página, selecione Remover.
-
Para eliminar um item na sua lista Recentes , aceda à pasta na qual o item está localizado. Para localizar a pasta, observe os Detalhes do item para ver o Caminho exato.
Abra a Vista partilhada e selecione os ficheiros ou pastas que pretende remover apontando para cada item e clicando na caixa de verificação do círculo que é apresentada.
Para remover um item partilhado por outros utilizadores, selecione o item e, em seguida, selecione Remover da lista partilhada na barra na parte superior da página.
Para remover um item partilhado por mim, selecione o item, selecione Informações 
-
Para ficheiros partilhados com uma ligação, selecione Qualquer pessoa com esta ligação... e, em seguida, selecione Remover Ligação.
-
Para ficheiros partilhados com outras pessoas, selecione Pode Editar ou Pode Ver por baixo do respetivo nome e, em seguida, selecione Parar Partilha.
Sugestões:
-
Se não conseguir ver as Informações partilhadas , poderá ter mais do que um item selecionado. Selecione apenas um item para alterar a partilha.
-
Para obter mais informações, leia Parar de partilhar ficheiros ou pastas do OneDrive ou alterar permissões.
-
Eliminar do OneDrive, mas não do computador
Se quiser manter um ficheiro, fotografia ou pasta no seu computador, mas não no OneDrive, utilize Explorador de Ficheiros ou o Finder do Mac para mover o ficheiro para fora da pasta OneDrive para uma pasta diferente no seu computador.
Elimine do seu computador, mas não o seu OneDrive
Se quiser manter um ficheiro, fotografia ou pasta no seu OneDrive, mas não no seu computador (porque não quer que este fique com espaço), coloque o ficheiro na pasta OneDrive e, em seguida, ative Ficheiros a Pedido (Windows) ou Ficheiros a Pedido (Mac). Continuará a ver o ficheiro na pasta OneDrive no seu computador, mas não ocupará nenhum espaço no disco rígido.
Também pode Escolher as pastas do OneDrive a sincronizar com o seu computador para que apenas veja determinadas pastas no seu computador.
Eliminar do OneDrive e do computador
Se o ficheiro ou pasta no seuOneDrive, utilize Explorador de Ficheiros ou o Finder do Mac para localizar e eliminar o ficheiro, fotografia ou pasta.
Nota: Quando muitos ficheiros são eliminados de uma só vez, o OneDrive irá pedir para confirmar se foi intencional.
Os ficheiros e pastas eliminados vão para a reciclagem OneDrive a partir da qual pode restaurar ficheiros , se necessário.
Primeiro, selecione Reciclagem no OneDrive navegação do lado esquerdo.
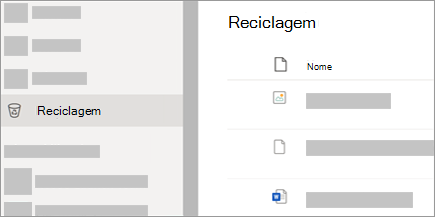
-
Para eliminar permanentemente ficheiros ou pastas específicos da reciclagem, selecione esses itens e, em seguida, selecione Eliminar na navegação superior.
-
Para eliminar permanentemente toda a reciclagem de uma só vez, selecione Esvaziar reciclagem na navegação superior.
Nota: Depois de eliminar ficheiros da reciclagem OneDrive, poderá haver um curto atraso ao ver isso refletido na disponibilidade de armazenamento da sua conta OneDrive.
Consulte Também
Restaurar ficheiros ou pastas eliminadas no OneDrive
Restaurar uma versão anterior de um ficheiro armazenado no OneDrive
Selecionar as pastas do OneDrive que pretende sincronizar com o seu computador
Precisa de mais ajuda?
|
|
Contactar Suporte
Para suporte técnico, aceda a Contactar o Suporte da Microsoft, introduza o seu problema e selecione Obtenha Ajuda. Se ainda precisar de ajuda, selecione Contactar Suporte para ser encaminhado para a melhor opção de suporte. |
|
|
|
Administradores
|












