Nota: Este tópico descreve uma característica no novo Yammer. Para obter informações sobre a utilização desta funcionalidade no clássico Yammer, consulte os membros do grupo Export Yammer num ficheiro .csv.
Pode exportar nomes e endereços de e-mail para um ficheiro .csv. Isto é útil se você quiser ver se alguém está faltando da comunidade, convidar todos os membros da comunidade para outra comunidade, ou contatar membros por e-mail.
Qualquer membro da sua rede Yammer pode exportar a informação para as comunidades públicas. Para as comunidades privadas, apenas os membros da comunidade e administradores de rede podem exportar a lista de membros.
Nota: Se a sua comunidade estiver ligada à Microsoft 365 e tiver acesso ao portal Azure Ative Directory (Azure AD), então poderá seguir os passos em massa de membros de descarregamento de um grupo no Azure Ative Directory em vez dos passos abaixo.
Este processo abaixo requer a utilização do Windows PowerShell. Parece complicado, mas leva apenas alguns minutos para ser concluído.
|
A identificação do grupo identifica a comunidade Yammer. Precisas dele para o guião powerShell. |
|
|
O seu token é uma versão encriptada da sua conta e senha. Precisas dele para o guião powerShell. |
|
|
Guarde o código de amostra num ficheiro e substitua os valores do ID do grupo e do token. |
|
|
Altere os diretórios para a pasta onde deseja o ficheiro .csv e cole o seu script no PowerShell. |
|
|
Use as colunas de nome completo e e-mail para obter a lista de membros. |
Passo 1: Encontre o ID do grupo da comunidade
-
No seu navegador, vá a https://www.yammer.com.
-
Selecione uma comunidade.
-
Procure na barra de endereços e copie a codificação da base do grupo 64.
Isto é depois de grupos/ e antes /todos na barra de endereços.
-
Depois de copiar esta codificação base 64, utilize uma ferramenta on-line para descodificar a base 64.
Por exemplo, a codificação da base 64 no seguinte URL seria JfdHlwZSI6Ikdyb3VwiaWQiOiI5NzM0ODQ4NTIn0
https://web.yammer.com/main/groups/eyJfdHlwZSI6Ikdyb3VwIiwiaWQiOiI5NzM0ODQ4N0TEyIn/todos
-
Executar o descodificador de base 64 dará: {"_type":"Grupo","id":"9734848512"} e, portanto, o ID do grupo é 9734848512.
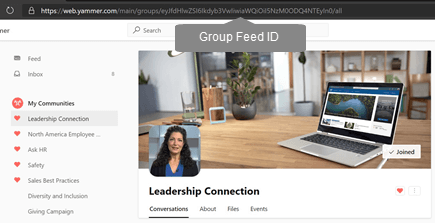
Passo 2: Encontre o seu símbolo
Aviso: Não partilhe a sua ficha com mais ninguém. Pode ser usado para aceder à sua conta Yammer.
-
Num browser, vá a https://www.yammer.com/client_applications.
-
Clique em Registar Nova Aplicação.
-
Nome da aplicação: Uma vez que não vai usar esta aplicação para nada a não ser obter o seu token, diga-lhe o que quiser. O nome da aplicação deve ser único.
-
Organização: Insira o nome da sua empresa.
-
E-mail de suporte:Insira o seu endereço de e-mail de trabalho.
-
Site: Insira o site da sua empresa.
-
Redirecionamento URI: Introduza https://www.yammer.com.
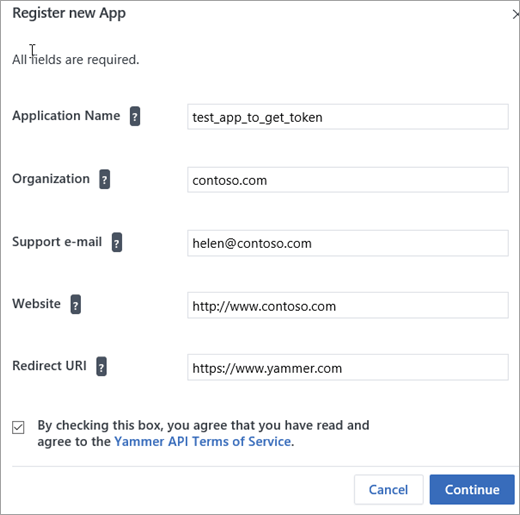
-
-
Na secção Chaves e Ficha, clique em Gerar um símbolo de desenvolvimento para esta aplicação.
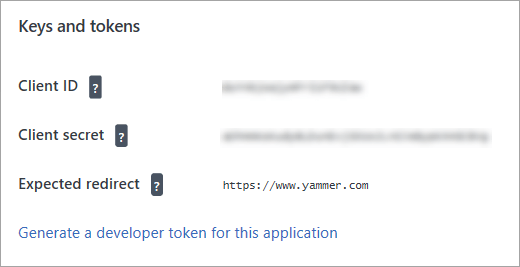
O token é mostrado na parte inferior das chaves e na página simbólica. É mostrado borrado na imagem anterior.
O símbolo pode ser usado para aceder a Yammer, por isso não o partilhem.
-
Copie o símbolo para um ficheiro notepad.
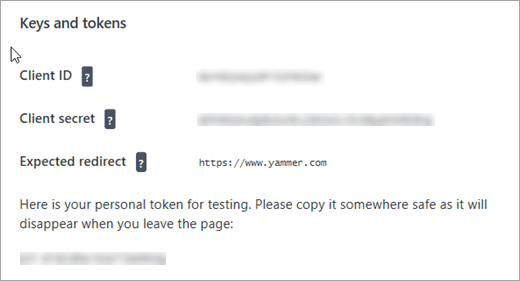
Passo 3: Crie o seu script PowerShell
Aviso: Não partilhe este guião depois de introduzir o seu token. O seu símbolo pode ser usado para aceder à sua conta Yammer.
-
Copie o seguinte código num ficheiro Notepad.
$GroupId=group_id_value $Token = "token_value" $Headers = @{ "Authorization" = "Bearer "+$Token } $GroupCycle = 1 DO { $GetMoreGroupsUri = "https://www.yammer.com/api/v1/users/in_group/$GroupId.xml?page=$GroupCycle" write-host ("REST API CALL : $GetMoreGroupsUri") [xml]$Xml = ((Invoke-WebRequest -Uri $GetMoreGroupsUri -Method Get -Headers $Headers).content) $YammerGroups += $Xml.response.users.user $GroupCycle ++ $GroupCount += $Xml.response.users.user.count write-host ("GROUPMEMBER COUNT : $GroupCount") } While ($Xml.response.users.user.count -gt 0) $YammerGroups | Where {$_} | Export-Csv "$GroupId.csv" -Delimiter "," -
Nas duas primeiras linhas do guião, substitua o group_id_value e token_value pelos resultados dos passos 1 e 2.
Passo 4: Executar o seu script PowerShell
-
Abrir janelas PowerShell. Para obter informações sobre a instalação do Windows PowerShell, consulte instalar várias versões do PowerShell.
-
No PowerShell, mude os diretórios para o local onde deseja que o ficheiro .csv seja guardado. Por exemplo, se quiser que o script seja armazenado na pasta Documentos, e o seu nome de utilizador for Joe, escreva:
cd c:\users\joe\documents
-
Copie o seu script a partir do seu ficheiro NotePad, cole-o no PowerShell e prima Enter.
Passo 5: Abra o ficheiro com o Excel
-
Clique duas vezes no ficheiro Excel, que terá o nome GroupID.csv, utilizando o ID do grupo a partir do passo 1.
Este ficheiro estará no diretório a partir do qual executou os comandos PowerShell.
-
Use as colunas de nome completo e e-mail para obter a lista de membros.
Consulte também
Gerir uma comunidade no Yammer
Gerir membros da comunidade Yammer










