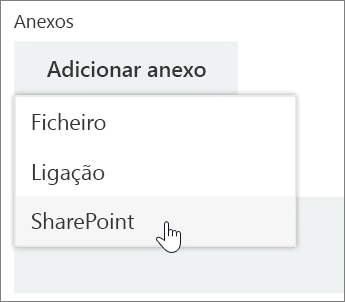Gerir as suas tarefas com As Minhas Tarefas e O Meu Dia
Nota: O novo Microsoft Planner está atualmente a ser atualizado para os clientes. Se a sua experiência for diferente dos passos listados neste artigo, ou se estiver a trabalhar a partir de um ambiente de Nuvem da Comunidade Governamental (GCC), GCC High ou Departamento de Defesa (DoD), consulte as instruções apresentadas na parte inferior desta página. Saiba mais sobre o novo Planner em Perguntas frequentes sobre o Planner.
Controlar as suas tarefas em As Minhas Tarefas
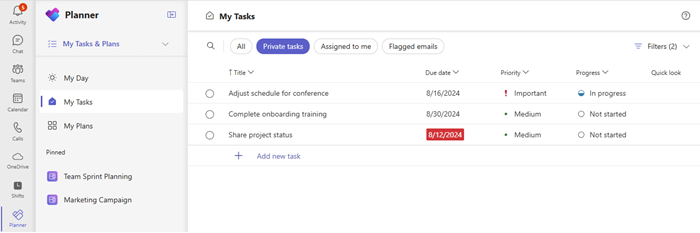
As Minhas Tarefas foram concebidas para centralizar todas as tarefas relevantes para si e organizadas em quatro separadores distintos:
-
Tudo: A vista Todos fornece uma agregação de todas as suas tarefas individuais de Tarefas privadas, Atribuídas a mim e E-mails sinalizados. Em seguida, pode filtrar e ordenar estas tarefas por data para conclusão, prioridade e progresso.
-
Tarefas privadas: Este é um separador onde pode criar tarefas que ainda não pertencem a um plano. Em seguida, pode organizar ainda mais estas tarefas dentro dos planos ao selecionar o menu Mais opções ... de qualquer tarefa.
-
Atribuído a mim: Inclui todas as tarefas que lhe foram atribuídas em notas de reunião do Teams, planos básicos, planos premium, listas de tarefas no Loop e listas partilhadas no To Do.
-
E-mails sinalizados: Todos os seus e-mails sinalizados do Outlook são apresentados na secção E-mails sinalizados. Também pode navegar para os e-mails diretamente a partir da tarefa ao selecionar o anexo.
Planear o seu dia com O Meu Dia
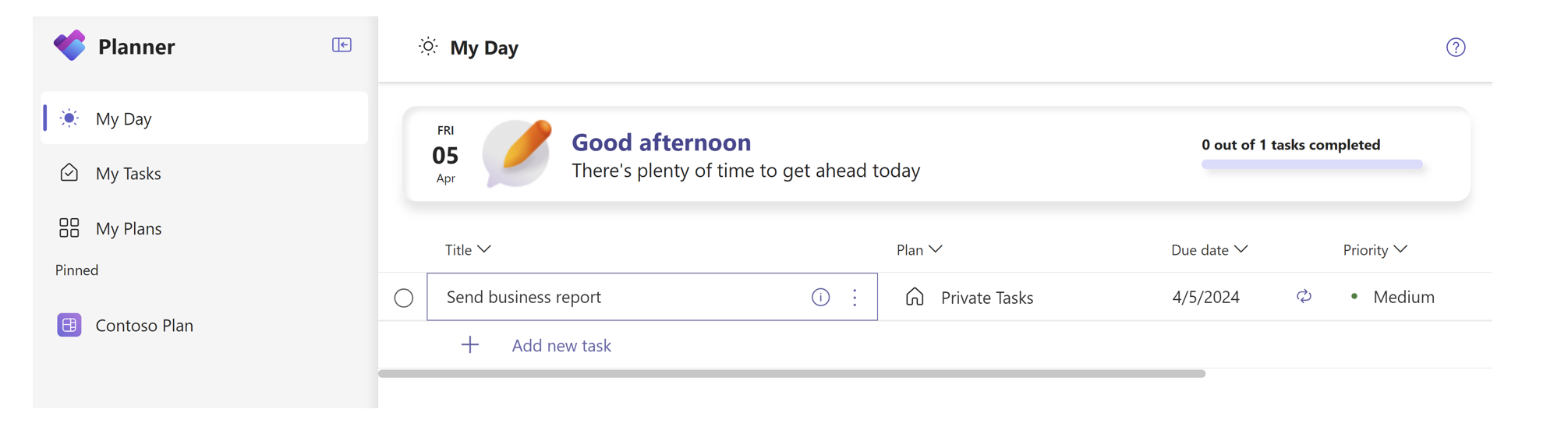
O Meu Dia é um espaço de concentração sem confusão que o ajuda a manter-se a par das tarefas em que se quer concentrar hoje. As tarefas de As Minhas Tarefas e planos pessoais que estão a ser concluídas hoje serão apresentadas em O Meu Dia. Também pode criar tarefas que considere importantes e que podem necessitar da sua atenção. O dashboard diário inclui:
-
Prioridades escolhidas a dedo: determine e adicione as tarefas principais do dia.
-
População automática: as tarefas de As Minhas Tarefas e os planos pessoais que estão previstos para hoje aparecem automaticamente em O Meu Dia, mantendo-o a par de prazos importantes.
-
Atribuir prioridades e trabalhar nestas tarefas: assim que as tarefas estiverem em O Meu Dia, pode ordená-las por atributos como título, plano, data para conclusão, prioridade e progresso para atribuir prioridades a tarefas pela ordem em que as pretende realizar.
-
Comece de novo em O Meu Dia todos os dias: O Meu Dia limpa-se todas as noites, para que possa começar o dia seguinte com uma ardósia em branco. Quaisquer tarefas inacabadas em O Meu Dia que restam antes que fique claro estarão disponíveis no plano original de onde vieram.
Adicionar tarefas a um plano
-
Selecione + Adicionar tarefa abaixo do título do grupo ao qual pretende adicionar uma tarefa.
Um novo plano começa com um cabeçalho de grupo Tarefas, mas os planos estabelecidos poderão ter antes nomes de grupos.
-
Selecione Introduza um nome para a tarefa.
-
Escreva o nome de tarefa.
-
Siga um dos seguintes procedimentos:
-
Prima Enter para criar uma tarefa sem data para conclusão.
-
Selecione Definir data para conclusão e selecione uma data. Em seguida, selecione Adicionar Tarefa para criar uma tarefa com data para conclusão.
-
Criar múltiplas tarefas de forma rápida
-
Selecione + Adicionar tarefa abaixo do título do grupo ao qual pretende adicionar uma tarefa.
-
Selecione Introduza um nome para a tarefa.
-
Escreva o nome de cada tarefa e prima Enter após cada nome para criar a tarefa.
Após adicionar pessoas e tarefas ao seu plano, pode atribuir tarefas a pessoas.
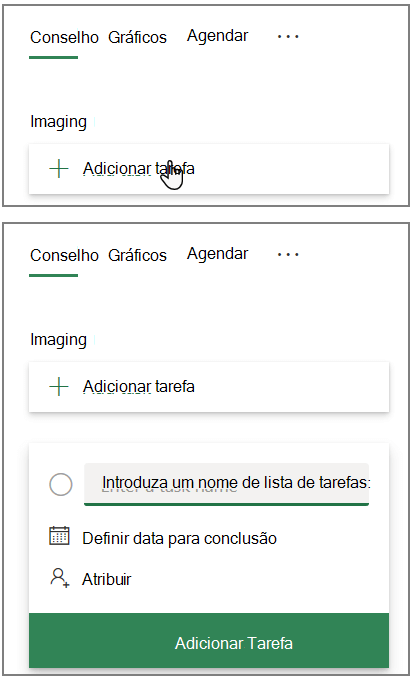
Adicionar datas de início e datas para conclusão às tarefas
-
Selecione a tarefa para abrir a janela de tarefa.
-
Selecione Iniciar em qualquer altura abaixo de Data de início e, em seguida, selecione a data de início que pretende utilizar.
-
Selecione Concluir em qualquer altura abaixo de Data para conclusão e, em seguida, selecione a data para conclusão que pretende utilizar.
-
Selecione Dispensar

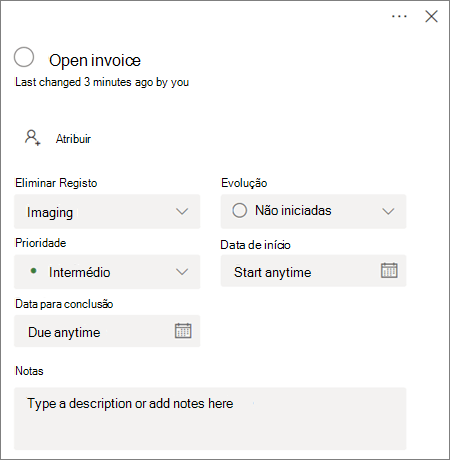
Comentar numa tarefa
-
Selecione a tarefa para abrir a janela de tarefa.
-
SelecioneEscreva a sua mensagem aqui na área dos Comentários da janela de tarefa.
-
Escreva o comentário que pretende anexar à tarefa.
-
Selecione Enviar.
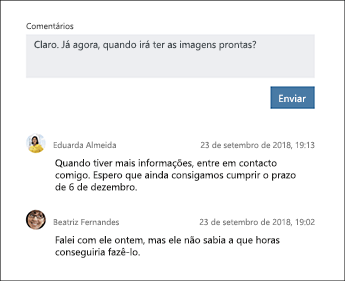
Adicionar um anexo a uma mensagem
-
Selecione a tarefa para abrir a janela de tarefa.
-
Selecione Adicionar anexo.
-
Selecione Ficheiro para anexar um ficheiro armazenado localmente, selecione Ligação para incluir uma ligação ou selecione SharePoint para anexar um ficheiro de um site do SharePoint.
-
Navegue até ao ficheiro e selecione-o para anexar ou introduza as informações da ligação.
Ao anexar um ficheiro, pode carregar o ficheiro para o OneDrive do plano ou pode procurá-lo, se já o tiver carregado. Se o seu ficheiro não se encontrar no OneDrive do plano, pode adicionar uma ligação para o mesmo em alternativa.
A primeira vez que anexa um ficheiro, fotografia ou ligação a uma tarefa, esse anexo torna-se a imagem de pré-visualização da tarefa. É apresentado no Quadro e proporciona uma forma rápida de identificar a tarefa e começar a trabalhar. Quer alterar a imagem de pré-visualização de uma tarefa?