Com Visio Professional e versões de subscrição, pode importar dados de origens externas. Quando importa, uma linha de dados é ligada ou associada a uma forma. Depois de os dados serem importados, pode aplicar gráficos de dados às formas que visualizam os valores. Se estes termos lhe parecerem novos, consulte Importar dados para o Visio, uma descrição geral.
Sugestão: Para que o processo de importação decorra sem problemas, certifique-se de que uma coluna dos seus dados contém valores exclusivos para cada linha e que os valores correspondem ao texto nas formas. Isto permitirá ao Visio encontrar uma correspondência entre as linhas e as formas.
Importação rápida de um livro do Excel
A origem de dados mais popular a importar é um livro do Excel. É por isso que existe um botão Importação Rápida para esta origem.
-
No separador Dados , clique em Importação Rápida.
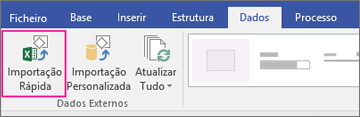
Nota: Se estiver a utilizar Visio 2010, no separador Dados , no grupo Dados Externos , clique em Ligar Dados a Formas.
-
Clique em Procurar e, em seguida, selecione o livro que pretende importar. Clique em Abrir e, em seguida, clique em Concluído.
-
Se a caixa Importar para o Visio e o programa do Excel aparecerem, clique no separador da folha onde estão os seus dados e, em seguida, arraste para selecionar os seus dados. Certifique-se de que inclui os cabeçalhos acima das colunas. Em seguida, na caixa Importar para o Visio , clique em Importar e, em seguida, clique em Concluído.
-
Execute um dos seguintes passos:
-
Se vir gráficos de dados em cada forma, o Visio conseguiu ligar automaticamente linhas às formas. Consulte os "Passos seguintes" na parte inferior deste artigo.
-
Se não vir gráficos de dados em todas as formas, o Visio não conseguiu ligar algumas linhas a algumas formas. Consulte "Ligar linhas a formas" abaixo.
-
Se a Importação Rápida não funcionar
Se a opção Importação Rápida não for bem-sucedida, verá uma mensagem como a ilustração abaixo a indicar que parte do processo de importação não funcionou. Se isso acontecer, utilize o processo de Importação Personalizada descrito na secção seguinte abaixo.
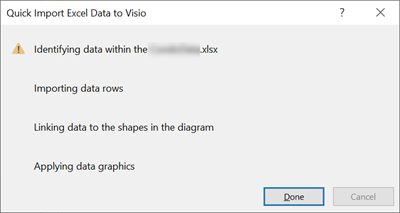
Processo de importação personalizado para todas as origens de dados
Se a opção Importação Rápida não funcionar como esperado ou se tiver outra origem de dados para importar, pode fazer uma importação personalizada dos seus dados. Faça o seguinte:
-
No separador Dados , clique em Importação Personalizada.
Nota: Se estiver a utilizar Visio 2010, no separador Dados , no grupo Dados Externos , clique em Ligar Dados a Formas.
-
Na primeira página do assistente do Seletor de Dados , selecione uma origem de dados e, em seguida, clique em Seguinte.
-
Clique em Procurar e, em seguida, selecione a origem que pretende importar e, em seguida, clique em Seguinte.
-
Se escolher uma Excel livro, selecione a folha, selecione o intervalo de células e especifique se os seus dados incluem cabeçalhos de coluna. Clique em Seguinte e, em seguida, especifique as colunas e linhas a incluir. Clique em Seguinte.
-
Na página Configurar Identificador Exclusivo de Atualização, selecione a caixa de verificação da coluna que contém valores exclusivos. Se decidir atualizar os dados importados mais tarde, este identificador exclusivo irá ativar Visio para localizar a linha atualizada na origem, obtê-los e, em seguida, atualizar o diagrama. Clique em Seguinte.
-
Depois de clicar em Concluir na última página do assistente do Seletor de Dados, é apresentada a janela Dados Externos com os dados importados apresentados numa tabela.
-
Consulte "Ligar linhas a formas" abaixo.
Ligar linhas a formas
Se tiver importado dados para um diagrama do Visio, pode sempre ver os dados na Janela de Dados Externos. Além disso, pode ligar essas linhas de dados a formas. Faça o seguinte:
-
Clique no separador Dados .
-
Em seguida, clique na caixa de verificação Janela de Dados Externos .
-
Para ligar uma linha de dados a uma forma, arraste a linha para uma forma. Faça o seguinte:
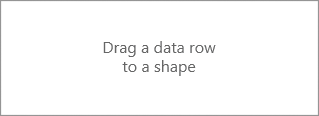
Existem outras formas de ligar linhas a formas. Veja Sugestões e truques para ligar dados.
Próximos passos
-
Pode alterar os gráficos de dados associados às formas.
-
Também pode mover gráficos de dados.
-
Pode atualizar os dados importados no diagrama. Clique em Dados > Atualizar Tudo. No entanto, tenha em atenção que quaisquer alterações efetuadas na janela Dados da Forma não são enviadas para a origem.










