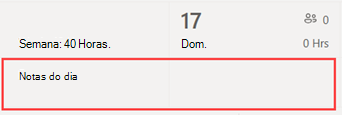Este artigo aplica-se aos gestores de primeira linha.
Pode utilizar um livro do Excel para colocar os seus horários em Turnos. Importar a sua agenda do Excel para o Shifts pode ajudá-lo a configurar a sua equipa mais rapidamente, especialmente se gerir uma equipa grande.
Neste artigo
Importar a sua agenda para Turnos
Descrição Geral
Uma importação do Excel pode efetuar as seguintes ações, o que faria manualmente em Turnos:
-
Atribua turnos e folgas para cada membro da sua equipa.
-
Adicione turnos abertos.
-
Organizar turnos por grupo.
-
Adicionar membros de equipa a grupos.
-
Adicione notas para o dia.
Se preferir preencher manualmente uma agenda, consulte Preencher uma agenda em Turnos.
Notas:
-
Uma importação do Excel permite-lhe adicionar informações de agendamento, como turnos, folgas e turnos abertos. A edição ou eliminação de informações de agendamento que já existem no Shifts não é possível através de uma importação do Excel.
-
Se desativou turnos abertos nas definições de Turnos ou se não tiver permissões para adicionar grupos a Turnos, não poderá adicionar turnos abertos ou organizar turnos por grupos através de uma importação do Excel.
-
Não pode importar uma agenda com mais de dois anos de antecedência da data atual.
Primeiro, introduza as suas informações de agenda num livro do Excel e, em seguida, importe o livro para Turnos. Os turnos incluem um livro de exemplo do Excel que pode utilizar para introduzir as suas informações de agenda.
Pode criar um novo ficheiro com base no livro de exemplo ou pode adicionar as suas informações de agenda diretamente no mesmo. Se utilizar o livro de exemplo, certifique-se de que elimina os dados de exemplo antes de carregar o ficheiro.
Importante: Certifique-se de que o idioma definido no seu dispositivo e o formato de número no Excel estão definidos para a mesma região. Isto garante que os formatos de data no Teams correspondem ao que introduziu no Excel. O Teams reflete o mesmo formato de data e hora que as definições de idioma, data e hora do seu dispositivo.
Por exemplo, se o seu dispositivo e o Excel estiverem definidos como inglês (Estados Unidos), o formato de data do Excel de 03/06/2024 representa com precisão 3 de março de 2024 no Teams. Se o seu dispositivo estiver definido como Inglês (Reino Unido) e o Excel estiver definido como Inglês (Estados Unidos),o formato de data do Excel 03/06/2024 será interpretado como 6 de junho de 2024 no Teams.
Importar a sua agenda para Turnos
-
Em Turnos na Web ou no ambiente de trabalho, aceda a Mais opções

-
Selecione Carregar ficheiro. Se necessário, selecione a ligação Transferir exemplo de exemplo para obter o livro de exemplo do Excel.
-
Leia as instruções no livro de exemplo ou consulte a secção Livro de exemplo do Excel deste artigo para obter detalhes sobre como adicionar as suas informações de agendamento.
-
Preencha a sua agenda no Excel.
-
Depois de adicionar as suas informações de agenda, está pronto para importá-la para Turnos. Selecione Carregar ficheiro, navegue para onde guardou o livro do Excel e, em seguida, selecione Abrir.
-
Depois de carregar o ficheiro, pode verificar o estado e os detalhes do carregamento na tabela Histórico de importações . Verá um dos seguintes estados na coluna Estado :
-
Importado indica que a sua agenda foi importada com êxito e é agora apresentada no seu calendário turnos.
-
O erro indica que a sua agenda tem erros e não foi importada ou foi parcialmente importada. Verá uma ligação Transferir relatório na coluna Estado se a sua agenda tiver sido parcialmente importada.
Importante: A tabela mostra o estado dos últimos 10 carregamentos da sua equipa nos últimos 30 dias. Pode ver os carregamentos de si e de outros gestores de primeira linha na sua equipa. Se vários gestores de primeira linha da sua equipa estiverem a importar agendas para Turnos, certifique-se de que verifica o estado do carregamento antes de ser removido da tabela.
-
Notas:
-
Um único ficheiro do Excel suporta um máximo de 30 000 entidades de agendamento, 10 000 de cada entidade (turnos, turnos abertos e folga). Se precisar de importar mais itens, crie outro ficheiro.
-
Pode agendar folgas superiores a 24 horas. No entanto, os turnos e os turnos abertos com mais de 24 horas não são suportados.
Ver e corrigir erros de importação
-
Selecione Transferir relatório na coluna Estado para transferir o ficheiro de erro do Excel. Por predefinição, o ficheiro é guardado na pasta Transferências no seu computador com o seguinte nome: ImportScheduleErrors_<ID de equipa>.xls.
-
Abra o ficheiro e aceda à folha de cálculo Erros . Cada linha mostra a localização de um erro e o que precisa de ser corrigido.

-
Aceda à folha de cálculo Turnos, Turnos abertos ou Folga e corrija os erros. As localizações dos erros estão realçadas a vermelho.

-
Quando terminar de corrigir os erros, guarde o ficheiro e, em seguida, importe-o novamente para Shifts.
Livro de exemplo do Excel
Pode utilizar o nosso livro de exemplo para o ajudar a colocar a sua agenda no Excel. O nosso livro de exemplo contém as seguintes folhas de cálculo:
-
Instruções: documentação de orientação sobre como introduzir as suas informações de agendamento.
-
Turnos, Folgas e Turnos Abertos: para adicionar turnos, folgas e turnos abertos.
-
Notas do Dia: para introduzir notas que correspondem a um dia específico.
-
Membros: uma lista só de leitura das pessoas na sua equipa para as quais pode atribuir turnos.
Caso contrário, crie o seu próprio livro do Excel com a estrutura descrita nas folhas de cálculo Turnos, Folgas, Abrir Turnos e Notas do Dia .
Importante:
-
Não pode remover ou alterar a ordem das colunas nas folhas de cálculo. Caso contrário, receberá erros quando importar o ficheiro.
-
As colunas necessárias são marcadas como a negrito em cada folha de cálculo e não podem estar vazias.
Folha de cálculo turnos
Na folha de cálculo Turnos , cada turno aparece como uma linha com 12 colunas. Seguem-se detalhes sobre as colunas e como utilizá-las.
|
Coluna |
Propriedade |
Tipo |
Descrição |
Entrada |
Exemplo |
|
|---|---|---|---|---|---|---|
|
A |
Membro |
Opcional |
Nome do membro de equipa atribuído ao turno. |
Introduza o nome do membro da equipa. |
Martin Fitzgerald |
|
|
B |
Email de trabalho |
Obrigatório |
Email endereço do membro da equipa. |
Introduza o endereço de e-mail do membro da equipa. |
mfitzgerald@contoso.com |
|
|
C |
Agrupar |
Obrigatório |
Grupo de agendamento ao qual pertence o membro da equipa. |
Introduza texto, números e/ou carateres especiais. |
Artigos em couro |
|
|
D |
Shift Data de Início |
Obrigatório |
Data em que o turno é iniciado. |
Formato: mm/dd/aaaa |
13/08/2024 |
|
|
E |
Hora de Início do Turno |
Obrigatório |
Hora em que o turno começa. |
Formato: |
8h30 |
|
|
S |
Data de Fim do Turno |
Obrigatório |
Data em que o turno termina. |
Formato: mm/dd/aaaa |
13/08/2024 |
|
|
G |
Hora de Fim do Turno |
Obrigatório |
Hora em que o turno termina. |
Formato: |
15h45 |
|
|
H |
Cor do Tema |
Opcional |
Cor para categorizar o turno. |
Introduza uma das seguintes opções: |
2. Azul |
|
|
I |
Etiqueta Personalizada |
Opcional |
Etiqueta para personalizar o turno. |
Introduza texto, números e/ou carateres especiais. Máximo de 23 carateres. |
Produtos de couro pequenos |
|
|
J |
Quebra Não Paga |
Opcional |
Duração da quebra de turno em minutos. |
Introduza um número (em minutos) inferior à duração do turno. |
45 |
|
|
K |
Notas |
Opcional |
Notas para membros da equipa sobre este turno específico. |
Introduza texto, números e/ou carateres especiais. Máximo de 500 carateres. |
Utilize o nosso novo sistema para pedir que os itens sejam entregues na nossa loja. |
|
|
L |
Partilhada |
Obrigatório |
Opção para partilhar o turno com a equipa assim que as informações forem importadas. |
Selecione Partilhado ou Não Partilhado. |
Não Partilhado |
Folha de cálculo Desativado
Na folha de cálculo Folga, cada item de folga aparece como uma linha com 11 colunas. Seguem-se detalhes sobre as colunas e como utilizá-las.
|
Coluna |
Propriedade |
Tipo |
Descrição |
Entrada |
Exemplo |
|
|---|---|---|---|---|---|---|
|
A |
Membro |
Opcional |
Nome do membro da equipa que tem folgas. |
Introduza o nome do membro da equipa. |
Martin Fitzgerald |
|
|
B |
Email de trabalho |
Obrigatório |
Email endereço do membro da equipa. |
Introduza o endereço de e-mail do membro da equipa. |
mfitzgerald@contoso.com |
|
|
C |
Data de Início |
Obrigatório |
Data em que começa a folga. |
Formato: |
13/08/2024 |
|
|
D |
Hora de Início |
Obrigatório |
Hora em que começa a folga. |
Formato: |
00:00 |
|
|
E |
Data de Fim |
Obrigatório |
Data em que termina a folga. |
Formato: |
20/08/2024 |
|
|
S |
Hora de Fim |
Obrigatório |
Hora em que termina a folga. |
Formato: |
00:00 |
|
|
G |
Motivo de folga |
Obrigatório |
Razão que justifica folgas. |
Introduza um motivo de folga na lista de motivos de folga disponíveis nas definições de Turnos para a sua equipa. |
Férias |
|
|
H |
Notas |
Opcional |
Notas para o membro da equipa sobre as suas folgas. |
Introduza texto, números e/ou carateres especiais. Máximo de 500 carateres. |
Desfrute das suas férias. |
|
|
I |
Cor do Tema |
Opcional |
Cor para categorizar as folgas. |
Introduza uma das seguintes opções: |
7. Cinzento |
|
|
J |
Partilhada |
Obrigatório |
Opção para partilhar as folgas com o membro da equipa assim que as informações forem importadas. |
Selecione Partilhado ou Não Partilhado. |
Partilhada |
Abrir folha de cálculo do Shifts
Na folha de cálculo Abrir Turnos , cada turno aberto aparece como uma linha com 11 colunas. Seguem-se detalhes sobre as colunas e como utilizá-las.
|
Coluna |
Propriedade |
Tipo |
Descrição |
Entrada |
Exemplo |
|
|---|---|---|---|---|---|---|
|
A |
Agrupar |
Obrigatório |
Grupo de agendamento a partir do qual o turno aberto pode ser pedido. |
Introduza texto, números e/ou carateres especiais. |
Artigos em couro |
|
|
B |
Data de Início |
Obrigatório |
Data em que o turno aberto é iniciado. |
Formato: |
13/08/2024 |
|
|
C |
Hora de Início |
Obrigatório |
Hora em que o turno aberto é iniciado. |
Formato: |
8h30 |
|
|
D |
Data de Fim |
Obrigatório |
Data em que o turno aberto termina. |
Formato: |
13/08/2024 |
|
|
E |
Hora de Fim |
Obrigatório |
Hora em que o turno aberto termina. |
Formato: |
15h45 |
|
|
G |
Abrir blocos |
Obrigatório |
Número de turnos abertos disponíveis para os membros do grupo solicitarem. |
Introduza um número de 1 a 255. |
2 |
|
|
H |
Cor do Tema |
Opcional |
Cor para categorizar o turno aberto. |
Introduza uma das seguintes opções: |
6. Amarelo |
|
|
I |
Etiqueta Personalizada |
Opcional |
Etiqueta para personalizar o turno aberto. |
Introduza texto, números e/ou carateres especiais. Máximo de 23 carateres. |
Produtos de couro pequenos |
|
|
J |
Quebra Não Paga |
Opcional |
Duração da quebra de turno em minutos. |
Introduza um número (em minutos) inferior à duração do turno. |
45 |
|
|
K |
Notas |
Opcional |
Notas para membros da equipa sobre este turno aberto específico. |
Introduza texto, números e/ou carateres especiais. Máximo de 500 carateres. |
Utilize o nosso novo sistema para pedir que os itens sejam entregues na nossa loja. |
|
|
L |
Partilhada |
Obrigatório |
Opção para partilhar o turno com o membro da equipa assim que as informações forem importadas. |
Selecione Partilhado ou Não Partilhado. |
Não Partilhado |
Folha de cálculo Notas do Dia
Para cada dia, pode adicionar uma nota.
|
Coluna |
Propriedade |
Tipo |
Descrição |
Entrada |
Exemplo |
|---|---|---|---|---|---|
|
A |
Data |
Obrigatório |
Data em que pretende que a nota seja apresentada na agenda. |
Formato: |
13/08/2024 |
|
B |
Nota |
Obrigatório |
Mensagem para a sua equipa. |
Introduza texto, números e/ou carateres especiais. Máximo de 500 carateres. |
Formação no local |
Em Turnos, as notas serão apresentadas perto da parte superior da agenda, abaixo da data.