Interatividade no Microsoft Stream – Interagir com a sua audiência com Notas de Aviso e Formulários
Torne os seus vídeos do Stream mais apelativos ao adicionar elementos interativos, como notas de aviso e formulários. Estas funcionalidades permitem-lhe criar uma experiência mais envolvente para os seus visualizadores, ajudando a sua compreensão de conceitos complexos e oferecendo informações adicionais sobre tópicos relevantes.
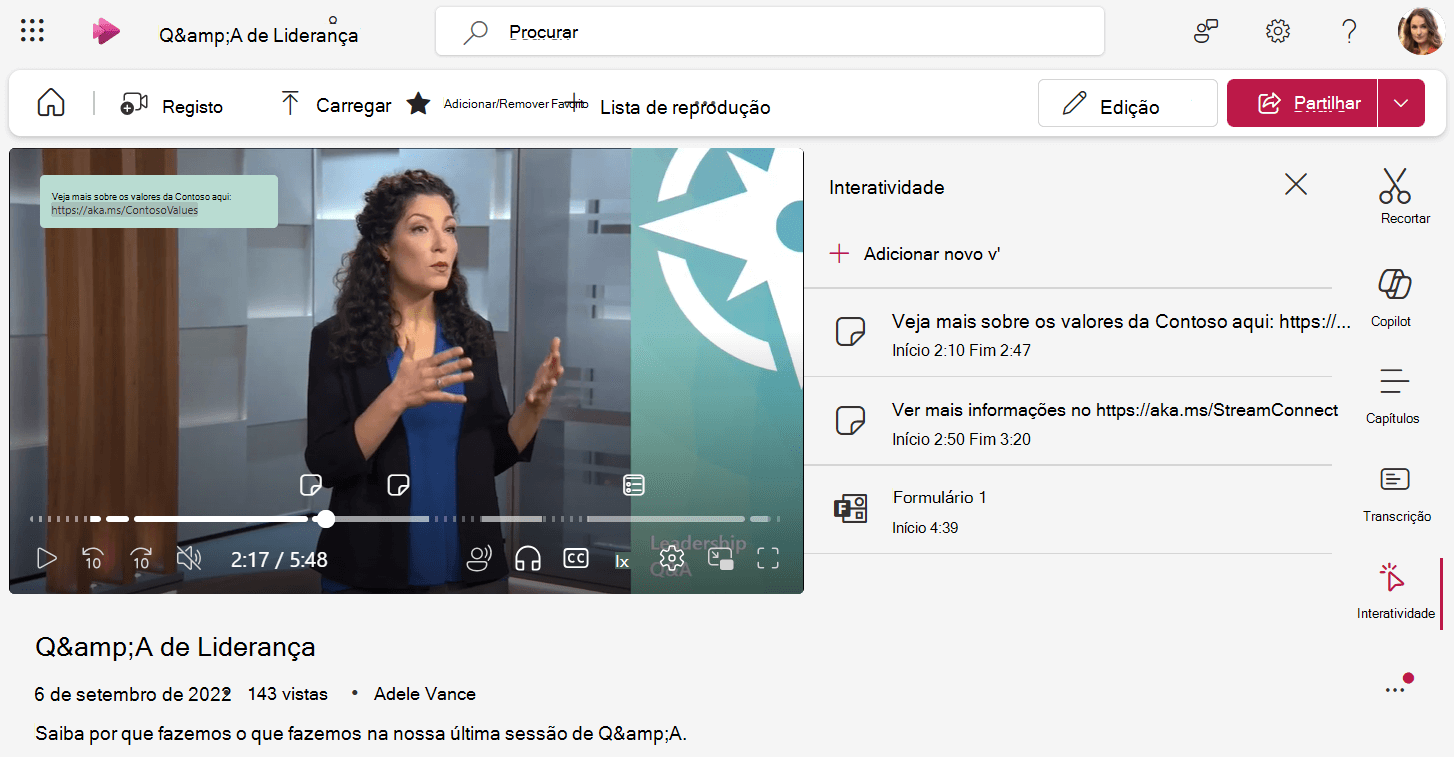
Notas de aviso
As notas de aviso são elementos clicáveis e personalizáveis que pode colocar em qualquer lugar num vídeo.
Permitem-lhe adicionar texto ou hiperligações em alturas específicas, ajudando-o a chamar a atenção para pontos importantes, fornecer contexto adicional ou guiá-lo para recursos externos.
-
Certifique-se de que tem permissão para editar o vídeo. Se o fizer, verifique se está no Modo de edição na página do leitor.
-
Navegue para o separador Interatividade à direita. Se a opção Interatividade estiver desativada, abra as definições do Vídeo para a ativar primeiro.
-
Selecione Adicionar novo
-
Selecione Adicionar nota de aviso
-
No próprio vídeo, introduza o texto da nota de aviso na caixa sobreposta por cima do vídeo. A sua nota de aviso pode incluir ligações que se tornarão clicáveis para os seus visualizadores.
-
Se quiser mover a nota de aviso para um local diferente no vídeo, utilize o rato para pairar o rato sobre a nota de aviso no vídeo até o cursor do rato se transformar numa mão, pode clicar para arrastar a nota de aviso para uma colocação diferente. Isto pode ser útil para garantir que a sua nota de aviso não abrange algo importante no vídeo.
-
Defina a Hora de Início e Fim da nota de aviso, isto será quando a nota de aviso aparecer para os visualizadores que estão a ver o vídeo e quando este desaparecer. Pode utilizar a linha cronológica do vídeo para definir um ponto específico no vídeo e, em seguida, clicar no botão Sincronizar com cabeça de reprodução junto à hora de início ou de fim ou escrever um código de hora diretamente.
-
Personalizar a cor da nota de aviso, se pretender
-
Quando terminar, selecione a marca de verificação para guardar as alterações
-
Pode ver como as suas notas de aviso serão apresentadas para os seus visualizadores ao reproduzir o vídeo ao longo das horas definidas para a nota de aviso
-
Os visualizadores podem clicar no marcador de ponto de interesse na linha cronológica do vídeo para aceder e ver o elemento interativo.
Formulários
Com o Forms, pode inserir inquéritos, inquéritos ou questionários do Microsoft Forms no seu vídeo em pontos específicos, permitindo-lhe recolher feedback, avaliar a compreensão ou criar uma experiência mais envolvente e interativa para os seus visualizadores.
Todas as suas respostas serão recolhidas no Microsoft Forms da mesma forma que seriam se enviasse a ligação direta a alguém para preencher o formulário.
-
Certifique-se de que tem permissão para editar o vídeo. Se o fizer, verifique se está no Modo de edição na página do leitor.
-
Navegue para o separador Interatividade à direita. Se a opção Interatividade estiver desativada, abra as definições do Vídeo para a ativar primeiro.
-
Selecione Adicionar novo
-
Selecione Adicionar formulário
-
Pode inserir a ligação num Formulário Microsoft existente ou selecionar a opção Ir para o Microsoft Forms para criar um novo formulário
-
Defina a Hora de início do formulário, isto será quando o formulário aparecer para os visualizadores que estão a ver o vídeo. Pode utilizar a linha cronológica do vídeo para definir um ponto específico no vídeo e, em seguida, clicar no botão Sincronizar com cabeça de reprodução junto à hora de início ou escrever um código de hora diretamente.
-
Quando terminar, selecione a marca de verificação para guardar as alterações
-
Pode ver como o seu formulário será apresentado para os seus visualizadores ao reproduzir o vídeo ao longo da hora de início definida para o formulário. Quando o formulário é carregado, abrangerá todo o leitor. Para regressar ao vídeo, clique no botão Continuar para vídeo .
-
Quaisquer alterações efetuadas ao seu formulário no Microsoft Forms serão refletidas no vídeo quando o formulário for apresentado aos visualizadores










