Se for um utilizador do Stream (Clássico), este guia irá ajudá-lo a compreender melhor como realizar tarefas comuns a partir de Stream (Clássico) na nova solução Stream (no SharePoint). A base do Stream (no SharePoint) está a utilizar vídeos como quaisquer outros ficheiros diretamente no Teams, SharePoint e OneDrive. O Stream (no SharePoint) é a aplicação para localizar, melhorar, reproduzir e gravar vídeos no Microsoft 365.
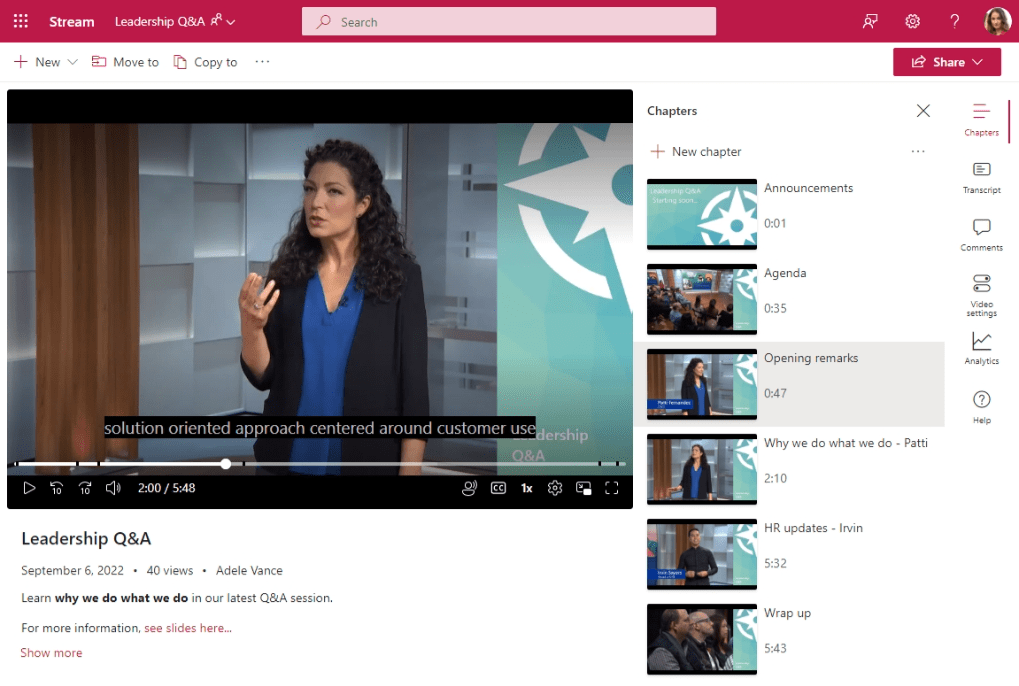
Visitar o Stream
Antes, ia para Stream (Clássico) e era um "portal de vídeo único" para todos os vídeos na sua organização.
Agora, o Stream é a base baseada em vídeo personalizada para todas as pessoas que querem encontrar, watch, melhorar ou gravar vídeos diretamente no SharePoint, OneDrive e Teams. Os vídeos já não estão num "portal de vídeo único", pode carregar e permissões de vídeos como faria com todos os outros ficheiros em sites, equipas, comunidades e no seu OneDrive. Regresse aos seus vídeos nas experiências que já está a utilizar hoje. Além disso...
-
A página inicial do Stream no Office ajuda-o a encontrar vídeos recentes que viu, os que partilhou consigo ou os favoritos. A página inicial do Stream não lhe mostra vídeos no Stream (Clássico) apenas vídeos armazenados diretamente no Microsoft 365.
-
Procurar em qualquer lugar no Microsoft 365 ou procurar com o Microsoft Search no Bing irá agora permitir-lhe encontrar vídeos carregados para o SharePoint, Teams e OneDrive com base no título, descrição, nomes de capítulos ou o que é dito na transcrição.
-
Pode utilizar sites, páginas e portais para apresentar vídeos como fez no passado com Stream (Clássico) grupos e canais. Mas agora pode personalizar totalmente o aspeto e a funcionalidade.
Este novo padrão com o Stream (no SharePoint) abrange o que já tem feito com Stream (Clássico). Stream (Clássico) era utilizado principalmente como uma plataforma de alojamento. A maioria dos vídeos não foi vista ao navegar no portal. Em vez disso, a maioria dos vídeos eram vistos através de ligações diretas ou através de vídeos incorporados noutras localizações fora do Stream (Clássico). A telemetria agregada Stream (Clássico) em todos os clientes mostrou que:
-
83% do tráfego era para direcionar ligações para um vídeo ou incorporar vídeos noutras localizações fora do portal do Stream (Clássico)
-
12% do tráfego era para o grupo, canal ou outras páginas no Stream (Clássico)
-
5% do tráfego foi para a home page do Stream (Clássico)
Carregar
Antes, iria para a home page, grupo ou página do canal do portal Stream (Clássico) e carregaria vídeos para lá.
Agora, pode carregar o seu vídeo em qualquer lugar onde carregar outros ficheiros no Microsoft 365 e estes obterão os novos melhoramentos de transmissão em fluxo e vídeo do Stream (no SharePoint). Carregue vídeos para o separador Ficheiros no Microsoft Team, para uma biblioteca no SharePoint, para uma publicação no Yammer/Viva Engage comunidade ou para o seu OneDrive. Os vídeos são excelentes e têm funcionalidades como capítulos, transcrições, comentários e códigos de incorporação diretamente de serem armazenados no Microsoft 365 no fluxo do seu trabalho.
Exemplos de casos de utilização
Necessidade: Tem um vídeo que precisa de partilhar com um pequeno grupo de pessoas.
O que fazer: Carregue o vídeo para o seu OneDrive e partilhe a ligação.
Necessidade: Tem vídeos que precisa de partilhar com a sua equipa, departamento ou turma.
Exemplos: Vídeos de formação, vídeos de procedimentos, gravações de reuniões, gravações de eventos em direto.
O que fazer: Carregue-o para a sua equipa do Teams, site do SharePoint ou comunidade do Yammer e, em seguida, utilize uma ligação para partilhar com pessoas. Consulte a secção abaixo sobre grupos & canais para obter ideias sobre como criar páginas de destino para um conjunto de vídeos.
Necessidade: Tem vídeos que precisa de partilhar com toda a organização.
Exemplos: Mensagens de vídeo do CEO ou líderes da organização, informações de Recursos Humanos, Formação de inclusão para novos funcionários.
O que fazer: Crie ou reutilize um site de comunicação do SharePoint existente, a equipa do Teams ou o Yammer/Viva Engage comunidade aberta a toda a organização e, em seguida, carregue os seus vídeos para lá.
Partilhar permissões de &
Antes, definiria as permissões num vídeo no Stream (Clássico) a partir do ecrã "Detalhes do vídeo", onde poderia permitir o vídeo a pessoas, Grupos do Microsoft 365 ou grupos de segurança.
Agora, as permissões de ficheiros de vídeo baseiam-se no mesmo método de partilha e permissões que utiliza para qualquer outro ficheiro do Microsoft 365. Normalmente, os ficheiros armazenados num site do SharePoint ou equipa estão disponíveis para todas as pessoas com permissões para o site ou Equipa, mas poderá querer partilhar ficheiros ou pastas específicos com pessoas que, de outra forma, não têm acesso ao site. Selecione o botão Partilhar para criar uma ligação de partilha ou partilhar especificamente com um conjunto de pessoas ou grupos de segurança. Se a sua organização lhe permitir, pode partilhar com convidados ou através de ligações para partilhas públicas simples de vídeos.
Gravar um novo vídeo
Antes, grava o seu ecrã ou câmara Web a partir de Stream (Clássico) através do menu Criar.
Agora, pode fazer o mesmo a partir da página inicial do Stream. Selecione o botão Nova gravação ondepode gravar o ecrã, a câmara Web ou uma combinação de ambos. A nova câmara como parte do Stream (no SharePoint) tem novos efeitos para adicionar filtros, texto, caneta ou fotografias sobre a sua gravação. Pode até alterar o seu pano de fundo ou utilizar o ecrã como pano de fundo enquanto apresenta.
Organizar vídeos em grupos & canais
Antes, criava um grupo ou canal no Stream (Clássico) e adicionava os seus vídeos ao grupo ou canal para organizar os seus vídeos.
Agora, os conceitos de grupos e canais de Stream (Clássico) não são transferidos para o Stream (no SharePoint). Em vez disso, irá organizar os seus vídeos da mesma forma que faria com outros ficheiros. Os vídeos não precisam de ser armazenados numa localização especial, podem ser armazenados juntamente com outros conteúdos no fluxo do seu trabalho. Agrupe vídeos em pastas, bibliotecas, Equipas, sites e Comunidades. Se precisar de mais personalização, utilize esses vídeos em páginas e sites do SharePoint com peças Web para uma maior personalização.
Exemplos de casos de utilização
Necessidade: Tem vários vídeos relacionados e quer mantê-los todos juntos no mesmo local.
O que fazer:
-
Crie uma pasta na sua equipa do Teams, site do SharePoint ou Yammer/Viva Engage comunidade e carregue todos os vídeos para essa mesma pasta.
-
Quando as pessoas quiserem ver os vídeos sobre esse tópico, envie-lhes a ligação para a pasta.
Necessidade: Tem muitos vídeos para a sua equipa, departamento, turma ou área e quer mantê-los juntos no mesmo local, mas não os misturar com outros ficheiros.
O que fazer:
-
Crie uma nova biblioteca de documentos no seu site do SharePoint e, em seguida, crie pastas diferentes na nova biblioteca para classificar ainda mais os vídeos.
-
Também pode organizar os seus vídeos através de colunas de metadados personalizadas na biblioteca de documentos do SharePoint em vez de utilizar pastas.
-
Pode criar uma nova vista de galeria e guardá-la como predefinição para que as pessoas vejam as miniaturas de vídeo ao navegar na biblioteca.
-
Quando as pessoas quiserem ver os vídeos, pode enviar-lhes uma ligação para a nova biblioteca. Em alternativa, pode seguir o exemplo seguinte para ainda mais personalização sobre a forma como os vídeos são apresentados.
Necessidade: Tem muitos vídeos para a sua equipa, departamento, turma ou área e quer disponibilizá-los de uma forma personalizável para facilitar a navegação e a procura de vídeos por parte dos utilizadores.
O que fazer:
-
Siga uma das ideias acima e utilize pastas na biblioteca normal ou crie uma nova biblioteca de documentos para o seu site do SharePoint ou Equipa para o armazenamento dos vídeos.
-
Para criar páginas personalizadas no seu site, consulte o artigo "Como apresentar vídeos no Microsoft 365 com páginas, sites e portais".
Título, descrição, miniatura, capítulos, transcrições, legendas
Antes, poderia definir o título, a descrição, a miniatura, a transcrição e o subtítulo de um vídeo no Stream (Clássico) a partir da página "detalhes do vídeo". Para adicionar pontos de salto para um vídeo mais longo, teria de adicionar códigos de tempo de vídeo à descrição do vídeo.
Agora, podes fazer a mesma coisa. Qualquer vídeo carregado para o SharePoint, Teams ou OneDrive pode ter os mesmos metadados e muito mais.
-
Pode definir vários metadados nas definições de Vídeo, Acerca do vídeo ou diretamente no vídeo na aplicação Web do Stream.
-
Pode alterar a miniatura do vídeo para uma moldura diferente do vídeo.
-
Pode adicionar pontos de salto a um vídeo mais longo para dividir o vídeo em Capítulos.
-
Pode adicionar legendas e transcrições aos seus vídeos.
Se quiser adicionar mais metadados personalizados ao seu vídeo, pode fazê-lo com colunas personalizadas do SharePoint. (Nota: as colunas personalizadas só são apresentadas na vista de lista de bibliotecas no SharePoint e no Teams que não são apresentadas na própria página do leitor de vídeo.)
Pesquisar
Antes, tinha de aceder a Stream (Clássico) para procurar vídeo.
Agora, pode procurar em qualquer lugar no Microsoft 365 ou utilizar o Microsoft Search no Bing para encontrar vídeos carregados para o SharePoint, Teams e OneDrive com base no título, descrição, nomes de capítulos ou o que é dito na transcrição. Pode utilizar o filtro Tipo de ficheiro > Vídeos para definir o âmbito para apenas ficheiros de vídeo.
Vídeos de funcionalidades no separador canal do Teams
Antes, criaria um canal no Stream (Clássico), adicionava os seus vídeos ao mesmo e utilizava a aplicação de separador Stream num canal do Teams para apresentar o seu canal do Stream. A aplicação Stream num canal dar-lhe-ia uma forma de mostrar vídeos diretamente no Teams.
Agora, coloque os seus vídeos diretamente no separador Ficheiros da equipa do Teams. Os visualizadores podem navegar diretamente para os mesmos no separador Ficheiros ou, para obter um aspeto mais elegante e personalizável, adicione a aplicação de canal do SharePoint configurada para mostrar a página "Vídeos".
Incorporar
Antes, iria obter o código de incorporação de um vídeo a partir do menu partilhar no Stream (Clássico) e poderia incorporar um iFrame do vídeo noutro site interno.
Agora, fazes a mesma coisa. Qualquer vídeo carregado para o SharePoint, Teams ou OneDrive pode ser incorporado com um iFrame noutro site interno.
Análise
Antes, a única análise disponível num Stream (Clássico) vídeo era o número de visualizações, gostos e comentários.
Agora, pode ver uma tendência ao longo do tempo de vistas e visitantes exclusivos do seu vídeo, um mapa térmico de retenção do qual parte do seu vídeo foi mais visualizada e quem viu o seu ficheiro. Além disso, quando utiliza um site, equipa ou comunidade do SharePoint para armazenar os seus vídeos, pode ver análises em todos os seus ficheiros e vídeos no site. A análise de sites inclui: ficheiros principais visualizados, tipos de dispositivos que acedem ao site e hora do dia de acesso.
Consulte também
Saiba mais sobre o Stream (no SharePoint)










