O modelo de site de Equipa de Desenvolvimento é um site de comunicação concebido para servir como uma home page interna para a sua equipa de formação. Crie um espaço de colaboração para a sua equipa onde pode aceder a ferramentas frequentes, partilhar atualizações do projeto, publicar notas de reunião e carregar documentos da equipa.
Funcionalidades do site
-
Site personalizável que vem com imagens, peças Web e conteúdo pré-preenchido que serve para inspirar editores de sites ao fazer personalizações de acordo com as necessidade da sua organização.
-
Modelos de notícias prontos a utilizar que fazem com que seja fácil publicar e partilhar facilmente notícias, recapitários e anúncios de eventos do departamento.
-
Páginas pré-preenchidas e peças Web que mostram equipas de liderança, perfis de departamento, cultura da empresa e acesso a listas, documentos e recursos de departamento.
[inserir imagem]
Neste artigo, partilhamos os elementos que estão no modelo de site de Equipa de Desenvolvimento no SharePoint e abordamos como pode personalizar o site para torná-lo seu.
Notas:
-
Algumas funcionalidades foram introduzidas de forma gradual em organizações que optaram ativamente por integrar o programa Lançamento diretado. Isto significa que poderá não ver esta funcionalidade ou que a mesma poderá ter um asste diferente do descrito nos artigos de ajuda.
-
Quando aplica um modelo de site a um site existente, a home page do novo modelo de site irá substituir a home page do site atual. Todos os conteúdos personalizados que anteriormente se encontrava na home page podem ser encontrados como uma cópia da home page na pasta Conteúdos do site.
Passo 1: adicionar o modelo de site de Equipa de Desenvolvimento
Primeiro, adicione o modelo a partir da home page do site SharePoint.
[passos TBD]
Nota: Tem de ter permissões de criação de site para adicionar este modelo ao seu site. Trabalhe com o seu administrador do SharePoint para ativar a criação de site, se necessário.
Passo 2: Rever o conteúdo e as páginas pré-preenchidas
[inserir imagem]
Explore conteúdos, peças Web e páginas pré-preenchidos do site e decida que personalizações de sites serão necessariamente alinhadas com a marca, voz e objetivo geral da empresa da sua organização. Tenha em atenção as considerações de personalização à medida que edita e alinham os conteúdos do site com o resto da sua organização.
Páginas de site pré-preenchidas:
-
Home page - fornece um local de onde os visitantes se podem envolver em notícias de departamento, eventos, conversações e saber mais sobre a liderança e a visão.
-
Os nossos líderes - Introdução aos perfis de liderança do departamento.
-
As nossas equipas - visão geral das equipas que trabalham em conjunto no departamento ou divisão.
-
Visão e prioridades: apresenta os valores organizacionais e as prioridades a nível de departamento.
-
Cultura – destaca a cultura e formas de trabalhar do departamento.
-
Documentos – a biblioteca de documentos fornece um acesso fácil aos recursos de departamento.
-
Páginas – armazena páginas do site e conteúdo do modelo de página.
Considerações de personalização:
-
Edite e personalize a navegação do site,as peçasWeb e o as visualização do seu site.
-
Adicione ou remova páginas a este site ou atualize a navegação do site para acomodar conteúdo existente.
-
Opte por associar este site a um site central na sua organização ou adicione este site a uma navegação central existente do site central para melhorar a deteção, se necessário.
Passo 3: personalizar o seu site
Assim que adicionar o modelo de site de equipa de Desenvolvimento, está na altura de o personalizar e personalizar.
|
Passo 4: partilhar o seu site com outras pessoas
Partilhe o seu site com outras pessoas após ter personalizado o seu site, revisto a precisão e publicado o rascunho final.
-
Selecione Partilhar site no canto direito.
-
No painel Partilhar site, introduza os nomes das pessoas com quem pretende partilhar o site. Selecionar Todos (exceto os utilizadores externos) se quiser que todas as pessoas na sua organização tenham acesso ao site de aterro escolar. O nível de permissão predefinido é Só de leitura.
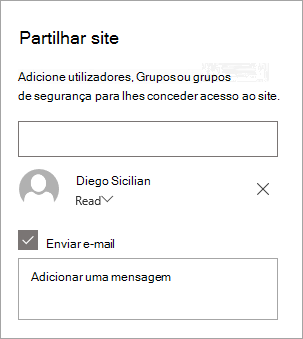
-
Introduza uma mensagem opcional para enviar com a notificação de e-mail que será enviada quando o site for partilhado ou desempure a caixa de verificação Enviar e-mail se não quiser enviar um e-mail.
-
Quando terminar, selecione Partilhar.
Passo 5: Manter o seu site
Após criar e iniciar o seu site, a próxima fase importante é manter os conteúdos do site. Certifique-se de que tem um plano para manter os conteúdos e as peças Web actualizados.
Práticas recomendadas para manutenção do site:
-
Plano para manutenção do site - Estabeleça uma agenda para rever o conteúdo do site sempre que necessário para garantir que o conteúdo ainda é preciso e relevante.
-
Publicar notícias regularmente – distribua os anúncios, informações e estado mais recentes em toda a organização. Saiba como adicionar uma publicação Notícias num site de equipa ou site de comunicação e mostrar a outras pessoas que publicarão anúncios como podem utilizar notícias SharePoint.
-
Verificar ligações e peças Web - Mantenha ligações e peças Web atualizadas para garantir que está a tirar o máximo valor do seu site.
-
Utilize análises para melhorar o envolvimento - Veja a utilização do site ao utilizar o relatório de dados de utilização incorporado para obter informações sobre conteúdo popular, visitas de site e muito mais.
-
Rever periodicamente as definições do seu site: assim que criar um site no SharePoint, pode fazer alterações às definições, informações e permissões do site.
Personalizar o seu novo site de Desenvolvimento
Personalize o asque do seu site,navegação desites, peças Webe conteúdo para se adaptar às necessidades dos seus visualizadores e da organização. Ao personalizar, certifique-se de que o site está no modo de edição ao selecionar Editar no canto superior direito do site. À medida que trabalha, pode Guardar como rascunhoou Voltar a submeter alterações para tornar as edições visíveis para os leitores.
Realçar notícias da equipa
Utilizar modelos de página para newsletters e recapiteiros de eventos
[Adicionar imagem]
Encontrar e rever modelos
-
Para ver modelos de newsletters e notícias, navegue para o Definições, selecione Conteúdo do sitee, em seguida, Páginas do site.
-
Selecione a pasta Modelos para ver o modelo de newsletter (Newsletter-Template.aspx) e o modelo de recapitulação de evento (Town-Hall-Recap-Template.aspx).
-
Faça edições aos modelos e, em seguida, selecione Guardar modelo de página.
Utilizar modelos de página para publicar notícias e recapiteiros de eventos
[Adicionar imagem]
-
Para utilizar um dos modelos numa nova notícia, comece por selecionar Novo no canto superior esquerdo e, em seguida, selecione Notícia .
-
Em seguida, verá os dois modelos de notícias publicados. Selecione o modelo que gostaria de utilizar e, em seguida, comece a escrever o seu artigo de notícias.
Saiba mais sobre como criar e utilizar modelos de página.
Promover eventos futuros
Adicionar e remover notícias
[Adicionar imagem]
Para adicionar notícias ao seu site, faça o seguinte:
-
Selecione + Adicionar na secção Notícias para começar a criar a sua publicação. Terá uma página de notícia em branco pronta para começar a preencher.
-
Construa a página do notícia e selecione Publicar quando estiver pronto para partilhar com outras pessoas.
Se for necessário, edite o seu news post. Existem muitas mais opções que pode definir para utilizar totalmente o poder da peça Web Notícias. Para obter mais informações sobre todas as opções, consulte Utilizar a peça Web Notícias.
Adicionar ou editar eventos na peça Web Eventos
[Adicionar imagem]
-
Edite a peça Web para determinar a origem e o esquema do evento.
-
Para adicionar ou editar eventos na peça Web Eventos, navegue para a peça Web Evento e selecione + Adicionar evento.
Saiba mais sobre como utilizar e editar a peçaWeb Aventos.
Aceder a documentos de equipa
Editar a peça Web Biblioteca de documentos
[Adicionar imagem]
-
Para alterar a vista ou a origem da pasta da peça Web Biblioteca de documentos, selecione o ícone Editar.
-
Para editar pastas, etiquetas e conteúdos da biblioteca de documentos, navegue até à biblioteca no Conteúdo do site, faça as suas edições e, em seguida, verá a atualização de conteúdo na peça Web.
Saiba mais sobre como editar e personalizar a peça Web Biblioteca de documentos.
Membros de equipa em apresentação
Vá para a navegação do site e reveja os conteúdos pré-preenchidos na Quem estamos na secção As nossas equipas e as nossas páginas de liderança.
Carregar novas imagens para as peças Web Imagem
[Adicionar imagem]
-
Selecione Editar na imagem.
-
Selecione Alterar e carregar uma imagem.
-
Selecione para remover o texto sobre a imagem ao ativo ou Desativado ou edite o texto selecionando a caixa de texto.
Saiba mais sobre como editar, redipar e redindar imagens através da peçaWeb Imagem.
Editar conteúdo em Peças Web Texto
-
Selecione Editar no texto.
-
Utilize o editor de texto formativo para adicionar estilos de texto, ligações e âncoras.
Saiba mais sobre como utilizar a peça Web Texto.
Editar a peça Web Pessoas
[Adicionar imagem]
-
Selecione Editar nos perfis de Pessoas.
-
Selecionar uma opção de esquema.
-
Introduza o nome ou e-mail do perfil de pessoas que pretende apresentar.
Saiba mais sobre como utilizar a peça Web Pessoas.
Editar imagens e texto na peça Web Destaco
[Adicionar imagem]
-
Selecione Editar na peça Web Destaco.
-
Selecione a imagem do texto a atualizar e selecione Editar para alterar a imagem, o título, a descrição e muito mais.
-
Selecione a peça Web Destaque para alterar o esquema.
Saiba mais sobre como utilizar a peçaWeb Destaco.
Personalizar a navegação no site e no as visualizador
Antes de partilhar o seu site com outras pessoas, coloque os retoques finais no seu site assegurando que os utilizadores podem encontrar o site, navegar facilmente pelas ligações e páginas e aceder rapidamente aos conteúdos no site.
-
Editar e personalizar a navegação do site.
-
Personalize o tema, o logótipo, os esquemas de cabeçalho e o aspo do seu site.
-
Adicione ou remova páginas a este site ou à navegação do site para acomodar conteúdos existentes.
-
Selecionar para associar este site a um site central na sua organização ou adicionar este site a uma navegação de site central existente, se necessário.
Ainda precisa de ajuda?
Saiba mais sobre planeamento, construção e manutenção de sites
do SharePoint
Ver mais modelos de site do SharePoint










