Se for proprietário de uma pequena empresa ou estiver a utilizar OneDrive para necessidades relacionadas com a empresa, terá de se certificar de que armazena os seus ficheiros no OneDrive escolar ou profissional. Com OneDrive escolar ou profissional, obtém o mesmo acesso e proteção de ficheiros em qualquer lugar que obtém com OneDrive, além de funcionalidades específicas da empresa, como encriptação de dados, proteção avançada contra perda de dados e mais controlo e definição de permissão para ficheiros.
Este artigo descreve como mover ficheiros que está a armazenar na sua conta deOneDrive pessoal para OneDrive escolar ou profissional.
Antes de começar
Se estiver a migrar dados de outros fornecedores de serviços cloud, como o Box, Dropbox, Egnyte ou Google Drive, consulte Mover. Mover também pode ser utilizado para migrar de um inquilino do SharePoint para outro ou de um consumidor ou OneDrive.com do OneDrive. Saiba mais sobre o Mover.
Ver
Neste vídeo, iremos mostrar-lhe como mover os seus ficheiros do OneDrive de Microsoft 365 Familiar para a sua pasta oneDrive do Microsoft 365 para empresas.

Sincronizar o OneDrive escolar ou profissional com o seu computador
Quando sincroniza os seus ficheiros com o aplicação de sincronização, pode mover os seus ficheiros de OneDrive, tal como outros ficheiros no seu computador local. É mais fácil e rápido, porque não precisa de estar ligado à Internet. Os ficheiros serão sincronizados automaticamente quando estiver novamente ligado. Se já tiver configurado esta opção, pode avançar para a secção seguinte.
-
Se estiver a mover um grande número de ficheiros, recomendamos que mova ficheiros em lotes não superiores a 100 ficheiros cada.
-
Inicie sessão no Microsoft 365 com a sua conta pessoal.
-
Selecione o ícone de nuvem branca ou azul do OneDrive na área de notificação da barra de tarefas do Windows.

-
Selecione

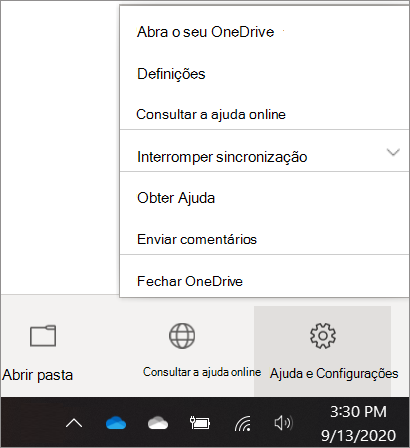
(Poderá ter de clicar na seta Mostrar ícones escondidos junto à área de notificação para ver o ícone do OneDrive. Se o ícone não aparecer na área de notificação, o OneDrive poderá não estar a ser executado. Clique em Iniciar, escreva OneDrive na caixa de pesquisa e, em seguida, clique em OneDrive nos resultados da pesquisa.)
-
Nas Definições, selecione Conta e, em seguida, selecione Adicionar uma conta.
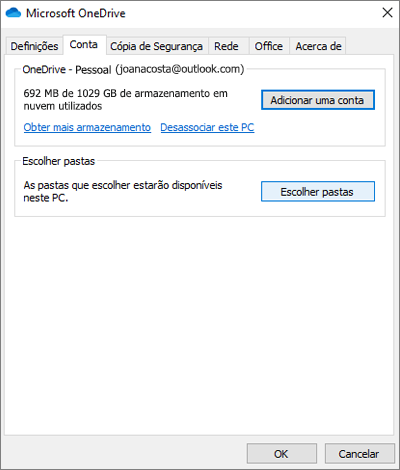
-
Quando OneDrive Configuração for iniciada, introduza a sua nova conta escolar ou profissional do OneDrive e, em seguida, selecione Iniciar sessão.
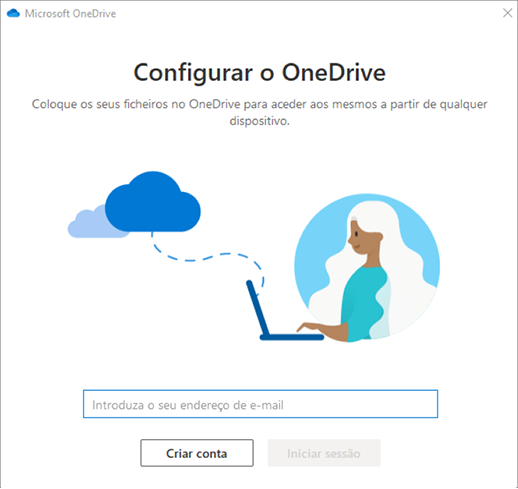
Mover OneDrive ficheiros para a pasta de OneDrive escolar ou profissional sincronizada
Com as suas contas pessoais e empresariais do Microsoft 365 sincronizadas com o seu dispositivo, pode agora mover os seus ficheiros da sua pasta pessoal do OneDrive para a sua pasta de OneDrive escolar ou profissional sincronizada.
Nota: Antes de mover os seus ficheiros de OneDrive para OneDrive escolar ou profissional, recomendamos que considere utilizar Ficheiros a Pedido. Para obter mais informações, consulte Saiba mais sobre os Ficheiros a Pedido do OneDrive.
-
No Explorador de Ficheiros, abra a pasta OneDrive sincronizada.
Por predefinição, a pasta OneDrive sincronizada está localizada em c:\users\username\OneDrive. Também deverá aparecer nos seus favoritos.

-
Selecione e arraste os ficheiros que pretende da sua pasta pessoal do OneDrive para a sua nova pasta do OneDrive escolar ou profissional (OneDrive - Contoso). Pode carregar ficheiros individuais e grupos de ficheiros (como todos os ficheiros numa pasta específica) de uma só vez, mas não pode copiar uma pasta para o OneDrive para o trabalho ou para a escola. Em vez disso, terá de criar a estrutura de pastas que pretende no OneDrive para o trabalho ou para a escola.
Importante: Se estiver a mover um grande número de ficheiros, para obter os melhores resultados, recomendamos vivamente que mova ficheiros em lotes não superiores a 100 ficheiros cada.
Notas sobre como mover ficheiros de OneDrive para OneDrive escolar ou profissional
-
Os ficheiros que mover de OneDrive para OneDrive escolar ou profissional são essencialmente reconhecidos como novos ficheiros e, como resultado, estes ficheiros não retêm detalhes de metadados, como Modificado e Modificado Por.
-
OneDrive escolar ou profissional restringe determinados tipos de ficheiro. Para obter mais informações, consulte Tipos de ficheiros que não podem ser adicionados a uma lista ou biblioteca.
-
Se partilhou ficheiros no OneDrive, terá de partilhar estes ficheiros novamente no OneDrive para Empresas depois de os mover. Além disso, depois de partilhar os ficheiros que move para OneDrive escolar ou profissional, recomendamos que elimine os ficheiros originais do OneDrive. Desta forma, as pessoas não poderão fazer referência a cópias desatualizadas de ficheiros que partilhou com eles anteriormente.
-
Depois de mover os ficheiros para a pasta da biblioteca sincronizada, estes são carregados automaticamente para OneDrive escolar ou profissional. Para obter informações sobre os vários ícones relacionados com o estado de um ficheiro, consulte O que significam os ícones do OneDrive?
-
Depois de mover os ficheiros para OneDrive escolar ou profissional, pode continuar a utilizar OneDrive para uso pessoal ou cancelar a sua subscrição pessoal OneDrive. Para obter mais informações, consulte Plano de armazenamento do OneDrive e perguntas sobre faturação.










