Primeiros aspetos a saber sobre canais no Microsoft Teams
Nota: Algumas das instruções neste artigo refletem as alterações disponíveis como parte do programa de pré-visualização pública e podem ser submetidas a novas atualizações antes de serem lançadas publicamente. Se a sua experiência não estiver alinhada com este artigo, mude para a pré-visualização pública do Teams.
No Teams, o trabalho em equipa e a comunicação ocorrem em canais. Um canal é um único local para uma equipa partilhar mensagens, ferramentas e ficheiros.
-
Os canais podem ser organizados por grupo, projeto, funcionalidade ou qualquer outra coisa que seja relevante para si.
-
Os membros da equipa podem ajustar ou limitar as notificações que estão a receber a partir de um canal.
-
Os threads permitem conversações laterais focadas e organizadas dentro dos canais.
Principais aspetos a ter em conta sobre canais:
1. Os canais encontram-se dentro das equipas
As equipas são constituídas por canais, que são as conversas que mantém com os membros da sua equipa. Os canais encontram-se dentro das equipas, de forma semelhante à forma como os ficheiros se encontram dentro de pastas. Cada canal é dedicado a um tema, departamento ou projeto específico.
Por exemplo, a equipa da Equipa do Projeto Mark 8 tem a opção Geral, Estrutura, Recursos Digitais Web e mais dois canais. Todas as conversações, reuniões, ficheiros e aplicações no canal Estrutura têm a ver com design e tudo neste canal é visível para todas as pessoas na equipa do Projeto Mark 8.
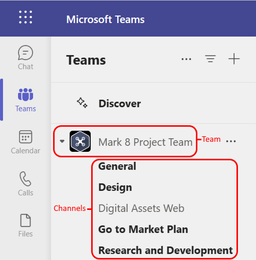
Os canais são onde o trabalho é feito— onde as conversações de texto, áudio e vídeo são abertas a toda a equipa, onde os ficheiros são partilhados e onde as aplicações são adicionadas.

Emboras as conversas dos canais sejam públicas, as conversas ocorrem somente entre si e outra pessoa (ou um grupo de pessoas). Pense nelas como mensagens instantâneas noutras aplicações de mensagens.
Os canais podem ser organizados em torno de qualquer coisa. Quando estiver a atribuir um nome a um canal, tente utilizar nomes que descrevam claramente o tópico. Os nomes simples e intuitivos são os melhores.
Nota: Se estiver a trabalhar no Teams offline ou numa rede com pouca largura de banda, poderá alternar entre conversas e canais e continuar a trabalhar. Verá tudo desde a última vez que conseguimos sincronizar a sua rede e apresentaremos as mensagens consoante a largura de banda o permitir.
2. Todas as equipas têm um canal Geral
Todas as equipas vêm com um canal Geral . É sempre o primeiro e não pode eliminá-lo. Eis alguns exemplos de como utilizar este canal:
Em equipas maiores com muitos funcionários, o canal Geral pode funcionar como um registo de quem se juntou e deixou a organização da equipa. A maioria das conversações específicas do assunto estão a ocorrer nos outros canais dessa equipa.
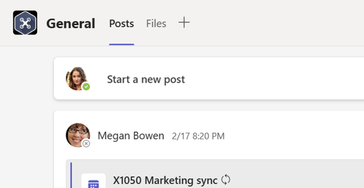
Em equipas mais pequenas com menos canais e um foco mais específico, o canal Geral pode ser o local principal onde as conversações e os anúncios acontecem.
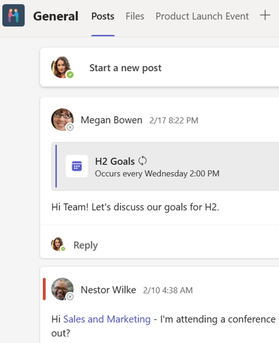
3. O Teams pode ter canais padrão, privados ou partilhados
-
Os canais padrão estão abertos para todos os membros da equipa e tudo o que for publicado é pesquisável por outros.
-
Os canais privados destinam-se a debates que não devem ser abertos a todos os membros da equipa.
-
Os canais partilhados destinam-se a colaborar com pessoas dentro e fora da sua equipa ou organização.
Para obter mais detalhes, consulte O Teams pode ter canais padrão, privados ou partilhados e Porquê utilizar um canal partilhado em comparação com outros tipos de canal?
4. Os canais têm separadores
Quando acede a qualquer canal no Teams, verá determinados separadores por predefinição.
O primeiro separador é Publicações.
Todas as pessoas com acesso ao canal podem ver as mensagens no separador Publicações . Considere-o uma conversa com um grupo grande. A outra coisa importante a saber é que as respostas a uma mensagem de canal permanecem anexadas à mensagem original. Desta forma, todo o tópico da conversa pode ser facilmente seguido por qualquer pessoa que o leia. Esta é a beleza das conversas por tópicos.
-
Para responder a uma mensagem de canal: selecione a pequena ligação Responder por baixo da mensagem.
-
Para iniciar uma conversação de canal: escreva a sua mensagem na caixa e na parte inferior da conversação e selecione Enviar

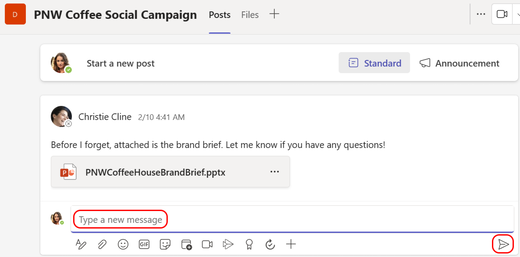
O separador Publicações mostra todas as conversações (mensagens e respostas) num canal .
Segue-se o separador Ficheiros , onde todos os ficheiros que foram partilhados no canal são armazenados.
Eis duas formas de partilhar ficheiros num canal:
-
Aceda a um canal e selecione o separador Ficheiros . Realce o ficheiro e selecione Mais opções

-
Na barra de ferramentas abaixo da mensagem, selecione Anexar

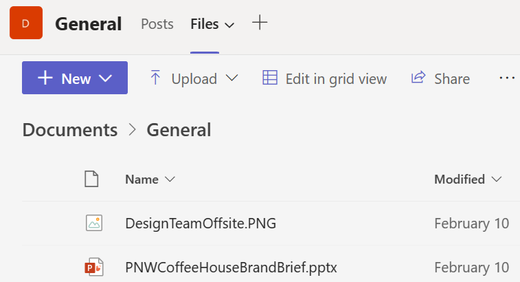
O separador Ficheiros na sua conversação mostra todos os ficheiros que partilhou.
5. Pode adicionar mais separadores
Para colocar aplicações e ficheiros em separadores na parte superior de um canal, selecione Adicionar um separador 
Uma grande adição ao seu canal de equipa é o separador Wiki, um editor de texto inteligente que duplica como um computador de comunicação onde redigi, edita e conversa num único local. Para obter mais informações, consulte Adicionar e utilizar um separador Wiki no Teams.
6. Personalizar as notificações por canal
Para ajustar ou ajustar as notificações que está a receber a partir de um canal:
Aceda ao nome do canal e selecione Mais opções 
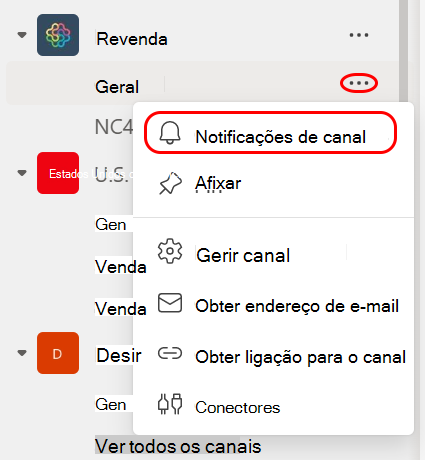
A partir daí, pode escolher onde e quais as notificações que pretende receber.
Selecionar Faixa de> Personalizada e feed enviará notificações para o seu dispositivo e para Atividade no canto superior esquerdo da aplicação Teams. O feed ignorará o envio de notificações para o ambiente de trabalho e só será apresentado no feed de atividades.
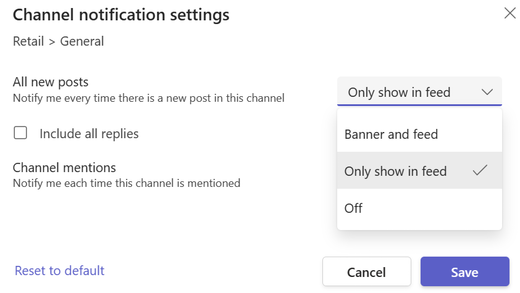
Para personalizar ainda mais as suas definições de notificação, consulte Gerir notificações no Teams.
7. Mostrar e ocultar equipas para se manterem organizadas
Após o separador Geral, os canais são organizados alfabeticamente. Não pode alterar a ordem, mas pode mostrá-las ou ocultá-las conforme pretender. Selecione Mais opções 
Quer voltar a adicionar uma equipa à sua lista? Desloque-se para o fim da página. Em Equipas ocultas, localize a equipa que pretende voltar e selecione Mais opções 










