Proteger as suas notas com uma palavra-passe
A proteção por palavra-passe no OneNote foi concebida para ajudar a manter as suas notas privadas. Quer utilize o OneNote para notas escolares, notas de reunião no trabalho, um diário pessoal ou blogue em casa ou informações pessoais sobre si ou sobre os seus amigos e familiares, controla o acesso a essas notas.
Aplicar uma palavra-passe a uma secção no seu bloco de notas
-
Clique com o botão direito do rato na secção que pretende proteger e, em seguida, selecione Proteger Esta Secção por Palavra-passe.
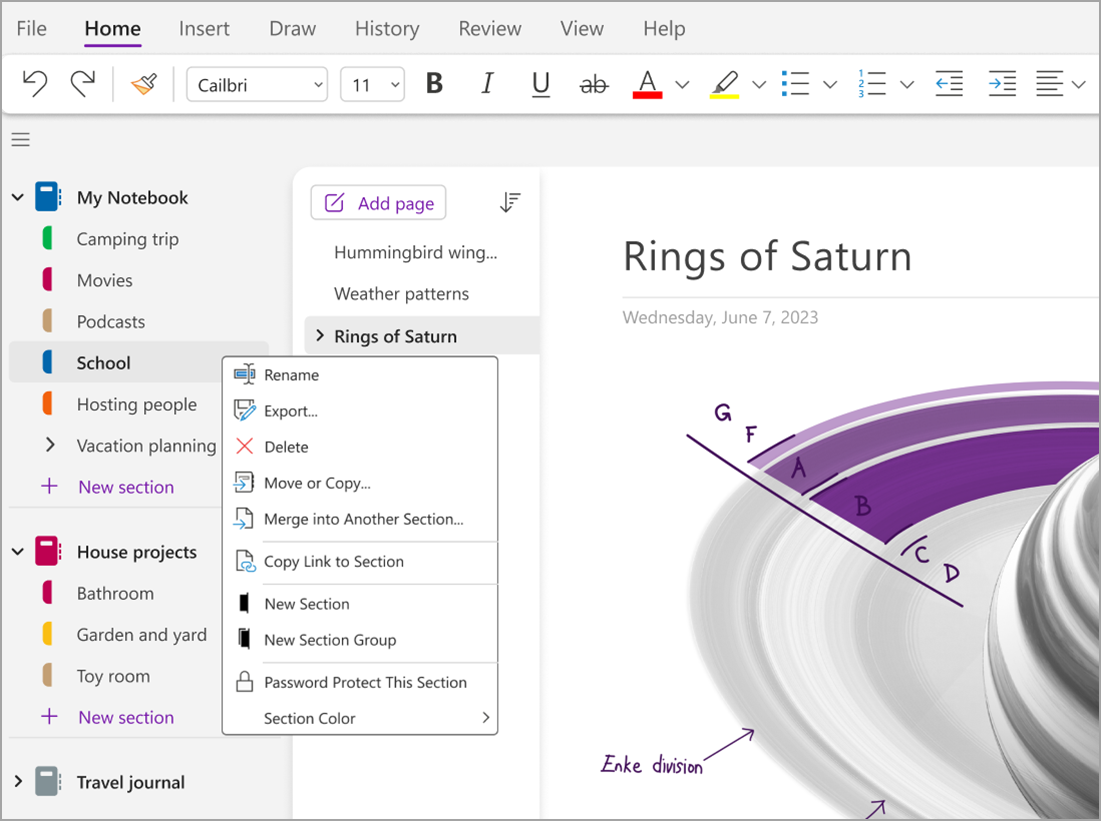
-
No painel de tarefas Proteção por Palavra-passe, selecione Definir Palavra-passe.
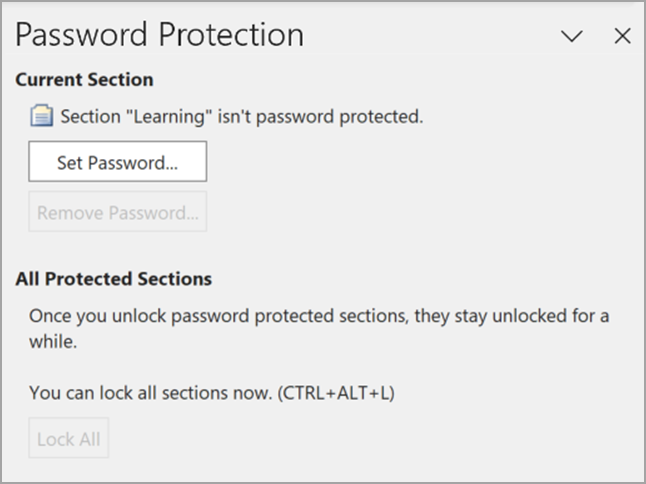
-
Na caixa de diálogo Proteção por Palavra-passe, escreva a palavra-passe que pretende na caixa Introduzir Palavra-passe.
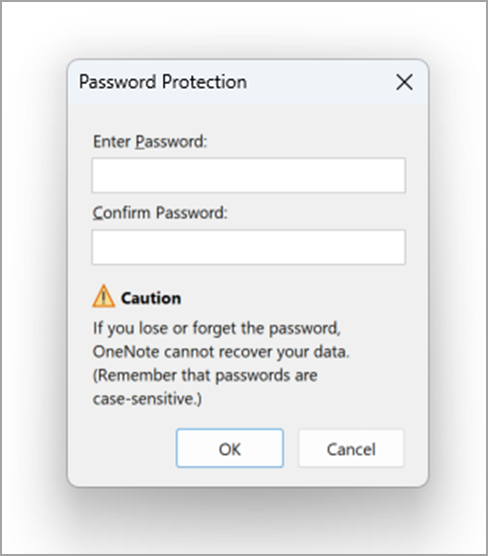
-
Confirme a palavra-passe ao escrevê-la novamente na caixa Confirmar Palavra-passe e, em seguida, selecione OK.
Notas:
-
Recomenda-se que utilize palavras-passe fortes ao combinar letras maiúsculas e minúsculas, números e símbolos. Uma palavra-passe que utilize 14 ou mais carateres é melhor.
-
As palavras-passe são sensíveis a maiúsculas e minúsculas. Quando introduzir uma palavra-passe pela primeira vez, certifique-se de que a tecla Caps Lock está desativada.
-
É fundamental que memorize a palavra-passe. Caso se esqueça da sua palavra-passe, não poderá desbloquear as suas notas. Nem mesmo o Suporte Técnico da Microsoft conseguiu desbloquear as suas notas.
Importante:
-
As secções protegidas por palavra-passe não são incluídas nas pesquisas do bloco de notas. Para incluir uma secção protegida numa pesquisa do bloco de notas, tem de desbloquear a secção primeiro antes de começar a procurar as suas notas.
-
Os sinalizadores de notas utilizados nas páginas de uma secção protegida não são incluídos no resumo de sinalizadores de notas, a menos que as secções sejam desbloqueadas primeiro.
-
Os outros utilizadores não podem aceder às secções protegidas por palavra-passe durante uma sessão partilhada em direto, mesmo que a secção seja desbloqueada durante a sessão. Para incluir uma secção protegida numa sessão partilhada em direto, primeiro tem de remover a proteção por palavra-passe da secção e, em seguida, iniciar ou participar na sessão partilhada em direto.
-
As gravações de áudio e de vídeo são armazenadas como ficheiros separados no seu bloco de notas e não pode aplicar palavras-passe às mesmas.
Bloquear todas as secções protegidas no bloco de notas
Se aplicou palavras-passe a várias secções no seu bloco de notas, pode bloquear todas ao mesmo tempo.
-
Clique com o botão direito do rato em qualquer uma das secções protegidas, mas atualmente desbloqueadas, e, em seguida, selecione Proteger Esta Secção por Palavra-passe.
-
No painel de tarefas Proteção por Palavra-passe, selecione Bloquear Tudo.
Alterar a palavra-passe de uma secção protegida
-
Clique com o botão direito do rato na secção que tem a palavra-passe que pretende alterar e selecione Proteger Esta Secção por Palavra-passe.
-
No painel de tarefas Proteção por Palavra-passe, selecione Alterar Palavra-passe.
-
Na caixa de diálogo Alterar Palavra-passe, escreva a palavra-passe atual na caixa Palavra-passe Antiga.
Nota: Se esta opção não estiver disponível, não existe atualmente nenhuma palavra-passe aplicada à secção selecionada.
-
Escreva a nova palavra-passe na caixa Introduzir Nova Palavra-passe.
-
Confirme a palavra-passe ao escrevê-la na caixa Confirmar Palavra-passe e, em seguida, selecione OK.
Remover a palavra-passe de uma secção protegida
-
Clique com o botão direito do rato na secção que tem a palavra-passe que pretende remover e selecione Proteger Esta Secção por Palavra-passe.
-
No painel de tarefas Proteção por Palavra-passe, selecione Remover Palavra-passe.
Nota: Se a opção estiver indisponível, significa que não existe atualmente nenhuma palavra-passe aplicada à secção selecionada.
-
Na caixa de diálogo Remover Palavra-passe, escreva a palavra-passe atual e, em seguida, selecione OK.
Alterar a definição da palavra-passe
Quando desbloqueia secções protegidas por palavra-passe no seu bloco de notas, o OneNote mantém estas secções desbloqueadas durante um período de tempo predefinido antes de as bloquear novamente. Pode especificar essa duração de tempo e definir opções personalizadas para proteção por palavra-passe.
-
Aceda a Conta e, em seguida, selecione Opções.
-
Na caixa de diálogo Opções do OneNote , selecione Avançadas e, em seguida, desloque-se para Palavras-passe.
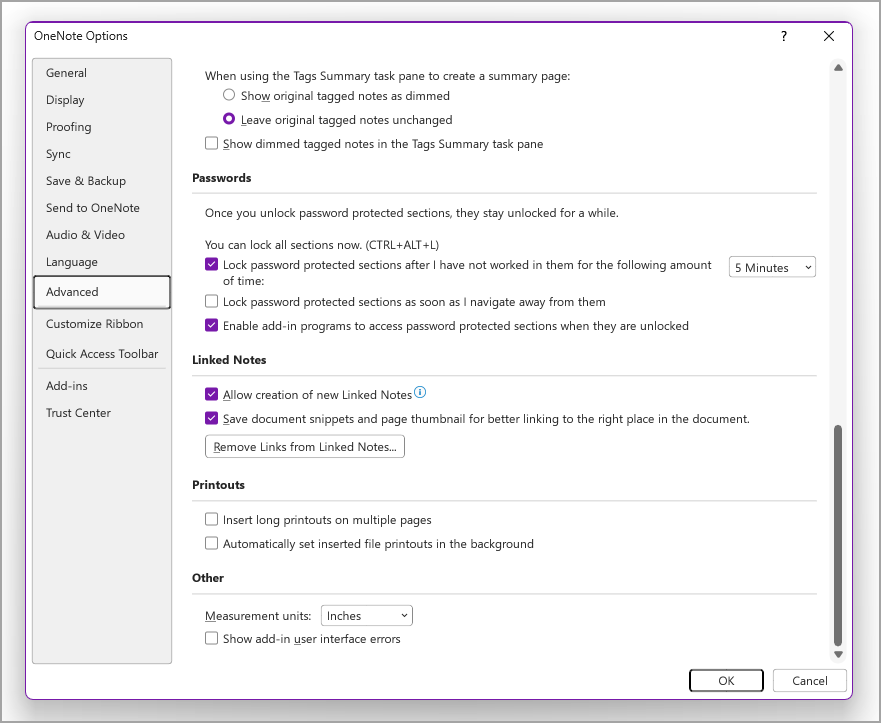
-
Em Palavras-passe, efetue um dos seguintes procedimentos:
-
Para bloquear secções do bloco de notas após um período de tempo especificado, selecione a caixa de verificação Bloquear secções protegidas por palavra-passe depois de não ter trabalhado nas mesmas durante o seguinte período de tempo e, em seguida, na lista, selecione o período de tempo pretendido.
-
Para bloquear as secções do bloco de notas imediatamente após terminar de trabalhar nas mesmas, selecione a caixa de verificação Bloquear secções protegidas por palavra-passe assim que sair das mesmas.
-
Para disponibilizar temporariamente as notas nas secções protegidas por palavra-passe para outras aplicações, selecione a caixa de verificação Ativar programas de suplementos para acederem a secções protegidas por palavra-passe quando estiverem desbloqueadas.










