Nota: Este artigo cumpriu o seu objetivo e vai ser removido em breve. Para não ter de se deparar com a mensagem "Página não encontrada", estamos a remover as ligações que o reencaminham para esta página de que temos conhecimento. Se criou ligações para esta página, remova-as e juntos iremos impedir esse tipo de problema.
Para entregar a sua apresentação, pode reproduzir a sua apresentação de diapositivos na vista completa do ecrã ou utilizar vista de apresentador. Quando reproduz uma apresentação de diapositivos com dois ecrãs ligados, o seu público vê a apresentação de diapositivos de ecrã completo num ecrã enquanto vê a vista do apresentador do outro por defeito. Se preferir reproduzir a apresentação de diapositivos na visualização completa do ecrã em ambos os ecrãs, tem de alterar a definição antes de iniciar a apresentação de diapositivos de modo a que a apresentação de diapositivos seja espelhada.
Nota: A visualização do apresentador ajuda-o a gerir os seus slides enquanto apresenta, rastreando quanto tempo decorreu, qual o slide é próximo, e exibindo notas que só você pode ver (ao mesmo tempo que lhe permite tomar notas de reunião à medida que se apresenta). Para obter mais informações sobre a utilização da vista do apresentador, consulte Iniciar a apresentação e ver as suas notas na vista do apresentador.
Toque uma apresentação de diapositivos
-
Abra a apresentação que pretende jogar como uma apresentação de diapositivos.
-
Siga um dos seguintes procedimentos:
Para
Efetue o seguinte procedimento
Reproduza a sua apresentação de diapositivos a partir do primeiro slide
No separador Slide Show, clique em Reproduzir a partir de Início.
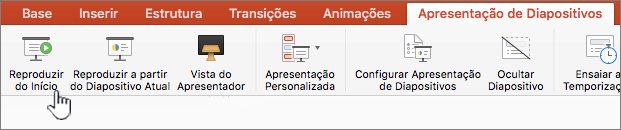
Reproduza a sua apresentação de diapositivos a partir do slide atualmente selecionado
Selecione o slide de onde pretende iniciar a apresentação de diapositivos. No separador Slide Show, clique em Reproduzir.
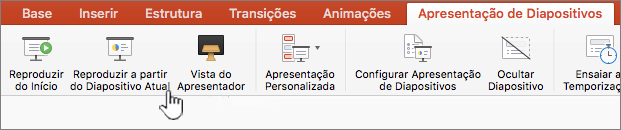
Toque uma apresentação de diapositivos personalizada do primeiro slide
No separador Slide Show, clique na seta ao lado do botão Custom Show e, em seguida, clique em "Custom Slide Show" no menu. No ecrã Custom Shows, clique na apresentação de diapositivos personalizadas que pretende apresentar.
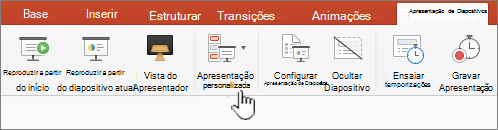
Nota: Se não houver programas personalizados listados, clique em Editar Programas Personalizados para criar um novo show personalizado.
-
Nota: Também pode reproduzir uma apresentação de diapositivos clicando nas mesmas opções no separador Slide Show.
Mova-se através da apresentação de diapositivos
-
Para mudar para
Efetue o seguinte procedimento
O próximo slide
Clique na seta direita, clique num diapositivo ou prima N .
O slide anterior
Clique na seta esquerda ou prima P .
-
Para ver uma lista de atalhos de teclado que pode usar para mover-se através de slides e gerir a apresentação de diapositivos, mantenha-se Controlo enquanto clica no rato e, em seguida, clica em Ajuda.
-
Para terminar a apresentação de diapositivos quando terminar de apresentar, prima ESC .
Desa parte como a sua apresentação de diapositivos é projetada em dois ecrãs
Quando reproduz uma apresentação de diapositivos com dois ecrãs ligados, o seu público vê a apresentação de diapositivos de ecrã completo num ecrã enquanto vê a vista do apresentador do outro por defeito. Se preferir reproduzir a apresentação de diapositivos na visualização completa do ecrã em ambos os ecrãs, tem de alterar a definição antes de iniciar a apresentação de diapositivos de modo a que a apresentação de diapositivos seja espelhada.
-
Siga um dos seguintes procedimentos:
Para projetar o slide show como
Efetue o seguinte procedimento
Ecrã completo em ambos os ecrãs
No separador Slide Show, clique em Mirror Show.
Vista do apresentador no seu ecrã, e ecrã completo no outro
Nota: Ao utilizar a visualização do apresentador, pode alterar qual o ecrã em que a visualização do apresentador é mostrada - basta clicar em 'Displays' de troca.
No separador Slide Show, clique em Visualização do Apresentador.
Toque uma apresentação de diapositivos
-
Abra a apresentação que pretende jogar como uma apresentação de diapositivos.
-
Siga um dos seguintes procedimentos:
Para
Efetue o seguinte procedimento
Reproduza a sua apresentação de diapositivos a partir do primeiro slide
No separador Casa, em "Slide Show",clique na seta ao lado de Reproduzire, em seguida, clique em Reproduzir a partir de Início.

Reproduza a sua apresentação de diapositivos a partir do slide atualmente selecionado
Selecione o slide de onde pretende iniciar a apresentação de diapositivos. No separador Casa, em "Slide Show",clique em Reproduzir.

Toque uma apresentação de diapositivos personalizada do primeiro slide
No separador 'Casa', no Slide Show,clique na seta ao lado de Play, aponte para Custom Showe, em seguida, clique na apresentação de diapositivos personalizada que pretende apresentar.

Nota: Se não houver programas personalizados listados, clique em Editar Programas Personalizados para criar um novo show personalizado.
-
Nota: Também pode reproduzir uma apresentação de diapositivos clicando nas mesmas opções no separador Slide Show.
Mova-se através da apresentação de diapositivos
-
Para mudar para
Efetue o seguinte procedimento
O próximo slide
Clique na seta direita, clique num diapositivo ou prima N .
O slide anterior
Clique na seta esquerda ou prima P .
-
Para ver uma lista de atalhos de teclado que pode usar para mover-se através de slides e gerir a apresentação de diapositivos, mantenha-se Controlo enquanto clica no rato e, em seguida, clica em Ajuda.
-
Para terminar a apresentação de diapositivos quando terminar de apresentar, prima ESC .
Desa parte como a sua apresentação de diapositivos é projetada em dois ecrãs
Quando reproduz uma apresentação de diapositivos com dois ecrãs ligados, o seu público vê a apresentação de diapositivos de ecrã completo num ecrã enquanto vê a vista do apresentador do outro por defeito. Se preferir reproduzir a apresentação de diapositivos na visualização completa do ecrã em ambos os ecrãs, tem de alterar a definição antes de iniciar a apresentação de diapositivos de modo a que a apresentação de diapositivos seja espelhada.
-
Siga um dos seguintes procedimentos:
Para projetar o slide show como
Efetue o seguinte procedimento
Ecrã completo em ambos os ecrãs
No separador Apresentação de Diapositivos, em Definição de Dois Ecrãs,clique em Mirror Show.
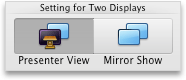
Vista do apresentador no seu ecrã, e ecrã completo no outro
Nota: Ao utilizar a visualização do apresentador, pode alterar qual o ecrã em que a visualização do apresentador é mostrada - basta clicar em 'Displays' de troca.
No separador Apresentação de Diapositivos, em Definição para Dois Ecrãs,clique em Visualização do Apresentador.
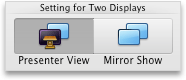
Consulte também
Desenhe em slides durante uma apresentação
Utilizar atalhos de teclado para efetuar apresentações do PowerPoint










