Os seus dados são importantes. Quer se trate de fotografias, documentos, vídeos, dados financeiros, no trabalho ou em casa, é provável que os seus dados sejam cruciais para a sua vida. À medida que os nossos dados críticos se tornam cada vez mais digitais, e cada vez menos em papel, a tarefa de os proteger poderá ter-se tornado mais difícil. No entanto, existe uma vantagem importante: os ficheiros digitais podem ser facilmente copiados e restaurados.
Proteger o que é importante para si
Quando era novo, a minha avó guardava as fotografias importantes da família numa caixa de sapatos debaixo da cama. Essa era a primeira coisa que ela pensava levar consigo se houvesse um incêndio, uma inundação ou outro motivo qualquer que a forçasse a ter de abandonar a casa. Essas fotografias eram insubstituíveis.
A minha mãe tinha uma abordagem mais prática. Ela mandava fazer cópias de fotografias importantes e enviava envelopes grandes cheios dessas cópias para a minha tia, que vivia num estado diferente. Se acontecesse algo a essas fotografias, pelo menos, as cópias em casa da minha tia estavam seguras. Essas fotografias adicionais eram cópias de segurança.
Hoje, temos uma forma muito mais fácil de proteger as nossas fotografias importantes e qualquer outro tipo de ficheiros contra a perda ou danos: podemos simplesmente criar várias cópias digitais.
A regra 3-2-1
Uma orientação bastante conhecida no que toca ao armazenamento de dados é a “Regra 3-2-1”. Esta regra diz que:
-
Deve ter, pelo menos, 3 cópias de ficheiros importantes
-
Os ficheiros devem existir em, pelo menos, 2 suportes de dados diferentes.
-
Pelo menos, 1 desses suportes de dados deve estar fisicamente situado num local diferente.
Se tiver, pelo menos, 3 cópias de um ficheiro importante, e se uma dessas cópias se perder ou ficar danificada, deverá conseguir restaurar facilmente esse ficheiro a partir de uma das outras 2 cópias. No cenário improvável de 2 cópias ficarem danificadas, a terceira deverá, em princípio, estar em condições.
Ao não manter todas as três cópias no mesmo tipo de suporte de dados está a salvaguardar-se contra a possibilidade de esse tipo de suporte se tornar obsoleto (ainda se lembra das ZIP drives?) ou inacessível.
Ter, pelo menos, uma cópia de segurança noutro local - aquilo a que chamamos “redundância geográfica” - protege-o contra a destruição de todas as cópias do ficheiro causada por um possível desastre natural ou roubo. Quando a mãe enviou cópias das fotografias para a irmã, foi georredundância. A probabilidade de ocorrer um infortúnio em ambos os locais é extremamente baixa.
Armazenamento moderno na nuvem
Atualmente, é muito mais fácil para os utilizadores domésticos protegerem os seus ficheiros ao armazená-los em serviços cloud como OneDrive. Existem três grandes vantagens associadas a esta abordagem:
-
Por definição, o armazenamento na nuvem está situado num local remoto. Se algo acontecer ao seu dispositivo ou mesmo em caso de desastre natural local, os seus ficheiros não serão perdidos porque estão armazenados noutra localização.
-
A maioria destes serviços consegue sincronizar automaticamente cópias desses ficheiros com o seu dispositivo local; dar-lhe duas cópias dos seus ficheiros num único passo.
-
Muitos destes serviços armazenam várias cópias e versões dos seus ficheiros. Mesmo que o seu ficheiro seja, de alguma forma, eliminado do serviço em nuvem, irá provavelmente conseguir restaurá-lo.
Neste artigo, vamos mostrar-lhe como utilizar OneDrive para criar cópias de segurança dos seus ficheiros e restaurá-los, se necessário.
Passo 1- O que precisa de proteger?
O primeiro passo é dar uma vista de olhos pelos seus dados e determinar para quais deles precisa de criar uma cópia de segurança. É possível que tenha fotografias, ficheiros e documentos, ficheiros digitalizados ou transferidos, vídeos, entre outros. Ao criar uma lista do que precisa de proteger, deve ter estas duas considerações em mente:
-
Tem ficheiros em pastas secundárias de que se poderá ter esquecido?
-
Tem ficheiros armazenados em vários dispositivos, por exemplo, no seu telemóvel ou tablet, num telemóvel ou portátil de um familiar seu, ou talvez em dispositivos USB dispersos?
Depois de identificar todos os ficheiros que pretende proteger, está na altura de os proteger.
Passo 2 - Sincronizar ficheiros com a nuvem
Neste passo, vamos falar sobre como armazenar os seus dados importantes no OneDrive. Os ficheiros armazenados no OneDrive podem ser partilhados com outras pessoas, se assim o preferir, mas, por predefinição, só estão acessíveis para si.
Nota: Pode guardar até 5 GB de ficheiros para OneDrive sem uma subscrição. Se precisar de guardar mais do que isso , considere uma subscrição do Microsoft 365; o que lhe dá até 1 TB de armazenamento OneDrive e muitas outras ferramentas fantásticas.
OneDrive está incorporado no Windows 8.1 e Windows 10 para que não haja nada para instalar.
Primeiro, vamos sincronizar as suas pastas predefinidas (Ambiente de Trabalho, Documentos e Imagens) paraOneDrive.
-
Clique com o botão direito do rato no ícone de nuvem branca ou azul no seu tabuleiro do sistema.
-
Selecione Ajuda & Definições > Definições e, em seguida, Cópia de Segurança > Gerir cópia de segurança.
-
Certifique-se de que as pastas para as quais pretende criar uma cópia de segurança estão selecionadas e, em seguida, selecione Iniciar cópia de segurança.
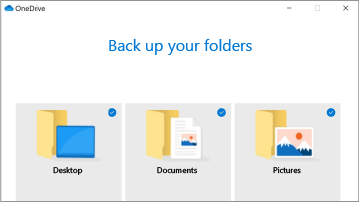
Neste momento, pode fechar a caixa de diálogo OneDrive ou selecionar Ver para watch sincronizar os seus ficheiros.
Para obter mais informações, consulte: Fazer uma cópia de segurança dos seus Documentos, Imagens e pastas de Ambiente de Trabalho com o OneDrive.
Em seguida, se tiver ficheiros neste dispositivo que precisa de proteger que não estão na pasta Ambiente de Trabalho, Documentos ou Imagens (ou numa subpasta de um deles), deverá mover esses ficheiros para OneDrive.
-
Clique em Iniciar.
-
Localize a aplicação OneDrive e abra-a.
-
Localize as pastas que pretende mover para OneDrive e mova-as para a pasta OneDrive

-
Faça o mesmo para todos os ficheiros individuais para os quais pretende criar uma cópia de segurança. Mova-as para pastas no OneDrive ou crie novas pastas para as mesmas no OneDrive e mova-as para lá. A aplicação OneDrive sincronizará automaticamente os seus ficheiros com a sua OneDrive armazenamento na nuvem e deixará também uma cópia dos mesmos na unidade local. Sempre que efetuar uma alteração a qualquer um desses ficheiros no seu computador local ou na cópia que está noOneDrive, essas alterações serão automaticamente sincronizadas com a outra localização.
Sugestão: Tem agora a oportunidade de reorganizar estas pastas, se assim o entender. Pode criar novas pastas no OneDrive e mover ficheiros para as pastas mais adequadas para si.
No Mac, terá de instalar a aplicação OneDrive, caso ainda não o tenha feito. Pode transferi-la gratuitamente em: Instalar o OneDrive para Mac. Se já tiver OneDrive em execução no seu Mac, pode avançar para a secção sobre como mover os seus ficheiros.
Nota: Desde 1 de fevereiro de 2019, o OneDrive apenas suporta novas instalações no Mac OS 10.12, ou posterior. Para obter mais informações, consulte Aviso de Fim de Suporte do OneDrive
Após transferir e instalar a aplicação, terá de iniciar sessão na mesma. Uma vez concluído este passo, está na altura de começar a criar cópias de segurança.
Para obter mais informações sobre como instalar ou configurar a aplicação OneDrive no seu Mac, consulte: Sincronizar ficheiros com o OneDrive no Mac OS X
Mover os ficheiros para OneDrive
Com a aplicação Finder, mova quaisquer pastas ou ficheiros que pretenda criar na cópia de segurança para a localização OneDrive. Se quiser criar novas pastas no OneDrive ou alterar a forma como os ficheiros estão organizados, esta é uma boa altura para o fazer.
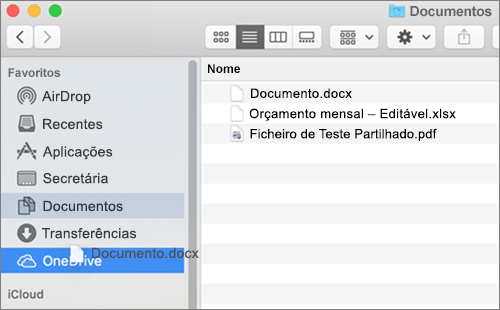
Depois de mover os seus ficheiros ou pastas, a aplicação OneDrive começará a sincronizar cópias dos mesmos com a sua OneDrive armazenamento na nuvem em segundo plano e irá mantê-las sincronizadas em segurança a partir de agora.
O primeiro passo no iOS é instalar a aplicação OneDrive, que pode transferir gratuitamente a partir da Apple iTunes Store. Depois de instalá-la, inicie sessão com a sua conta Microsoft, e estará pronto para carregar quaisquer ficheiros ou pastas dos quais pretenda criar uma cópia de segurança no seu dispositivo.
-
Na aplicação OneDrive, toque em

-
Em seguida, toque em Tirar uma fotografia, Digitalizar um documento, Criar uma pasta ou Carregar um ficheiro ou fotografia.
Para fazer uma cópia de segurança segura de quaisquer fotografias ou vídeos que possa tirar com o seu dispositivo iOS, considere fazer com que a aplicação OneDrive os carregue automaticamente. Para mais informações sobre como fazê-lo, consulte: Guardar fotografias e vídeos automaticamente com o OneDrive para iOS.
Para obter mais informações sobre como utilizar OneDrive no iOS, consulte: Carregar manualmente ficheiros ou fotografias para o OneDrive no iOS
O primeiro passo no Android é instalar a aplicação OneDrive, que pode transferir gratuitamente a partir da Google Play Store. Depois de instalá-la, inicie sessão com a sua conta Microsoft, e estará pronto para carregar quaisquer ficheiros ou pastas dos quais pretenda criar uma cópia de segurança no seu dispositivo.
-
Na aplicação OneDrive, toque em

-
Em seguida, toque em Tirar uma fotografia, Digitalizar um documento, Criar uma pasta ou Carregar um ficheiro ou fotografia.
Para fazer uma cópia de segurança segura de quaisquer fotografias ou vídeos que possa tirar com o seu dispositivo Android, considere fazer com que a aplicação OneDrive as carregue automaticamente. Para mais informações sobre como fazê-lo, consulte: Guardar fotografias e vídeos automaticamente com o OneDrive para Android.
Para obter mais informações sobre como utilizar OneDrive no Android, consulte: Carregar manualmente ficheiros ou fotografias com o OneDrive para Android
Depois de mover as pastas e os ficheiros, certifique-se de que os novos ficheiros ou pastas que criar também estão no OneDrive para que sejam automaticamente criadas cópias de segurança. O Microsoft Office facilita o armazenamento de ficheiros em OneDrive por predefinição.
Sugestão: OneDrive permite-lhe selecionar as pastas que serão sincronizadas com o seu dispositivo local e que serão armazenadas na nuvem e transferidas apenas quando pedir um ficheiro específico. Se tiver espaço de armazenamento suficiente no seu dispositivo, recomendamos que sincronize todos os ficheiros com o seu dispositivo local para que tenha essa cópia extra dos mesmos. Não se esqueça: 3-2-1.
Existe uma vantagem adicional em armazenar os seus ficheiros em OneDrive- pode aceder aos mesmos a partir de qualquer um dos seus dispositivos, em qualquer lugar onde tenha conectividade à Internet!
Restaurar os seus ficheiros caso os perca ou estejam danificados.
Se um ou mais dos seus ficheiros forem perdidos, eliminados acidentalmente, danificados ou alterados por erro humano ou por software maligno OneDrive facilita o restauro da última cópia boa.
Se o ficheiro tiver sido eliminado
-
Inicie sessão no OneDrive no seu browser em https://onedrive.live.com.
-
No painel de navegação, selecione Reciclagem.
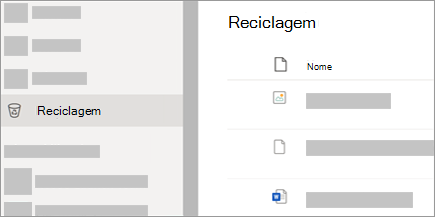
-
Selecione os ficheiros ou pastas que pretende restaurar e, em seguida, selecione Restaurar.
Para obter mais informações sobre como restaurar ficheiros ou pastas eliminados a partir de OneDrive consulte: Restaurar ficheiros ou pastas eliminados no OneDrive
Se o ficheiro tiver sido danificado
OneDrive Pessoal irá armazenar as últimas 25 versões de um ficheiro. Se algo ou alguém efetuar alterações ao seu ficheiro e quiser restaurar uma versão anterior desse ficheiro, siga estes passos:
-
Inicie sessão no OneDrive no seu browser em https://onedrive.live.com.
-
Selecione o ficheiro que pretende restaurar e, em seguida, selecione Histórico de Versões.
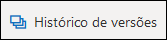
Nota: Se não existirem versões anteriores do ficheiro, o botão Histórico de Versões não será apresentado.
-
Selecione a versão do ficheiro que pretende restaurar e, em seguida, escolha a opção Restaurar.
Para mais informações, consulte Restaurar uma versão anterior de um ficheiro armazenado no OneDrive.
Passo 3 - Testar as suas cópias de segurança!
Um passo crítico que não pode descurar, independentemente do método que estiver a utilizar para criar uma cópia de segurança dos seus ficheiros, é testar as suas cópias de segurança, para garantir que estão em boas condições e que sabe como efetuar um restauro a partir das mesmas. Caso se depare com uma verdadeira situação de emergência, não há nada pior do que descobrir que as suas cópias de segurança não estão a funcionar corretamente, ou que não tem a certeza sobre como restaurar os seus ficheiros. Felizmente, existe uma forma fácil e segura de testar as suas cópias de segurança.
-
Crie um ficheiro de teste. Pode ser qualquer tipo de ficheiro; um documento do Word, um ficheiro de texto, ou mesmo uma fotografia ou desenho. O essencial é que esse ficheiro não seja importante para si. Armazene-o na pasta com os seus ficheiros importantes, para os quais está a criar uma cópia de segurança.
-
Aguarde até que seja criada uma cópia de segurança desse ficheiro, juntamente com os seus ficheiros importantes.
-
Periodicamente, uma vez por trimestre, ou talvez duas vezes por ano, elimine o ficheiro de teste.
-
Em seguida, tente restaurá-lo a partir das cópias de segurança.
Se conseguir restaurar o ficheiro de teste com êxito, poderá ter a certeza de que os seus ficheiros têm cópias de segurança e de que sabe como restaurá-los. Se não for esse o caso, saberá que existe um problema que terá de resolver antes que um problema real ocorra.










