Experimente!
Com OneDrive Ficheiros On-Demand, pode chegar a todos os seus ficheiros em SharePoint no Microsoft 365 sem ter de os descarregar e utilizar espaço de armazenamento no seu dispositivo.
Ligue ficheiros a pedido em OneDrive
-
Selecione o ícone de nuvem OneDrive branco ou azul na área de notificação do Windows.

Nota: Se estiver no Windows 10, o seu computador já tem a OneDrive aplicação de ambiente de trabalho, mas terá de ativar ficheiros On-Demand em definições OneDrive.
-
Selecione Definições

-
Selecione Definições > Poupe espaço e transfira ficheiros à medida que os utiliza.
Trabalhar com ficheiros com os Ficheiros a Pedido
Quando o Files On-Demand estiver ligado, verá novos ícones de estado ao lado de cada um dos seus ficheiros SharePoint. Agora pode copiar ou transferir ficheiros do seu computador para SharePoint no Microsoft 365 diretamente do seu sistema de ficheiros.
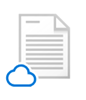 |
Poupe espaço no seu dispositivo ao tornar os ficheiros disponíveis apenas online. Estes ficheiros só estarão disponíveis quando estiver ligado à Internet, mas não ocupam espaço no seu computador. |
 |
Quando abrir um ficheiro apenas online, o mesmo será transferido para o seu dispositivo e ficará disponível localmente. Pode abrir um ficheiro disponível localmente em qualquer altura e sem precisar de acesso à Internet. |
 |
Para tornar um ficheiro sempre disponível, mesmo quando estiver offline:
Para tornar novamente o ficheiro disponível apenas online:
|










