Importante:
O suporte da antiga aplicação de sincronização do OneDrive para Empresas com o SharePoint Online terminou. Se vir este ícone 
Se a sua organização tiver uma subscrição escolar ou profissional do Microsoft 365 ou utilizar o SharePoint Server 2019 e o Teams, pode sincronizar os seus ficheiros do Microsoft SharePoint e Teams para uma pasta no seu computador. Isto permite-lhe trabalhar diretamente no Explorador de Ficheiros e aceder aos ficheiros mesmo quando estiver offline. Quando voltar a estar online, quaisquer alterações feitas a esses ficheiros serão automaticamente sincronizadas.
Nota: Para obter mais informações sobre como sincronizar ficheiros no macOS, consulte Sincronizar ficheiros com o OneDrive no Mac OS X.
Tem duas opções ao sincronizar ficheiros em bibliotecas do SharePoint e no Teams. Pode adicionar atalhos a bibliotecas e pastas ao respetivo OneDrive ou utilizar o botão Sincronizar na biblioteca de documentos.
Ambas as opções permitem essencialmente a mesma coisa: os utilizadores podem aceder a ficheiros no respetivo computador local no Explorador ou Finder. No entanto, adicionar atalhos do OneDrive permite que o conteúdo seja acedido em todos os dispositivos, enquanto a sincronização está relacionada com um dispositivo específico. Além disso, os atalhos do OneDrive oferecem um desempenho melhorado em comparação com o botão de sincronização.
Recomendamos que utilize os atalhos do OneDrive como a opção mais versátil quando disponível.
Configurar a sincronização
-
No canto superior esquerdo da página do browser, selecione o iniciador de aplicaçõesplicaçõesMicrosoft 365:
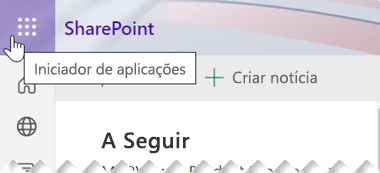
-
No menu que é aberto, selecione SharePoint ou Teams e, em seguida, selecione o site com os ficheiros que pretende sincronizar.
-
Selecione Documentos ou navegue até à subpasta que pretende sincronizar.
-
Selecione Sincronizar. (Só tem de realizar esta ação uma vez num computador para configurar a sincronização nesse computador. Depois de configurar a sincronização, os ficheiros são sincronizadas automaticamente.)
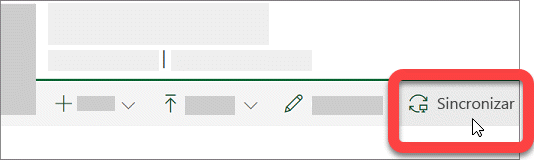
-
Se o seu browser pedir permissão para utilizar o "Microsoft OneDrive", confirme que não há problema.
Importante: Se vir um ecrã a indicar "Que biblioteca pretende sincronizar?", isso significa que o seu site ainda não foi configurado para sincronizar com o Aplicação de sincronização do OneDrive. Se for o administrador de TI da sua organização, consulte Permitir que os utilizadores sincronizem ficheiros do SharePoint com a nova aplicação de sincronização do OneDrive. Se não for o administrador de TI e os seus ecrãs não tiverem o aspeto dos ecrãs neste artigo, consulte Sincronizar ficheiros do SharePoint com a aplicação de sincronização do OneDrive (Groove.exe) ou contacte o seu departamento de TI.
Os ficheiros serão sincronizados com uma pasta no seu PC com o nome da sua organização (por exemplo, %perfildoutilizador%\Contoso). Esta pasta é adicionada automaticamente ao painel à esquerda no Explorador de Ficheiros. Não é possível sincronizar com uma localização diferente.
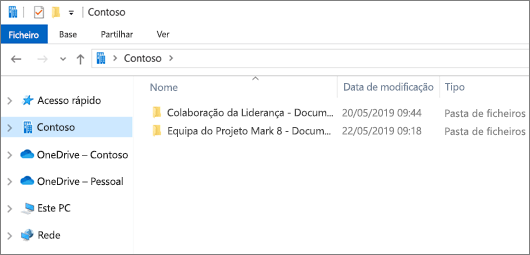
5. Para sincronizar os ficheiros noutro computador, aceda a esse computador e siga novamente estes passos.
Notas:
-
Agora pode sincronizar ficheiros do SharePoint, do Teams e do OneDrive protegidos por IRM na sua conta escolar ou profissional. Se estiver atualmente a sincronizar uma localização protegida por IRM ao Efetuar a transição a partir da aplicação de sincronização anterior do OneDrive, primeiro pare de sincronizá-la com essa aplicação de sincronização. Em seguida, instale o cliente do Serviço de Gestão de Direitos (RMS). Quando terminar, abra a localização do SharePoint ou do Teams, ou o OneDrive no seu browser e selecione Sincronizar para começar a sincronizar com o aplicação de sincronização.
-
Se vir um ícone de cadeado nos ficheiros sincronizados no Explorador de Ficheiros, isso significa que os ficheiros foram sincronizados em modo só de leitura. pode não ter permissão para editar os ficheiros ou a biblioteca pode necessitar que dê saída ou ter metadados ou colunas obrigatórias. Se alterar os ficheiros no seu computador, as alterações não serão sincronizadas. Para obter permissões, contacte o seu administrador.
-
Não pode mover blocos de notas do OneNote de um site para outro no seu computador e se mover outros ficheiros do Office entre sites, perderá o histórico de versões. Para mover ficheiros do Office, aceda ao site e utilize o comando Mover para ou Copiar para.
-
Se o nome de um site incluir um caráter que não é suportado em nomes de pastas no Windows (por exemplo":" ), os ficheiros no site não podem ser sincronizados.
-
Se tiver utilizado a aplicação de sincronização do OneDrive escolar ou profissional anterior, a estrutura das suas pastas sincronizadas poderá ser alterada quando iniciar a sincronização com o aplicação de sincronização. Em computadores com versões mais antigas do Windows, onde tenha utilizado a aplicação de sincronização OneDrive anterior, poderá ver uma pasta antiga "SharePoint" ou "Teams" em Favoritos no Explorador de Ficheiros. Para remover a pasta "SharePoint" ou "Teams" adicional, clique com o botão direito do rato na mesma e selecione Remover.
Alterar as definições da sincronização
Para alterar as pastas a sincronizar para um site ou para parar de sincronizar todos os ficheiros num site, siga estes passos:
-
Selecione o ícone de nuvem azul do OneDrive na área de notificação da barra de tarefas do Windows.

(Poderá ter de selecionar a seta Mostrar ícones ocultos

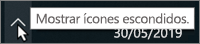
-
Selecione

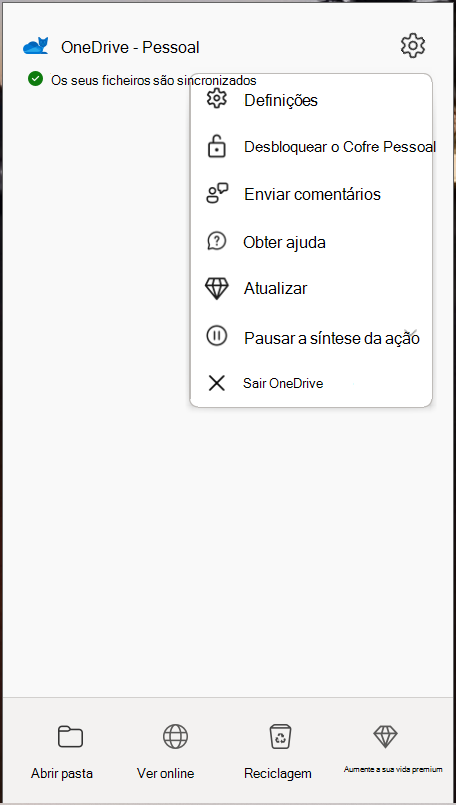
-
Selecione o separador Conta para ver uma lista de todos os sites em sincronização.
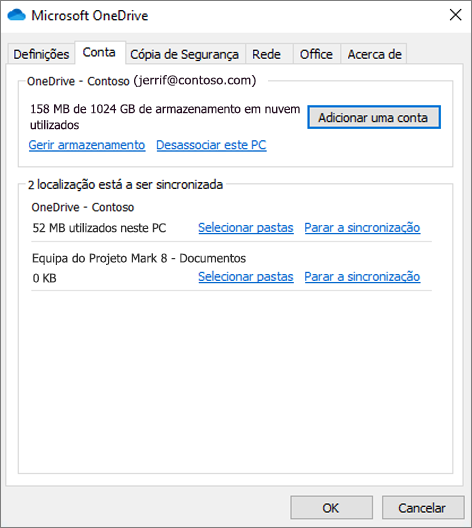
-
Para alterar as pastas que está a sincronizar, selecione Escolher pastas para essa biblioteca e, em seguida, selecione as pastas que pretende sincronizar. Para parar de sincronizar um site, selecione Parar sincronização junto ao site. (As cópias dos ficheiros permanecem no seu computador. Pode eliminá-las se quiser.)
Saiba Mais
Precisa de mais ajuda?
|
|
Contactar Suporte
Para suporte técnico, aceda a Contactar o Suporte da Microsoft, introduza o seu problema e selecione Obtenha Ajuda. Se ainda precisar de ajuda, selecione Contactar Suporte para ser encaminhado para a melhor opção de suporte. |
|
|
|
Administradores
|












