Este tópico fornece-lhe instruções passo a passo para tornar as suas mensagens de e-mail e eventos do calendário acessíveis a pessoas com incapacidades.
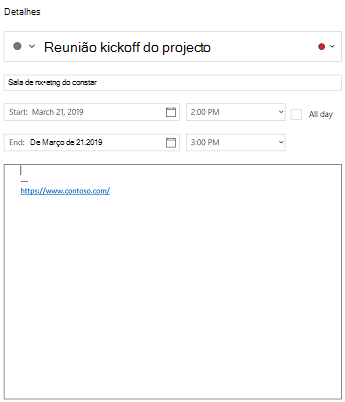
As pessoas invisuais ou com visão reduzida conseguem compreender mais facilmente as suas mensagens de e-mail e eventos do calendário se as criar de forma a ser acessível.
Práticas recomendadas para tornar o e-mail e eventos do calendário acessíveis
A seguinte tabela inclui as principais práticas recomendadas para criar e Correio para Windows 10 e- Calendário para Windows 10 eventos acessíveis a pessoas portadores de deficiência.
|
O que corrigir |
Por que razão deve ser corrigido |
Como corrigir |
|---|---|---|
|
Inclua texto alternativo em todos os elementos visuais. Os conteúdos visuais incluem imagens, gráficos SmartArt, formas, grupos, gráficos, objetos incorporados, tinta digital e vídeos. |
O texto alternativo permite às pessoas que não conseguem ver o ecrã compreender o que é importante nas imagens e noutros elementos visuais. Evite utilizar texto em imagens como a única forma de transmitir informações importantes. Se tiver de utilizar uma imagem com texto, repita o mesmo no documento. No texto alternativo, descreva resumidamente a imagem e mencione a existência de texto e a respetiva intenção. |
|
|
Adicione um texto de hiperligação pertinente. |
Por vezes, as pessoas que utilizam um leitor de ecrã analisam uma lista de ligações. As ligações devem transmitir informações claras e exatas sobre o destino. Por exemplo, em vez de inserir uma ligação com o texto Clique aqui, inclua o título completo da página de destino. |
|
|
Certifique-se de que a cor não é a única forma de transmitir as informações. |
As pessoas invisuais, com dificuldades de visão ou daltónicas podem não compreender o significado transmitido por cores específicas. Por exemplo, adicione um sublinhado a um texto de hiperligação com um código de cores para que as pessoas daltónicas saibam que o texto tem uma ligação, mesmo que não vejam a cor. Para os títulos, pondere adicionar negrito ou um tipo de letra maior. |
|
|
Utilize um texto com contraste suficiente e cores de fundo. |
O texto no seu e-mail deve ser legível no modo de Alto Contraste para que todos o consigam ver bem, incluindo as pessoas com deficiências visuais. Por exemplo, utilize cores vivas ou esquemas de cores de alto contraste em extremidades opostas do espetro de cor. Os esquemas em preto e branco facilitam a distinção de texto e formas para pessoas daltónicas. |
|
|
Utilize um tamanho de tipo de letra maior (11pt ou superior), tipos de letra sem serifa e espaços em branco suficientes. |
As pessoas com dislexia descrevem que veem o texto "trocado" numa página (palavras de uma linha de texto na linha abaixo). Podem ver letras trocadas na mesma palavra ou palavras distorcidas. Para pessoas com dislexia ou com dificuldades visuais, reduza a carga de leitura. Por exemplo, podem beneficiar de tipos de letra sem serifa familiares, como o Arial ou Calibri. Evite a utilização de letras maiúsculas e de itálicos ou sublinhados excessivos. Inclua espaço em branco amplo entre parágrafos. |
|
|
Utilizar estilos e títulos incorporados. |
Para preservar a ordem de tabagem e facilitar a leitura do seu e-mail ou evento do calendário aos leitores de ecrã, utilize uma ordem de títulos lógica e as ferramentas de formatação incorporadas em Correio para Windows 10 e Calendário para Windows 10. Por exemplo, organize os títulos pela ordem lógica descrita. Utilize Título 1, Título 2 e, em seguida, Título 3, em vez de Título 3, Título 1 e, em seguida, Título 2. Também deve organizar as informações em pequenos grupos. Idealmente, cada título só deve incluir alguns parágrafos. |
Utilizar uma formatação de tipo de letra acessível |
|
Utilize uma estrutura de tabela simples e especifique as informações no cabeçalho da coluna. |
Os leitores de ecrã controlam a localização numa tabela ao contar as células da tabela. Se uma tabela estiver aninhada noutra tabela ou se a célula estiver unida ou dividida, o leitor de ecrã perderá a contagem e não conseguirá fornecer informações úteis sobre a tabela a partir desse ponto. As células em branco numa tabela também podem levar alguém que esteja a utilizar um leitor de ecrã a pensar que não existe mais nada na tabela. Os leitores de ecrã também utilizam as informações dos cabeçalhos para identificar as linhas e as colunas. |
Adicionar texto alternativo a elementos visuais
Adicione textolt a visuais, como imagens, capturas de ecrã, ícones, vídeos e modelos 3D, para que os leitores de ecrã possam ler o texto para descrever o elemento visual aos utilizadores que não o conseguem ver.
Nota: Não pode adicionar texto Calendário para Windows 10.
-
Selecione um visual e, em seguida, selecione Imagem > Texto Simples.
-
Escreva o Título e a Descrição para descrever a imagem e o contexto a alguém que não a consegue ver.
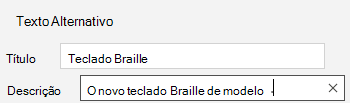
Adicionar texto de hiperligação
-
Selecione o texto ao qual pretende adicionar a hiperligação.
-
No Correio, selecione Inserir > Ligação. No Calendário, selecione Formatar > Ligação. O texto que tiver selecionado é apresentado na caixa Texto a apresentar. Este é o texto de hiperligação.
-
Se necessário, altere o texto de hiperligação. Na caixa Endereço, escreva o URL de destino.
Sugestão: Se o título da página de destino tiver um resumo exato dos conteúdos da página, utilize-o para o texto de hiperligação. Por exemplo, este texto de hiperligação corresponde ao título da página de destino: Modelos e Temas do Office Online.
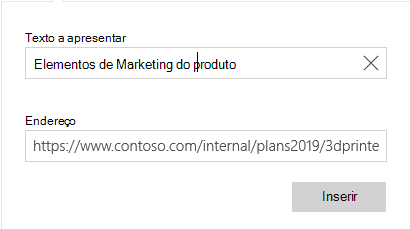
Utilizar uma formatação de tipo de letra acessível
-
Selecionar o seu texto.
-
Selecione o separador Formatar.
-
Selecione as suas opções de formatação para o tipo, tamanho, estilo e cor do tipo de letra.

Utilizar uma cor de tipo de letra acessível
Para se certificar de que o texto é bem apresentado no modo de Alto Contraste, utilize a definição Automática para as cores dos tipos de letra.
Nota: Não pode utilizar a cor do tipo de letra Automático Calendário para Windows 10. Deve escolher manualmente cores de alto contraste, como o preto e branco.
-
Selecionar o seu texto.
-
Selecione o separador Formatar.
-
Selecione o botão Cor do Tipo de Letra.
-
Selecione Automático.
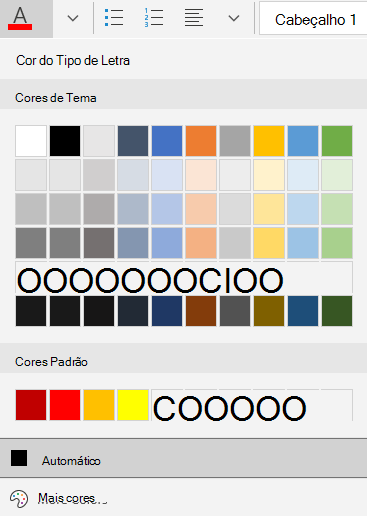
Utilizar estilos de listas com marcas
Crie listas com marcas ao utilizar o botão Marcas.
Nota: Calendário para Windows 10 tem apenas um estilo com marcas.
-
Posicione o cursor em qualquer local no seu e-mail.
-
Selecione o separador Formatar.
-
Selecione o botão Marcas e selecione o estilo que pretende.
-
Escreva em cada item da lista com marcas.
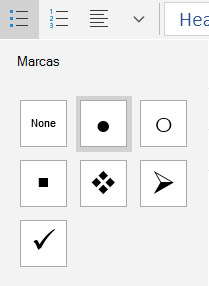
Utilizar listas ordenadas
Crie passos sequenciais ao utilizar o botão Numeração.
Nota: Calendário para Windows 10 tem apenas um estilo ordenado.
-
Posicione o cursor em qualquer local no seu e-mail.
-
Selecione o separador Formatar.
-
Selecione o botão Numeração e selecione o estilo que pretende.
-
Escreva os passos sequenciais.
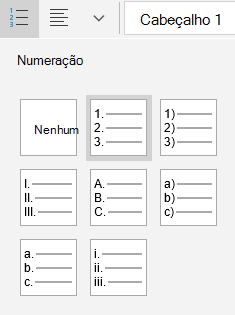
Utilizar cabeçalhos de tabela
Especifique uma linha de cabeçalho na tabela.
-
Posicione o cursor em qualquer lugar na tabela.
-
Selecione Opções > Estilo de Tabela e,em seguida, selecione a opção Linha de Cabeçalho.
-
Escreva os títulos de coluna.
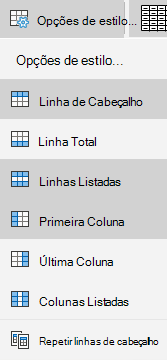
Consulte também
Regras do Verificador de Acessibilidade
Tornar os seus documentos do Word acessíveis a pessoas portadoras de deficiência
Tornar os seus documentos do Excel acessíveis a pessoas portadoras de deficiência
Tornar as suas apresentações do PowerPoint acessíveis a pessoas portadoras de deficiência
Suporte técnico para clientes portadores de deficiência
A Microsoft quer proporcionar a melhor experiência possível a todos os seus clientes. Se for portador de deficiência ou tiver perguntas relacionadas com acessibilidade, contacte o Answer Desk para Pessoas Portadoras de Deficiência da Microsoft para obter assistência técnica. A equipa do Answer Desk para Pessoas Portadoras de Deficiência foi treinada para utilizar diversas tecnologias de apoio populares e pode fornecer assistência em inglês, espanhol, francês e na língua gestual americana. Aceda ao site do Answer Desk para Pessoas Portadoras de Deficiência da Microsoft para saber os detalhes de contacto da sua região.
Se for um utilizador da administração pública, comercial ou empresarial, contacte o Answer Desk para Pessoas Portadoras de Deficiência para empresas.










