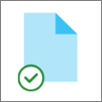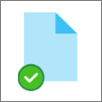Quando sincroniza a sua biblioteca do OneDrive ou do SharePoint com o seu dispositivo, os ficheiros sincronizados estão disponíveis para trabalhar no Explorador de Ficheiros.
Sempre que abrir um ficheiro baseado no OneDrive ou no SharePoint a partir do Explorador de Ficheiros e, em seguida, o guardar, as suas alterações serão sincronizadas automaticamente com a nuvem.
Por predefinição, os ficheiros sincronizados estão disponíveis para trabalhar quando estiver ligado à Internet, mas não ocupam espaço de armazenamento no seu dispositivo.
Pode alterar facilmente o estado de um ficheiro para que possa trabalhar no mesmo mesmo quando estiver offline. (Para obter detalhes, consulte O que significam os ícones de "estado" Explorador de Ficheiros abaixo.)
Onde encontrar ficheiros sincronizados no Explorador de Ficheiros
Após a sincronização, o painel de navegação do Explorador de Ficheiros à esquerda tem pastas de nível superior para qualquer biblioteca do SharePoint ou OneDrive que tenha sincronizado:
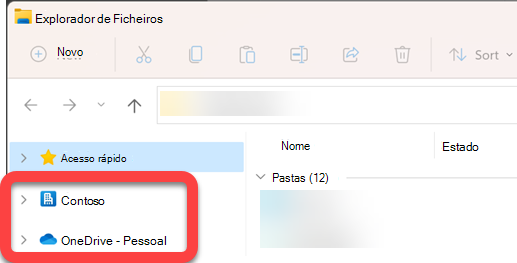
-
Os ficheiros do OneDrive são apresentados sob uma pasta chamada OneDrive.... Se utilizar mais do que uma conta do OneDrive, os seus ficheiros pessoais são apresentados sob uma pasta denominada OneDrive – Pessoal e os seus ficheiros escolares ou de trabalho são apresentados sob uma pasta denominada OneDrive – NomeDaOriática.
-
Os ficheiros do SharePoint são apresentados por baixo de uma pasta com o nome da sua organização (como "Contoso" na imagem acima).
Mover ou copiar um ficheiro sincronizado no Explorador de Ficheiros
-
No Explorador de Ficheiros, selecione o ficheiro que pretende mover ou copiar.
-
Selecione Ctrl+C (para copiar) ou Ctrl+X (para cortar, para que possa mover o ficheiro).
-
No Explorador de Ficheiros, navegue para a pasta onde pretende colocar o ficheiro.
-
Selecione a pasta e, em seguida, prima Ctrl+V.
A alteração é feita tanto no sistema de ficheiros do seu dispositivo como na sua biblioteca sincronizado do OneDrive ou do SharePoint.
Carregar um ficheiro para o OneDrive ou SharePoint com o Explorador de Ficheiros
Pode adicionar um ficheiro ao OneDrive ou ao SharePoint ao colar o mesmo numa pasta, conforme descrito em "Mover ou copiar" acima.
Também pode arrastar um ficheiro para uma pasta sincronizado no Explorador de Ficheiros. Arraste o ícone de ficheiro por cima da pasta a que pretende adicioná-lo e, em seguida, solte o botão do rato.
Quando adiciona um ficheiro a uma pasta sincronizado através de qualquer método, o ficheiro é sincronizado com o seu armazenamento na nuvem e fica disponível para si no OneDrive ou no SharePoint em todos os seus dispositivos.
Abrir um ficheiro utilizando o Explorador de Ficheiros
Para abrir um ficheiro sincronizado a partir do Explorador de Ficheiros, basta selecioná-lo e premir Enter ou fazer duplo clique no mesmo.
Eliminar um ficheiro utilizando o Explorador de Ficheiros
Para eliminar um ficheiro, basta selecioná-lo e premir a tecla Delete.
O que acontece quando apago um ficheiro sincronizado?
Quando elimina um ficheiro apenas online sincronizado do seu dispositivo, este é removido de todos os dispositivos e da nuvem. Porém, pode restaurar esses ficheiros e pastas eliminados ao ir para a reciclagem do seu OneDrive ou da sua biblioteca do SharePoint no seu browser. Selecione o ficheiro aí e, em seguida, selecione Restaurar.
Se eliminou um ficheiro sincronizado que foi transferido para o seu dispositivo, após a eliminação também estará na reciclagem do seu dispositivo.
Quanto tempo permanecem os ficheiros na reciclagem?
-
No OneDrive pessoal (com uma conta Microsoft com a sua conta), os ficheiros eliminados permanecem na reciclagem até 30 dias depois.
-
No OneDrive para trabalho ou escola, ou noSharePoint no Microsoft 365 (quando tem a sua conta escolar ou profissional), os ficheiros eliminados permanecem na reciclagem até 93 dias.
Remover a sincronização
Se não quiser sincronização de todas as suas pastas com o seu computador, pode especificar as pastas que pretende sincronização ou desa sincronização. Consulte Escolher as pastas a sincronização com o seu computador para obter instruções completas.
(Quando desa sincroniza, os ficheiros são removidos do Explorador de Ficheiros, mas continuam disponíveis na nuvem. Pode aceder aos ficheiros utilizando o seu browser para aceder ao OneDrive ou à biblioteca do SharePoint.)
O que significam os ícones de "estado" Explorador de Ficheiros
Quando vê uma pasta do OneDrive ou do SharePoint no Explorador de Ficheiros, o estado de cada ficheiro é apresentado com um ícone.
Esta capacidade é denominada Ficheiros a Pedido: os ficheiros sincronizados estão disponíveis no seu sistema de ficheiros quando precisar deles, mas não ocupam espaço de armazenamento no seu dispositivo se não quiser.
|
Ícone |
Significado |
|---|---|
|
|
Um ícone de nuvem azul indica que o ficheiro só está disponível online. Os ficheiros apenas online não obtenciam espaço no seu computador. Verá um ícone de nuvem para cada ficheiro apenas online no Explorador de Ficheiros, mas o ficheiro não será transferido para o seu dispositivo até o abrir. Não pode abrir ficheiros apenas online quando o seu dispositivo não está ligado à Internet. |
|
|
Quando abre um ficheiro apenas online, este é transferido para o seu dispositivo e torna-se um ficheiro disponível localmente. Pode abrir um ficheiro disponível localmente em qualquer altura e sem precisar de acesso à Internet. Se precisar de mais espaço, pode voltar a alterar o ficheiro para apenas online. Basta clicar com o botão direito do rato no ficheiro e selecionar Libertar espaço. |
|
|
Apenas os ficheiros que marcar como Sempre guardados neste dispositivo têm o círculo verde com a marca de verificação branca. Estes ficheiros sempre disponíveis foram transferidos para o seu dispositivo e obtedem espaço, mas estão sempre disponíveis mesmo quando está offline. |
|
|
A sincronização entre o seu dispositivo e o armazenamento na nuvem está pendente. |
Saiba mais sobre os Ficheiros a Pedido do OneDrive.
Consulte Também
Estou a receber uma mensagem "Disco cheio" no OneDrive