O Microsoft Lync™ 2010 Attendee é um cliente de conferências que permite que os utilizadores que não tenham o software de comunicações Microsoft®® Lync™ 2010 instalado participem em reuniões online do Lync 2010.
O Lync 2010 Attendee fornece ferramentas de comunicação e colaboração para realizar tarefas como enviar um vídeo, pedir e dar controlos e realizar um inquérito. Estas e outras tarefas estão descritas neste artigo.
O que quer fazer?
Introdução
O Lync 2010 Attendee é um cliente que pode utilizar para participar numa reunião quando não tem o Lync 2010. Se a equipa de suporte na sua organização ainda não tiver instalado e configurado o Attendee, pode instalá-lo antes de participar numa reunião ou pode, opcionalmente, transferir e instalá-lo como parte do processo de participação numa reunião. Se participar como utilizador convidado em vez de um utilizador autenticado, algumas capacidades de reunião podem estar restringidas a si.
Se, após a instalação, aceder diretamente ao menu Iniciar num computador que executa um sistema operativo Windows ® para aceder ao Attendee, é-lhe apresentadas as opções de configuração para Geral, Pessoal, Toques e Sons, Dispositivo de Áudio e Dispositivo de Vídeo.
Assim que concluir as tarefas de iniciação, estará pronto para participar numa reunião.
Preparar-se para a voz
Se tiver um microfone e altifalantes, está pronto para utilizar o Attendee para falar e ouvir quando estiver em reuniões online. Também pode ligar qualquer dispositivo recomendado pela sua organização, como um auricular USB ou um telemóvel ou auscultador USB. O Attendee configura automaticamente as definições, dependendo do dispositivo que ligar.
Pode verificar ou ajustar as suas definições de áudio antes da reunião ao clicar em Iniciar, clicar em Todos os Programas, clicar em Microsoft Lync 2010 Attendee e, em seguida, clicar em Dispositivo de Áudio a partir das Opções. Pode personalizar os seus dispositivos com o controlo de deslize numa seleção de dispositivo, movendo-o para a esquerda para diminuir o volume ou para a direita para aumente-os.
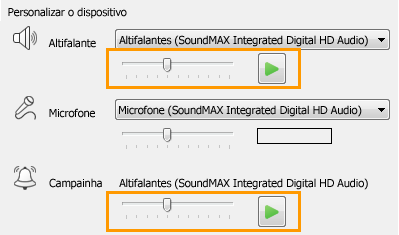
Utilizar uma câmara Web numa reunião
Para uma experiência de reunião melhorada e se a sua organização o permitir, pode ligar uma câmara Web ao seu computador. O attendee deteta automaticamente a câmara Web e utiliza-a quando o vídeo está disponível numa reunião online. Também pode adicionar ou mudar de dispositivo depois de instalar o Attendee.
Definir as definições da câmara Web antes de uma reunião
-
Clique em Iniciar, Todos os Programas, clique Microsoft Lync 2010 Attendeee, em seguida, clique em Dispositivo de Vídeo.
-
Se tiver mais do que uma câmara Web, selecione a que pretende utilizar para uma chamada de vídeo.
-
Clique em Câmara Web Definições para verificar as propriedades da câmara Web e alterá-las, se necessário. Estas propriedades foram definidas automaticamente, pelo que pode clicar no botão Predefinido para voltar às definições originais se algo que tenha alterado não fosse o que queria ou esperava.
-
Clique em Aplicar se tiver feito alterações e estiver satisfeito com as alterações.
Ver as definições da câmara Web durante uma reunião
-
Se estiver na reunião, prima Alt, clique em Definições e, em seguida, clique em Opções.
Enviar uma MI durante uma reunião
Pode ter uma conversação por MIs durante uma reunião. O botão de MIs é apresentado na área Informações de Participar e Opções de Reunião que é apresentado quando se junta à reunião.

-
Comece a enviar mensagens instantâneas às pessoas ao clicar no botão de MENSAGENS INSTANTâneas e ao escrever uma mensagem. Quando terminar de escrever, prima Enter.
Enviar um vídeo durante uma reunião
Pode enviar vídeo durante uma reunião.
-
Prima Alt, clique em Definições, clique emOpções e, em seguida, clique em Vídeo para começar a enviar o seu vídeo.
Pedir, assumir e devolver controlo
Quando um apresentador estiver a apresentar o ambiente de trabalho ou uma aplicação, pode pedir controlo temporário. Clique em Pedir Controlo. Se o apresentador aceitar o seu pedido, pode começar a controlar o ambiente de trabalho ou aplicação. Para voltar a dar controlo, clique em Libertar Controlo.

Anotar ficheiros a serem apresentados
Quando uma apresentação® PowerPoint ® Microsoft está a ser apresentada, se tiver permissões, pode utilizar os botões de anotação no canto inferior esquerdo da apresentação. Assim que concluir as anotações, pode guardar a apresentação com as anotações.
-
Para fazer uma apresentação e utilizar os botões de anotação, clique em Partilhar e, em seguida, clique em PowerPoint Apresentação.
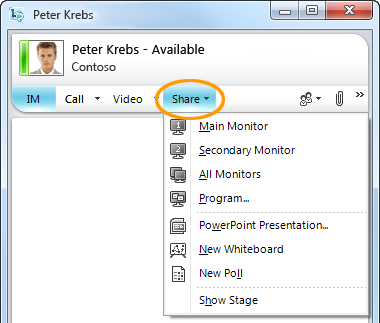
Para obter mais informações, consulte Fazer uma PowerPoint Apresentação.
Para obter informações gerais sobre como partilhar o seu ambiente de trabalho, consulte Partilhar o seu ambiente de trabalho e programas.
Realizar um inquérito
Durante uma reunião, um apresentador da reunião pode criar e gerir votações. Uma votação consiste numa pergunta e até sete escolhas possíveis. Podem haver várias votações numa reunião, mas só pode ser apresentada uma votação de cada vez na fase de partilha. Pode criar inquéritos, mostrá-los ou o ocultar, fechar ou remover um inquérito, editar os conteúdos e guardar os resultados de um inquérito.
-
Para começar a criar um inquérito, na janela da reunião, clique em Partilhar e, em seguida, clique em Novo Inquérito.
Para obter mais informações sobre a gestão de inquéritos, consulte Realizar um inquérito.
Colaborar num quadro
Um quadro é uma página em branco para notas, desenhos ou imagens importadas em que os participantes da reunião podem trabalhar em conjunto.
-
Para abrir um novo quadro, na janela da reunião, clique no menu Partilhar e , em seguida, clique em Novo Quadro. A linha inferior na seguinte figura mostra as ferramentas que estão disponíveis para os participantes quando trabalham no quadro.
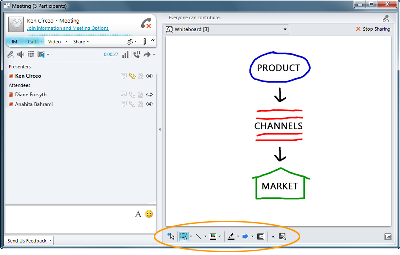
Para obter informações completas, consulte Colaborar num quadro.










