Importante: No Excel para Microsoft 365 e Excel 2021, o Power View será removido a 12 de outubro de 2021. Como alternativa, pode utilizar a experiência visual interativa fornecida pelo Power BI Desktop, que pode transferir gratuitamente. Também pode facilmente Importar livros do Excel para o Power BI Desktop.
Síntese: Este é o terceiro tutorial de uma série. No primeiro tutorial, Importar Dados para o Excel 2013e Criar um Modelo de Dados, criou um livro do Excel a partir do zero com dados importados de várias origens e o Respaço do Modelo de Dados foi criado automaticamente pelo Excel. O segundo tutorial, Expandir relações de Modelos de Dados utilizando o Excel 2013, o Power Pivot e o DAX,aprendeu a expandir o Modelo de Dados e a criar hierarquias nos dados.
Neste tutorial, utiliza esse Modelo de Dados abrangente para criar relatórios apelativos que incluem múltiplas visualizações utilizando Power View.
As secções deste tutorial são as seguintes:
No final deste tutorial encontrará um questionário que pode utilizar para testar a sua aprendizagem.
Esta série de tutoriais utiliza dados descritivos das Medalhas Olímpicas, países/regiões anfitriões e diversos eventos desportivos olímpicos. Os tutoriais nesta série são os seguintes:
-
Expandir relações de Modelos de Dados através do Excel 2013, do Power Pivot e DAX
-
Criar Relatórios do Power View baseados em Mapas
-
Incorporar Dados da Internet e Definir Predefinições de Relatórios do Power View
Recomendamos que respeite a ordem dos mesmos.
Estes tutoriais utilizam o Excel 2013 com o Power Pivot ativado. Para obter orientações sobre como ativar o Power Pivot, clique aqui.
Criar um relatório de Power View
Nos tutoriais anteriores, criou um livro Excel com uma tabela dinâmica com dados sobre medalhas e eventos olímpicos. Se não tiver concluído o tutorial anterior, pode transferir o livro do final do tutorial anterior a partir daqui.
Nesta secção, cria um relatório de Power View para representar visualmente os dados dos Jogos Olímpicos.
-
No Excel, clique em INSERIR > Relatórios > Power View Relatórios.
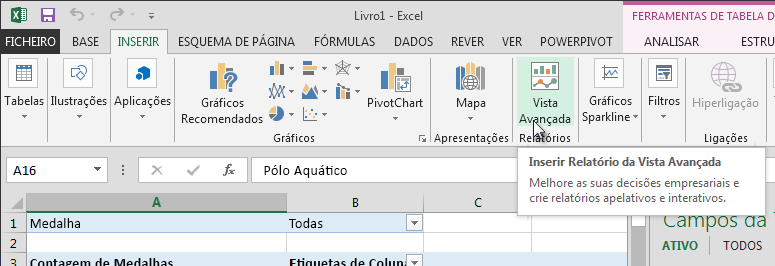
-
É Power View relatório em branco como uma folha no livro.
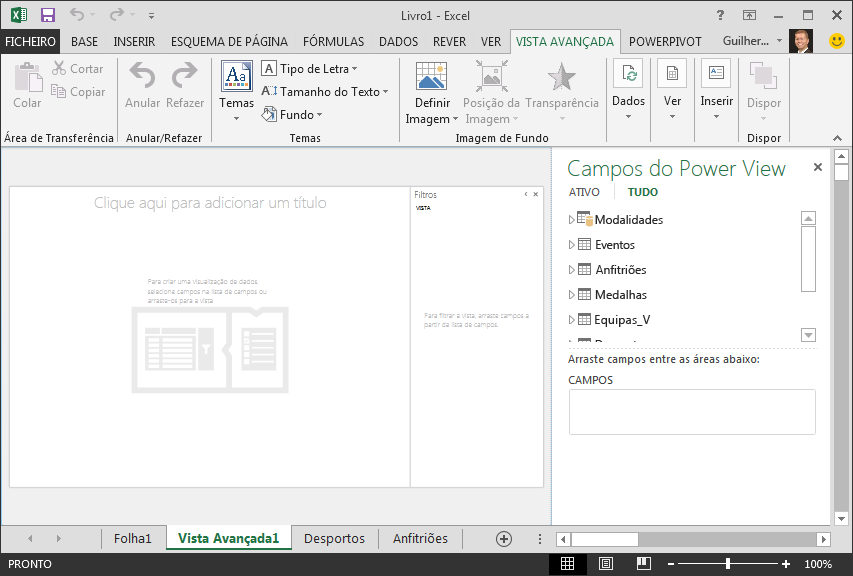
-
Na área Power View Campos, clique na seta ao lado de Anfitriões para a expandir e clique em Cidade.
-
Expanda a tabela Medalhas e clique em Desporto. Com esta Power View lista o Desporto ao lado da cidade, conforme apresentado no ecrã seguinte.
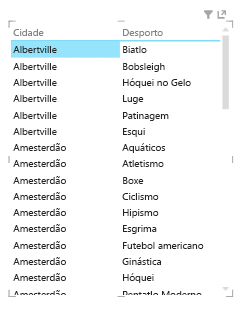
-
Na área CAMPOS dos Campos Power View , clique naseta junto a Desporto e selecione Contar (Não Está em Branco). Agora Power View conta os desportos, em vez de enumerá-los, conforme apresentado no ecrã seguinte.
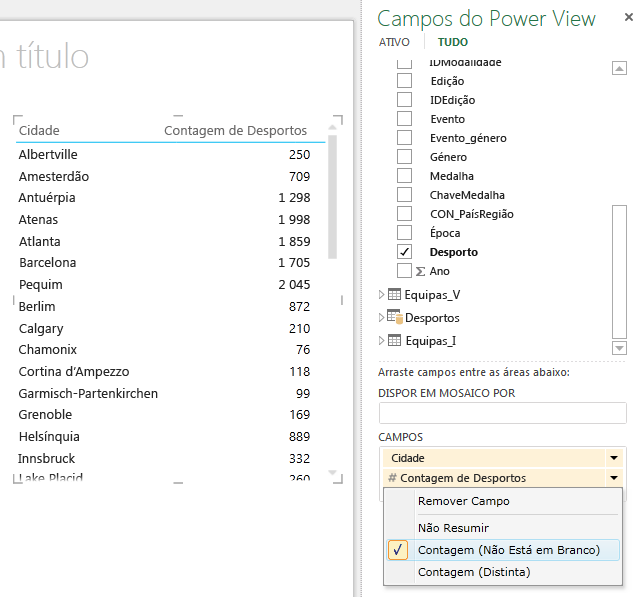
-
No fita, selecione ESTRUTURA e, em > Alternar Visualização > Mapa. O separador ESTRUTURA só está disponível se a Power View tabela estiver selecionada. Poderá receber um aviso sobre como ativar conteúdo externo quando mudar para a visualização do Mapa.
-
Um mapa substitui a tabela como visualização. No mapa, os círculos azuis de tamanho variado indicam o número de eventos desportivos diferentes realizados em cada local anfitrião olímpico. No entanto, poderá ser mais interessante saber que eventos de verão foram e que eram invernos.
-
Para utilizar ao máximo a área do relatório, vamos fechar a Área de filtros. Clique na seta no canto superior direito da Área de filtros.
-
Em Campos Power View ,expanda Medalhas. Arraste o campo Estação para baixo para a área COR. Está melhor: o mapa apresenta agora bolhas azuis para desportos de verão e bolhas vermelhas para desportos de inverno, conforme apresentado no ecrã seguinte. Pode resize a visualização ao arrastar um dos cantos da mesma.
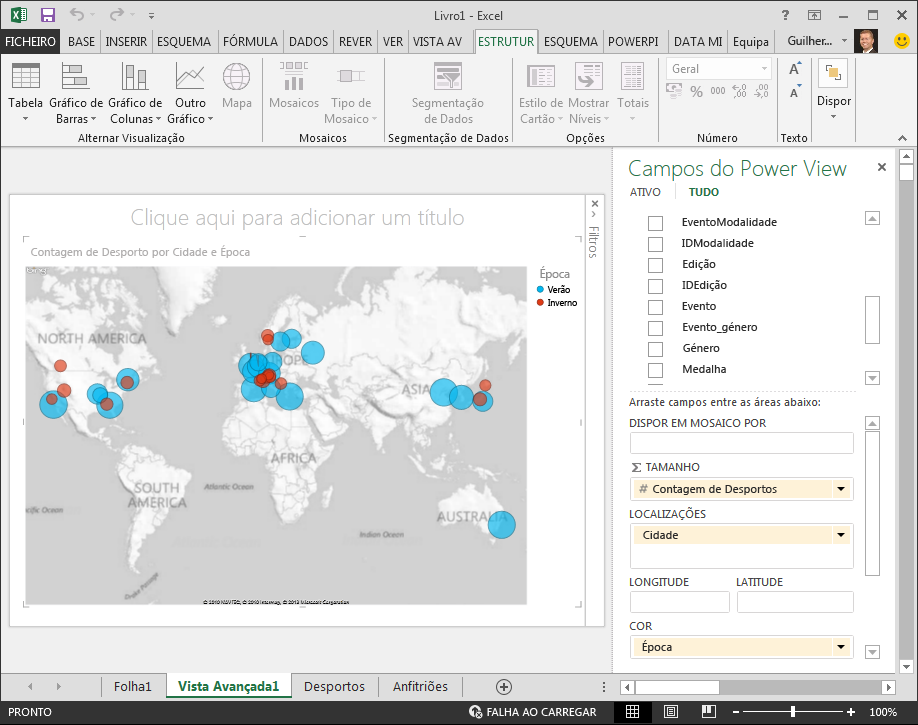
Agora tem um relatório Power View que mostra o número de eventos desportivos em várias localizações, utilizando um mapa com códigos de cores baseados na estação. E demorou apenas alguns cliques.
Criar campos calculados para Power View e tabelas dinâmicas
Power View utiliza o Modelo de Dados sub acordo para criar visualizações. Com Power Pivot e DAX, pode expandir o Modelo de Dados criando fórmulas personalizadas e, em seguida, criando relatórios com base nessas fórmulas e cálculos em tabelas dinâmicas e em Power View.
Criar um campo calculado no Power Pivot
-
No Excel, clique em Power Pivot > de Dados > Gerir para apresentar a janela Power Pivot Dados.
-
Selecione a tabela Medalhas. Certifique-se de que a Área de Cálculo está apresentada. A Área de Cálculo encontra-se abaixo dos dados da tabela e é utilizada para criar, editar e gerir campos calculados. Para ver a Área de Cálculo, selecione Home > View > Calculation Area, conforme apresentado no ecrã seguinte.
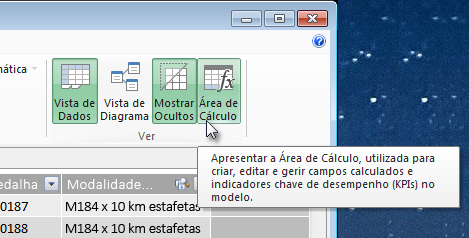
-
Vamos calcular o número de edições dos Jogos Olímpicos. Na Área de Cálculo, selecione a célula diretamente abaixo da coluna Edição. A partir do fita, selecione Somar automaticamente > Contagem Distinta,conforme apresentado no ecrã seguinte.
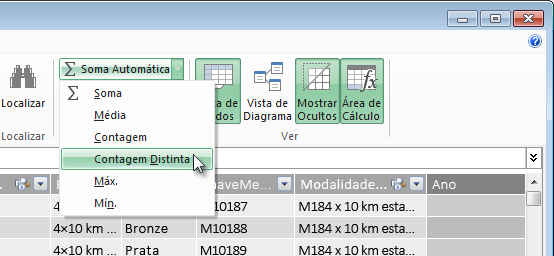
-
Power Pivot cria uma expressão DAX para a célula ativa na Área de Cálculo. Neste caso, a Power Pivot criou automaticamente a seguinte fórmula DAX:
Distinct Count of Edition:=DISTINCTCOUNT([Edition])
Os cálculos adicionais na Soma Automática são tão simples como Soma, Média, Mínimo, Máximo, entre outros. -
Guarde o livro do Excel. O Modelo de Dados é atualizado com o novo campo calculado. Quando regressa ao separador Power View no Excel, um aviso permite-lhe saber que o Modelo de Dados foi atualizado, conforme apresentado no ecrã seguinte.
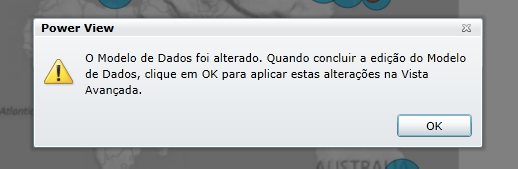
Iremos utilizar este campo calculado Contagem Distinta de Edição mais tarde nos tutoriais.
Criar um campo calculado utilizando DAX no Power Pivot
O cálculo da Somar Automaticamente é útil, mas por vezes são necessários cálculos mais personalizados. Pode criar fórmulas daX na Área de Cálculo, tal como cria fórmulas em Excel. Vamos criar uma fórmula DAX e, em seguida, ver como é que esta aparece no nosso Modelo de Dados e, como resultado, está disponível na nossa Tabela Dinâmica e no Power View.
-
Abra a janela do Power Pivot. Na Área de Cálculo, selecione a célula diretamente abaixo do cálculo de Somar Automaticamente que concluiu na secção anterior, conforme apresentado no ecrã seguinte.
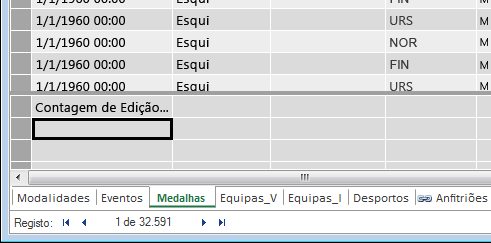
-
Vamos calcular a percentagem de todas as medalhas. Na barra de fórmulas, escreva a seguinte fórmula DAX. O IntelliSense fornece comandos disponíveis com base no que escreve e pode premir a Tecla de Tabção para selecionar a opção realçada do IntelliSense.
Percentage of All Medals:=[Count of Medal]/CALCULATE([Count of Medal],ALL(Medals)) -
Quando voltar para a janela Excel, o Excel-lhe a saber que o Modelo de Dados foi atualizado. No Excel, selecione a Tabela Dinâmica na Folha1. Em Campos da Tabela Dinâmica, expanda a tabela Medalhas. Na parte inferior da lista de campos estão os dois campos calculados que acabou de criar, conforme apresentado no ecrã seguinte. Selecione Percentagem de Todas as Medalhas.
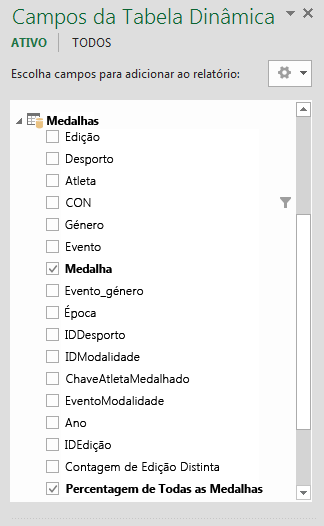
-
Na tabela dinâmica, o campo Percentagem de Todas as Medalhas aparece após Contagem de Medalhas. Não está formatado como uma percentagem, por isso selecione-os (pode selecioná-los todos de uma só vez, pairando o cursor sobre a parte superior do campo Percentagem de Todas as Medalhas até o cursor se tornar numa seta para baixo e, em seguida, clicando). Assim que estiverem selecionadas, clique em HOME > Número > Percentagem. Na mesma secção do fita, ajuste o número de casas decimais para duas. A sua tabela dinâmica aparecia com o ecrã seguinte.
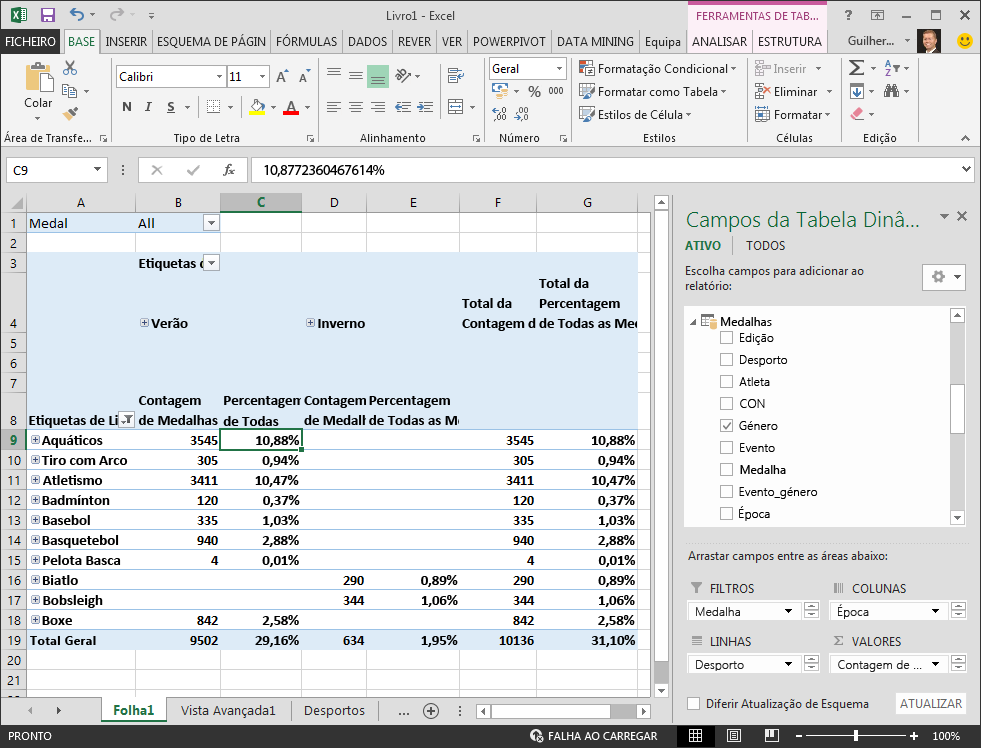
Num tutorial anterior, filtrámos o campo Desportos apenas para os primeiros dez, alfabeticamente, por isso vemos apenas Aquatics através do Boxing e por que razão a percentagem no Total Global é 29,16% em vez de 100%. Isto significa, claro, que estes primeiros dez desportos representam 29,16% de todas as medalhas atribuídas nos jogos de verão. Também podemos ver que aquatics representava 10,88% de todas as medalhas.
Uma vez que a Percentagem de Todas as Medalhas está no Modelo de Dados, também está disponível em Power View.
Também pode criar campos calculados a partir do separadorPower Pivot no Power View. Quer crie um campo calculado no Power Pivot ou enquanto estiver no Power View, o resultado é o mesmo: o Modelo de Dados é atualizado para incluir o campo calculado e disponibiliza-o a todas as ferramentas de cliente.
Definir predefinições de campos, comportamentos de tabelas e categorias de dados
Outra forma de simplificar a criação de relatórios no Power View é definindo um conjunto de campos predefinido. Quando define um conjunto de campos predefinido para uma tabela, pode simplesmente clicar na mesma no Power View e o conjunto de campos predefinido é automaticamente adicionado a um novo relatório.
Nesta secção, define predefinições para o seu livro que lhe pouparão tempo ao criar relatórios.
Criar o Conjunto de Campos Predefinido para uma tabela
-
A Power Pivot de pesquisa ainda deverá estar disponível. Caso não o faça, cliquePower Pivot > Modelo de Dados> Gerir. Em Power Pivot, selecione Base > Vista > Dados para se certificar de que a Vista de Dados está selecionada. Selecione a tabela Medalhas.
-
No separador Avançadas, clique em Propriedades de Relatórios > Conjunto de Campos Predefinido. É apresentada uma janela que lhe permite especificar campos predefinido para tabelas criadas utilizando ferramentas de cliente como Power View.
-
Selecione Desporto, Evento, IDDaEmissão, Atleta e Medalha no painel esquerdo e clique em Adicionar ->para torná-los os campos predefinidos. Certifique-se de que aparecem no painel direito, Campos predefinido, na ordem em que foram listados. A janela Conjunto de Campos Predefinido tem o as seguintes vistas.
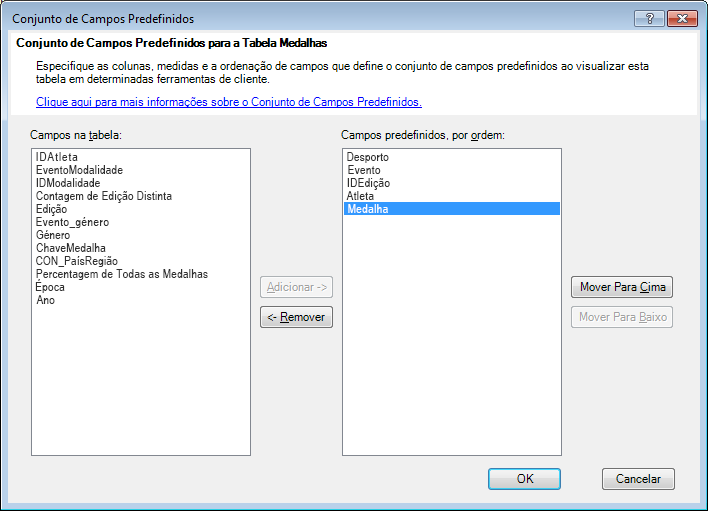
-
Clique em OK para guardar o conjunto de campos predefinido da tabela Medalhas.
-
Para ver como funciona, mude para a Power View folha de Excel.
-
Clique em qualquer parte da tela do relatório em branco para se certificar de que não tem uma visualização existente selecionada. Atualmente, Power View sua folha de Power View tem apenas uma visualização, que é o mapa que criou anteriormente.
-
Na lista Power View Campos, clique no nome da tabela Medalhas. Power View cria uma tabela e adiciona automaticamente os cinco campos predefinido da tabela Medalhas, pela ordem que especificou, conforme apresentado no ecrã seguinte. Se clicar acidentalmente no triângulo ao lado de Medalhas,a tabela é expandida, em vez de adicionar uma nova tabela com campos predefinido.
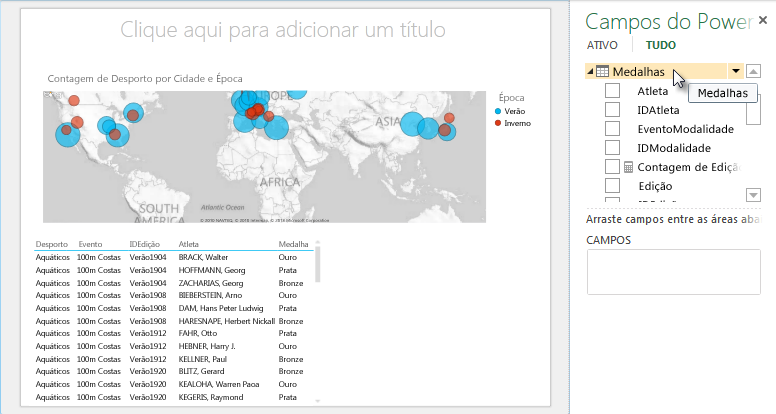
Definir Comportamento da Tabela
Também pode definir o comportamento de tabela predefinido, que o Power View utiliza para criar automaticamente etiquetas de relatório para a tabela. Esta ação torna-se útil quando cria visualizações a partir da mesma tabela, talvez para vários relatórios diferentes. Utilizamos o comportamento predefinido da tabela nos próximos passos, pelo que vamos predefini-lo agora.
-
Novamente no Power Pivot, com a tabela Medalhas selecionada, selecione Propriedades avançadas > de Relatórios > Comportamento da Tabela. É apresentada uma janela onde pode especificar o comportamento da tabela.
-
Na janela Comportamento da Tabela, o Identificador de Linha é a coluna que contém apenas chaves exclusivas e não valores em branco. Esta é, muitas vezes, a chave primária da tabela, mas não tem de ser. Tem de selecionar um Identificador de Linha antes de fazer outras seleções na janela. Selecione MedalKey como o Identificador de Linha.
-
Na secção Keep Unique Rows, selecione AthleteID. Os campos que selecionar aqui têm valores de linha que devem ser exclusivos e não devem ser agregados ao criar Tabelas Dinâmicas ou Power View relatórios.
Nota: Se tiver problemas com relatórios que não agregam como pretende, certifique-se de que o campo que pretende agregar não está selecionado nos campos Manter Linhas Exclusivas. -
Em Etiqueta Predefinida, selecione uma chave que deve ser utilizada como uma etiqueta de relatório predefinida. Selecione Desporto.
-
Em Imagem Predefinida,deixe a seleção como [Sem Coluna Selecionada], uma vez que ainda não adicionou imagens. A janela Comportamento da Tabela tem o ase seguinte ecrã.
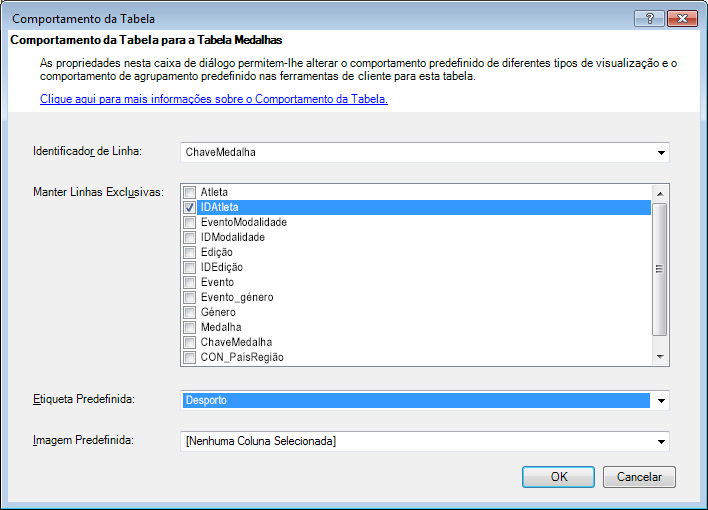
-
Clique em OK. Na folha Power View do Excel, selecione a tabela que criou nos passos anteriores. A partir do fita, selecione ESTRUTURA > Cartão > Tabela. A tabela que criou foi alterada para uma coleção de Cartões; os dados são os mesmos, mas a visualização dos dados foi alterada. A tabela tem agora o aspareto do ecrã seguinte.
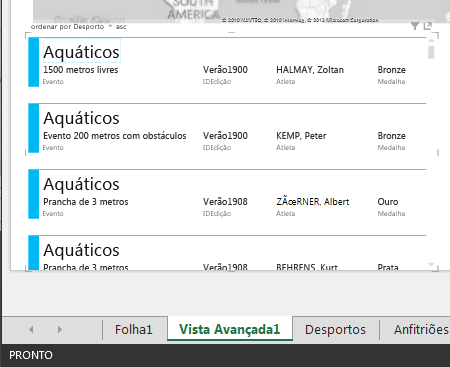
Repare que o campo Desporto é maior do que o resto e aparece como um título para cada cartão. Isto acontece porque define o Desporto como a Etiqueta Predefinida na janela Comportamento da Tabela quando estava Power Pivot.
Definir Categorias de Dados para campos
Para que Power View relatórios baseados em dados substanciais, como a localização, os campos que contêm esses dados têm de ser categorizados corretamente. Para os dados dos Jogos Olímpicos, vamos especificar as categorias de alguns campos.
-
No Power Pivot, selecione Anfitriões. Selecione o NOC_CountryRegion campo de pesquisa. A partir da categoria >relatórios > Categoria deDados: clique na seta e selecione País/Região na lista de categorias de dados disponíveis, conforme apresentado no ecrã seguinte.
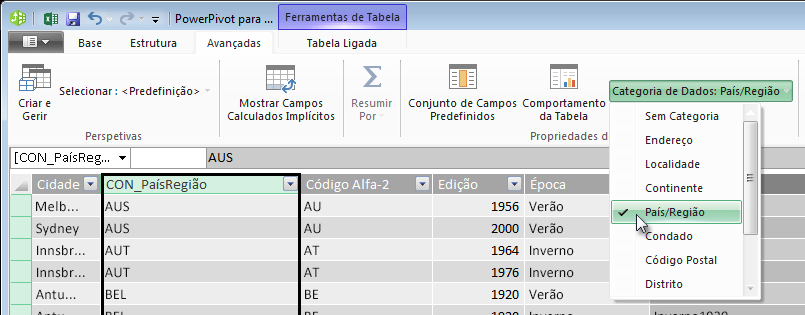
-
Em Medalhas, selecione a NOC_CountryRegion coluna. Altere novamente a Categoria de Dados para País/Região.
-
Regresse à Excel e selecione a Power View folha. Expanda a tabela MedalhasPower View campos erepare que o NOC_CountryRegion campo de Campos tem agora um pequeno ícone de globo ao lado. O globo indica NOC_CountryRegion contém uma localização geográfica, conforme apresentado no ecrã seguinte.
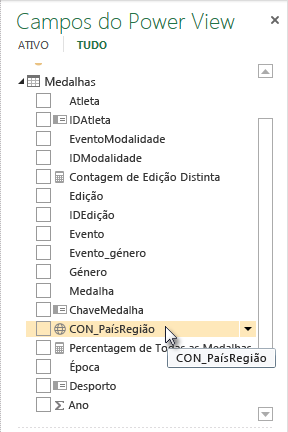
Iremos utilizar essa localização geográfica num tutorial futuro. Está na altura de guardar o seu trabalho, rever o que aprendeu e, em seguida, começar a trabalhar no tutorial seguinte.
Ponto de verificação e Questionário
Rever o que aprendeu
Neste tutorial aprendeu a criar uma visualização de dados baseada em Power View de mapa e, em seguida, criou campos calculados para expandir o seu Modelo de Dados e analisar os dados de forma diferente. Também aprendeu a criar conjuntos de campos predefinidos para uma tabela, o que simplificava a criação de uma nova tabela Power View pré-preenchida com o conjunto de campos predefinido. Também aprendeu a definir o comportamento predefinido da tabela, de modo a que a ordenação e etiquetagem das novas tabelas fosse rápida e consistente.
No próximo tutorial desta série, baseia-se no que aprendeu aqui. Existem muitos dados lá fora e, no próximo tutorial, pode adicionar dados da Internet ao seu Modelo de Dados e trazer imagens para que os seus relatórios Power View possam brilhar.
Eis uma ligação para o próximo tutorial:
Tutorial: Incorporar Dados da Internet e Definir Predefinições de Relatórios do Power View
QUESTIONÁRIO
Pretende ver se ainda se lembra do que aprendeu? Eis a sua oportunidade. O questionário seguinte destaca as funcionalidades, capacidades ou requisitos aprendidos neste tutorial. Encontrará as respostas na parte inferior da página. Boa sorte!
Pergunta 1: Onde é que Power View dados para criar relatórios Power View dados?
A: Apenas a partir de Excel.
B: Apenas do Modelo de Dados.
C: Apenas a partir de dados importados de origens externas.
D: A partir do Modelo de Dados e de quaisquer dados existentes nas mesmas na Excel.
Pergunta 2: Qual das seguintes noções sobre um conjunto de campos predefinido é verdadeiro?
A: Só pode criar um conjunto de campos predefinido para todo o Modelo de Dados.
B: No Power View, clicar no nome da tabela no campo Power View Campos cria uma visualização de tabela preenchida automaticamente com o campo predefinido.
C: Se criar um conjunto de campos predefinido para uma tabela, todos os outros campos da tabela são desativados.
D: Todas as respostas acima
Pergunta 3: Qual das seguintes ações é verdadeira sobre os Campos Calculados?
A: Quando as cria no Power Pivot, aparecem Power View como campos disponíveis na tabela em que foram criados.
B: Se os criar na Área de Cálculo Power Pivot, estas ficarão ocultas de todas as ferramentas de cliente.
C: Quando as cria no Power Pivot, cada uma delas aparece como tabelas individuais em todas as ferramentas de cliente.
D: A e B.
Pergunta 4: Na janela Tabela de Comportamento Predefinido, se selecionar um campo em Manter Linhas Exclusivas, qual das seguintes está correta?
A: Tem de selecionar explicitamente a opção "Soma este campo" Power View campos para agregar o campo.
B: O campo é sempre agregado em tabelas Power View dinâmicas.
C: O campo nunca é agregado em tabelas Power View dinâmicas.
D: Selecionar Manter Linhas Exclusivas não afeta o comportamento do campo em tabelas Power View ou dinâmicas.
Quiz an swers
-
Resposta correta: B
-
Resposta correta: B
-
Resposta correta: A
-
Resposta correta: C
Notas:
-
Os dados e as imagens nestas séries de tutoriais são baseados no seguinte:
-
Olympics Dataset do Guardian News & Media Ltd.
-
Imagens de bandeiras do CIA Factbook (cia.gov)
-
Dados de população do The World Bank (worldbank.org)
-
Pictogramas Desportivos dos Jogos Olímpicos de Thadius856 e Parutakupiu










