Utilizar componentes Loop no Word para a Web
Os componentes de ciclo são objetos dinâmicos, interativos e colaborativos que pode incorporar em chats e e-mails do Teams ( e agora também no Word para a Web ) como uma forma conveniente de criar, criar e planear em conjunto.
Enquanto trabalha num documento Word, pode criar um componente Loop e, em seguida, publicar uma ligação para o mesmo no Teams ou no e-mail onde as edições de outras pessoas serão imediatamente vistas no seu documento Word. Todas as pessoas na sua organização com quem partilhou o documento poderão editá-lo e ver as alterações instantaneamente.
Nota: Os componentes de ciclo estão a ser gradualmente implementados e só estão disponíveis através da sua conta escolar ou profissional. No Word, só estão disponíveis se a sua organização permitir a criação de ligações que podem ser editadas ou visualizadas por qualquer pessoa na organização. Os componentes de ciclo não estão atualmente disponíveis no Word para dispositivos móveis ou de ambiente de trabalho. Além disso, os componentes Loop no Word estão atualmente disponíveis apenas para utilizadores de lançamento direcionados na sua organização.
Inserir um novo componente Loop
-
Aceda à localização no seu Word documento onde pretende inserir o novo componente Loop. Certifique-se de que o cursor não está dentro de uma tabela, lista, cabeçalho ou rodapé.
-
Selecione Inserir e, em seguida, selecione Componente de Ciclo.
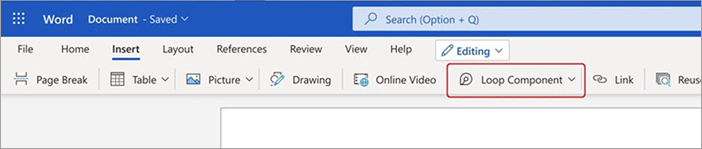
-
Utilize a lista pendente para selecionar o tipo de componente Loop que pretende inserir.
-
Introduza conteúdo no novo componente.
Partilhar um componente Loop
Se @mention alguém dentro de um componente Loop, esta receberá uma notificação por e-mail com uma ligação para o componente Loop. Também pode enviar uma ligação para o componente Loop através dos seguintes passos.
-
No canto superior direito do componente Ciclo, selecione a ligação Copiar

-
Para partilhar, pode colar a ligação noutras aplicações (por exemplo, Teams, Outlook).
Sugestão: Também pode selecionar uma ligação partilhável ao clicar no cabeçalho e, em seguida, ao copiar através de CTRL+ C.
Inserir o componente Loop existente no documento
Por predefinição, colar a ligação apresenta o conteúdo do componente Ciclo , a menos que esteja a colá-lo dentro de uma tabela, lista, cabeçalho ou rodapé.
-
No canto superior direito do componente Ciclo, selecione a ligação Copiar

-
Aceda ao destino e cole através de Ctrl+V (ou do menu de contexto).
-
Para colar apenas a ligação, selecione Inserir ligação no separador Inserir .
Nota: Tem de copiar e inserir a ligação conforme descrito aqui. A colagem do componente loop não será apresentada se a ligação for copiada como um endereço Web a partir de uma barra de endereço do browser.
Editar um componente Loop
Depois de criar um componente Loop num documento, pode partilhá-lo com outras pessoas para convidar mais pessoas para colaborar. Independentemente do local onde as edições são efetuadas, o componente mostrará sempre as alterações mais recentes. Eis como os colaboradores podem fornecer edições e comentários:
-
No componente Loop existente, selecione a localização para adicionar ou editar conteúdo.
-
Continue com a escrita e edição.
-
Opcionalmente, introduza uma barra (/) para inserir itens como @mentions ou datas. Introduza duas barras (//) no texto existente para adicionar um comentário, que lhe será atribuído.
Ver atividade e acesso
Se outras pessoas estiverem a editar enquanto estiver a ver o componente, verá cursores coloridos diferentes. Também poderá ver o texto a ser editado.
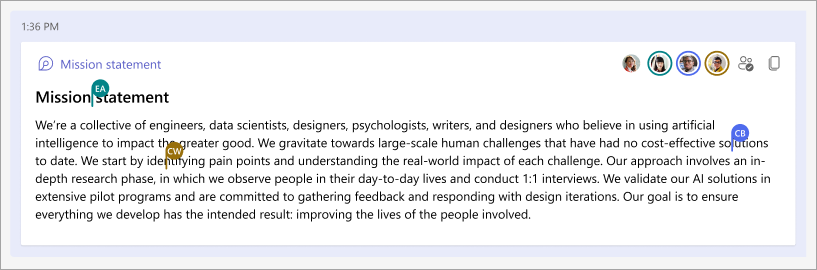
Os avatares aparecem no canto superior direito para indicar quem está a ver, editar ou editou recentemente o componente. Selecione ou paire o cursor sobre qualquer avatar para obter detalhes. Também pode selecionar o ícone Ver quem tem acesso 
Ver/editar um ficheiro com um componente Loop no Office.com
Eis como abrir um componente Loop no Office.com:
-
Selecione Copiar ligação

-
Cole a ligação num browser.
-
Ver e editar no browser.
Localizar um componente Loop existente
Os componentes de ciclo são guardados automaticamente no seu OneDrive. Ao utilizar Pesquisa, pode encontrá-los facilmente no Office.com ou no OneDrive.
Sugestão: O título do componente Loop também pode ser aplicado como nome de ficheiro. Para facilitar a pesquisa, utilize um nome memorável e descritivo.
FAQs
Estamos continuamente a tentar melhorar os nossos produtos e contamos com o seu feedback. Se enfrentar algum desafio com a utilização de Ciclos no Word ou tiver sugestões sobre como podemos melhorar ainda mais a sua experiência, informe-nos. Pode fazê-lo através de Enviar feedback à Microsoft na parte inferior do seu documento de Word ou através de Feedback no separador Ajuda. Inclua a hashtag #Loops no título da sua nota.
Para compor um componente Loop corretamente, o e-mail tem de estar no formato HTML. Todos os outros formatos de e-mail apresentarão simplesmente uma ligação para o componente Ciclo.
Eis várias explicações possíveis:
-
O documento está no modo de Visualização em vez de no modo de Revisão ou Edição.
-
O documento é aberto no Safari ou no Teams no Mac (ainda não é suportado).
-
Os componentes de ciclo foram desativados pelo seu administrador organizacional.
-
Não está a utilizar o início de sessão organizacional do Windows para aceder ao Teams no Windows, possivelmente com sessão iniciada com uma conta pessoal ou outro início de sessão.
Os componentes de ciclo no Word para a Web estão disponíveis para todas as pessoas na sua organização que tenham a ligação. Não pode limitar o acesso apenas a determinadas pessoas na sua organização.
Nota: Alterar quem tem acesso ao documento não tem qualquer efeito sobre quem pode aceder ao componente Ciclo.
Atualmente, os componentes Loop só estão disponíveis para pessoas dentro da sua organização.
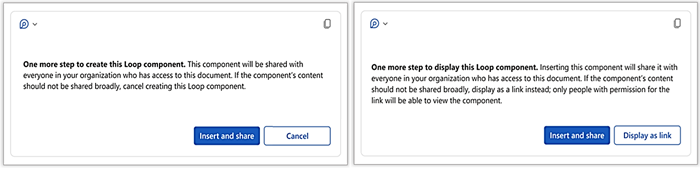
A mensagem indica que este componente Loop pode ser partilhado mais livremente do que a configuração de nova ligação predefinida da sua organização especifica. O componente pode ser visualizado e editado por qualquer pessoa na sua organização que tenha a ligação. Se tal for aceitável, selecione Inserir e partilhe para continuar. Caso contrário, selecione o botão de ação alternativo: Cancelar ou Apresentar como Ligação, consoante o seu cenário específico.










