Utilizar o componente Planner no Loop
Se você e a sua equipa estiverem a utilizar a aplicação Loop para recolher informações do projeto, pode incluir planos que criou no Planner. Quando cria um componente Planner na aplicação Loop, todos podem manter-se sincronizados, trabalhando num espaço partilhado que também pode incluir listas, tabelas, notas e muito mais.
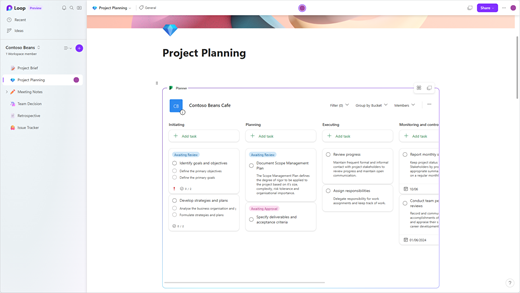
Atualizações será sincronizado, para que, quer faça atualizações no Planner ou no componente Planner na aplicação Loop, verá o mesmo conteúdo. Em alternativa, se estiver a trabalhar no componente Planner, um membro da equipa pode estar a trabalhar no Planner e verá as atualizações uns dos outros.
Nota: O componente Planner só está disponível se tiver Planner (que está disponível para contas empresariais e de educação, mas não para contas pessoais).
Create e gerir um componente de Planner
Pode criarum componente Planner, conceder acesso ao mesmo a alguém, mudar o nome e eliminá-lo.
Create um componente de Planner
-
Selecione um plano (se ainda não tiver um, terá de criar um plano no Planner).
-
Copie o URL da barra de endereço do browser ou selecione Mais () e, em seguida, selecione Copiar ligação para planear.
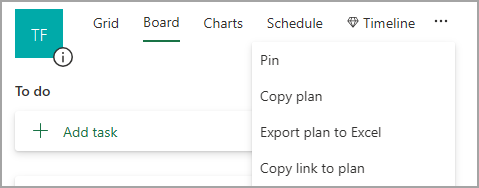
-
Abra a aplicação Loop, selecione uma página e, em seguida, selecione CTRL + V (ou Comando + V se estiver a utilizar um Mac®) para colar a ligação ao seu plano.
Em seguida, pode dar às pessoas acesso ao componente para que possam vê-lo e editá-lo.
Conceder a alguém acesso a um componente
Apenas as pessoas a quem foi concedido acesso ao plano poderão ver e editar o plano através do componente Planner. Pode conceder acesso ao plano às pessoas se tiver permissão para o fazer (terá de ser o proprietário do grupo do Microsoft 365 para esse plano).
-
Abra a aplicação Loop e selecione o componente Planner com o plano que pretende utilizar.
-
Selecione a lista Membros .
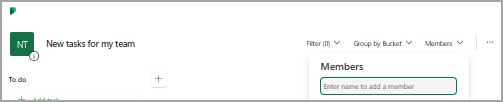
-
Escreva o nome da pessoa que pretende adicionar.
Nota: Cada pessoa vê a sua própria visão do plano. Embora todas as pessoas com acesso ao plano vejam as edições que fizer às tarefas, apenas verá os filtros, a seleção de agrupamento e as caixas de diálogo que está a ver no componente.
Mudar o nome de um plano na aplicação Loop
-
Abra a aplicação Loop e selecione uma página.
-
Selecione um componente Planner na aplicação Loop.
-
Selecione o título do componente.
-
No painel apresentado, escreva um novo título e, em seguida, selecione o X para fechar o painel.
Eliminar um componente
-
Selecione uma página numa área de trabalho.
-
Selecione o botão

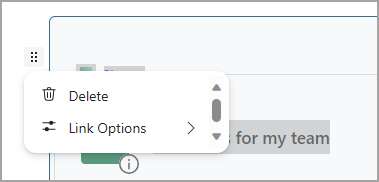
Nota: Eliminar um componente não elimina um plano. Para eliminar um plano, consulte Eliminar uma tarefa ou plano.
Gerir um plano no Planner
Para editar ou eliminar um plano, ou para exportar dados, terá de trabalhar no Planner. Pode saber mais sobre como utilizar Planner (gerir tarefas, configurar notificações, controlar o progresso e muito mais).
Nota: Apenas a vista de quadro está disponível quando estiver a ver um componente Planner.
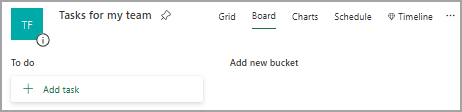
-
Quando estiver a trabalhar no componente Planner na aplicação Loop, pode abrir facilmente o plano no Planner. Basta selecionar a ligação Planner na parte superior do componente.
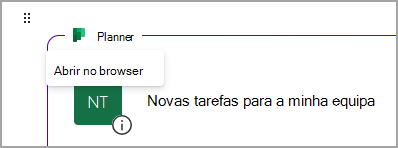
-
Para editar um plano, faça as alterações no Planner ou no componente Planner. Verá as alterações apresentadas em ambos os locais.
-
Pode utilizar Planner para eliminar uma tarefa ou plano.
-
Para que os dados sejam exportados de Planner, peça ao administrador. Veja Office 365 Pedidos de Titulares de Dados Ao Abrigo do RGPD e CCPA – RGPD da Microsoft | Microsoft Learn para obter mais detalhes.
Resolução de Problemas
O componente Planner não carrega o plano
Se copiar uma ligação Planner, mas o plano não carregar, verifique se:
-
Está a utilizar a aplicação Loop (o componente Planner só está disponível na aplicação Loop).
-
Tem sessão iniciada com uma conta empresarial ou de educação que utiliza Planner (Planner não está disponível para contas pessoais).
-
O administrador ativou o componente Planner para si ou para a sua organização. Se o administrador indicar que não está ativado, não poderá utilizar o componente até estar ativado.
Se o seu plano continuar a não carregar, pode tentar limpar os cookies no browser que está a utilizar para a aplicação Loop e, em seguida, atualizar a página.
Não consigo aceder ao plano
Se não conseguir aceder a um plano, peça ao proprietário do plano que o adicione ao plano. Apenas os membros do plano podem ver e editar o plano.










