Utilizar o Power Query para importar dados para Python no Excel
O Python no Excel está atualmente em pré-visualização e está sujeito a alterações com base no feedback. Para utilizar esta funcionalidade, adira ao Programa Insider do Microsoft 365 e selecione o nível Insider Canal Atual (Pré-visualização).
Esta funcionalidade está a ser implementada gradualmente para utilizadores empresariais, empresariais, educacionais e familiares e pessoais com o Canal Atual (Pré-visualização) no Windows. Está a ser implementada primeiro no Excel para Windows, começando pela Versão 2406 (Compilação 17726.20016) e, em seguida, para outras plataformas numa data posterior. Para obter mais informações sobre a disponibilidade, veja Disponibilidade do Python no Excel.
Se encontrar problemas com o Python no Excel, comunique-os ao selecionar Ajuda > Feedback no Excel.
É a primeira vez que utiliza o Python no Excel? Começar com a Introdução ao Python no Excel e Introdução ao Python no Excel
O que é o Power Query?
O Power Query é uma ferramenta de transformação e preparação de dados concebida para o ajudar a moldar os seus dados e está disponível no Excel e noutros produtos Microsoft.
Utilize o Power Query com Python no Excel para importar dados externos para o Excel e, em seguida, analise esses dados com o Python.
Importante: O Power Query é a única forma de importar dados externos para utilização com o Python no Excel.
Para saber mais sobre o Power Query, consulte Ajuda do Power Query para Excel.
Como utilizar o Power Query para importar dados para Python no Excel
Siga os passos seguintes para saber como importar um conjunto de dados externos de exemplo e como utilizar com o Python no Excel.
Sugestão: Se já estiver familiarizado com o Power Query e quiser trabalhar com consultas existentes no seu livro, avance para Utilizar dados do Power Query com o Python no Excel mais à frente neste artigo.
-
Para ver os grupos Obter & Transformar Dados e Consultas & Ligações , selecione o separador Dados . Selecione Obter Dados para selecionar a sua origem de dados. Pode importar dados de várias origens, incluindo ficheiros de valores separados por vírgulas (CSV). Cada importação cria uma consulta.
Este exemplo importa dados do serviço Northwind OData, uma origem de dados de teste. Para tal, selecione Obter> de Dados de Outras Origens > a Partir do Feed OData. -
Em seguida, introduza a seguinte ligação para o serviço OData Northwind e selecione OK.
https://services.odata.org/northwind/northwind.svc/
-
Na caixa de diálogo pré-visualização do Power Query, selecione uma tabela de dados para carregar para o Excel. Neste exemplo, selecione a tabela Categorias e, em seguida, selecione a seta junto ao botão Carregar e selecione Carregar Para.... A seguinte captura de ecrã mostra a caixa de diálogo de pré-visualização do Power Query com a tabela Categorias selecionada e a opção Carregar Para... apresentada.
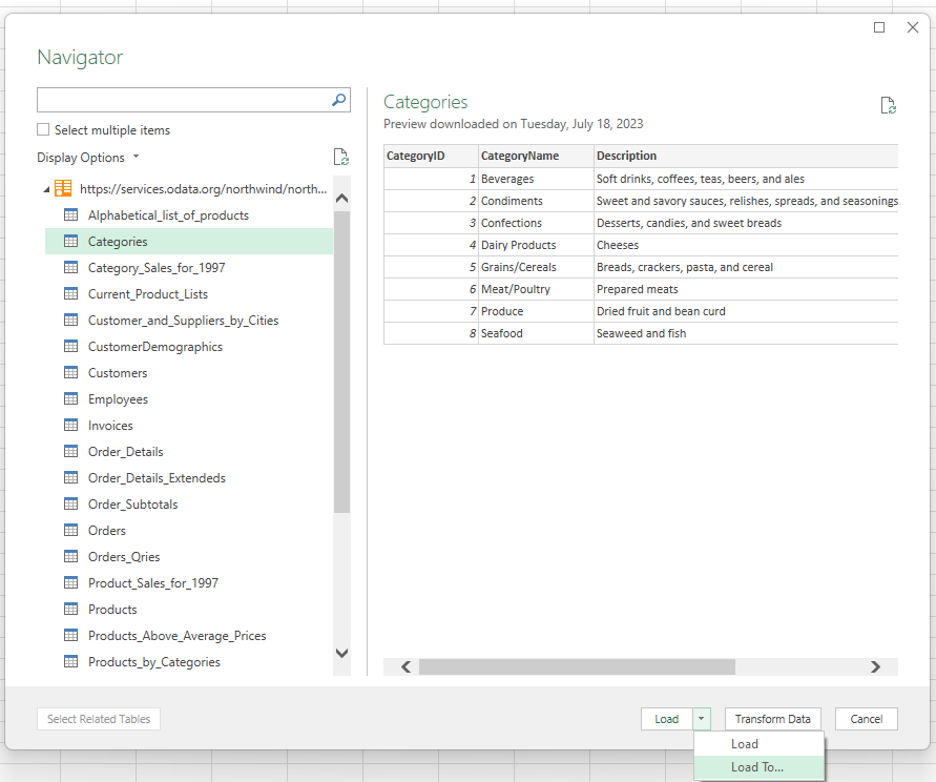
Notas:
-
Também pode selecionar Transformar Dados na caixa de diálogo de pré-visualização do Power Query. Isto permite-lhe editar os dados no Editor do Power Query antes de os importar para o Excel.
-
Se quiser ver os dados na grelha do Excel, selecione o botão Carregar . Esta ação irá carregar a tabela selecionada diretamente para a grelha do Excel.
-
-
Selecione Criar Apenas Ligação para estabelecer a ligação de dados a partir da origem. O Power Query cria automaticamente uma consulta para esta ligação.
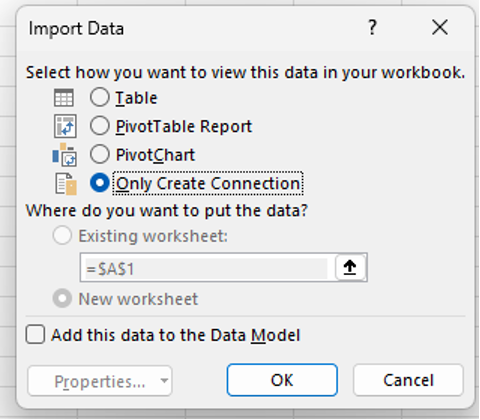
-
O painel Consultas & Ligações é aberto automaticamente, listando a consulta criada pelo Power Query para a origem de dados selecionada— neste caso, a tabela Categorias do conjunto de dados de exemplo OData Northwind. Para abrir manualmente o painel Consultas & Ligações , no separador Dados , selecione Consultas & Ligações.
Sugestão: Paire o cursor do rato sobre as consultas no painel de tarefas para obter uma pré-visualização dos dados.
A secção seguinte descreve como analisar os dados das Categorias com Python no Excel.
Utilizar dados do Power Query com Python no Excel
O procedimento seguinte pressupõe que criou uma ligação do Power Query com os dados categorias do serviço Northwind OData descrito na secção do artigo anterior. Estes passos mostram como analisar os dados das Categorias com Python no Excel.
-
Para trabalhar com dados externos com o Python no Excel, ative o Python numa célula ao introduzir a função =PY . Em seguida, utilize o Python no Excel xl() fórmula para referenciar elementos do Excel, como uma consulta do Power Query. Neste exemplo, introduza xl("Categories") na célula Python no Excel.
-
A célula Python apresenta agora os dados das Categorias num DataFrame, conforme devolvido pela fórmula xl("Categories") . Selecione o ícone de cartão junto ao DataFrame para ver uma pré-visualização dos dados no DataFrame. A seguinte captura de ecrã mostra a pré-visualização do DataFrame.
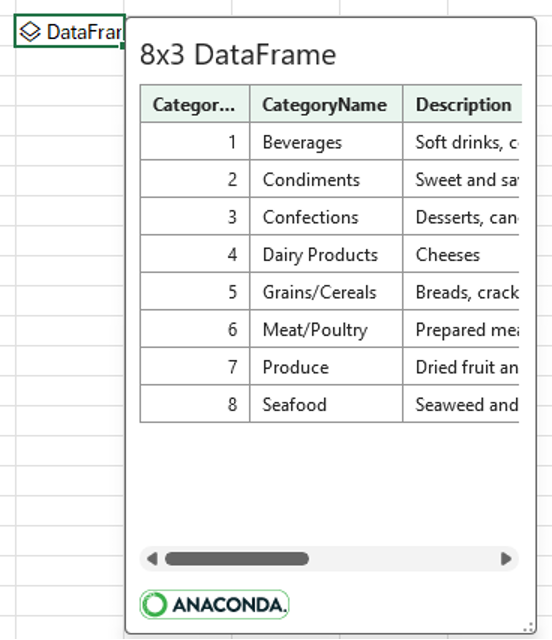
Sugestão: Redimensione a caixa de diálogo DataFrame com o ícone no canto inferior direito.
-
Converta os dados nos valores do DataFrame para o Excel, que devolvem os dados para a grelha do Excel. Para converter o DataFrame em valores do Excel, selecione a célula que contém o DataFrame e, em seguida, selecione o ícone Inserir Dados . A seguinte captura de ecrã mostra um exemplo deste ícone junto ao DataFrame.
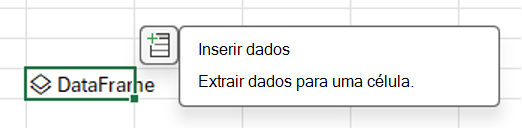
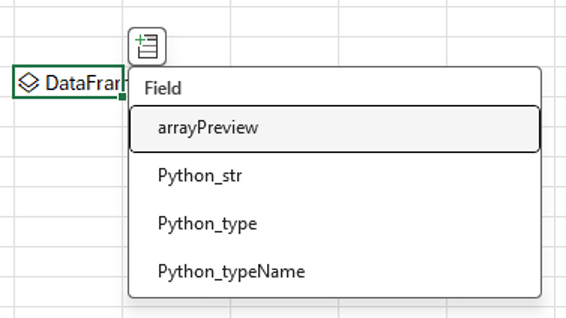
-
Selecione o primeiro valor no menu MatrizPré-visualização. Este valor apresenta os dados do Python do DataFrame na grelha do Excel. Veja a seguinte captura de ecrã para obter um exemplo.
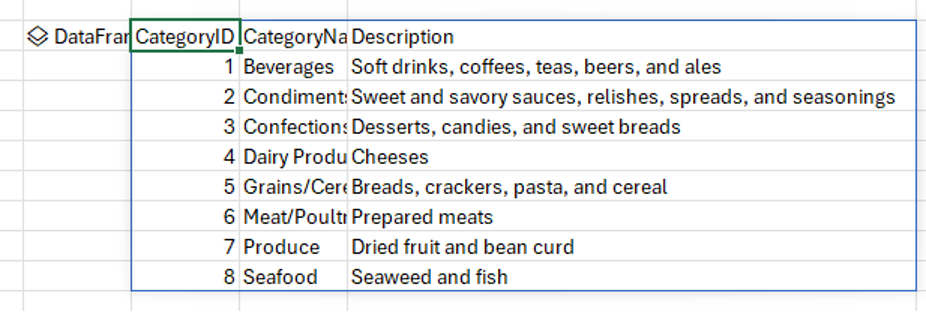
-
Agora que já utilizou o Power Query para importar dados externos e processou esses dados com o Python no Excel, está pronto para começar a analisar dados com o Python no Excel. Para saber como criar gráficos e gráficos Python com os seus dados, consulte Criar gráficos e gráficos python no Excel.










