Este artigo destina-se a pessoas com deficiências visuais ou cognitivas que utilizem um programa de leitor de ecrã, como o Narrador Windows, JAWS ou NVDA com os produtos Microsoft 365. Este artigo faz parte do conjunto de conteúdos do suporte para leitor de ecrã do Microsoft 365 , onde pode encontrar mais informações de acessibilidade nas nossas aplicações. Para obter ajuda geral, visite Suporte da Microsoft.
Utilize Excel com o teclado e um leitor de ecrã para filtrar os dados numa tabela dinâmica. Testámo-lo com o Narrador, nVDA e JAWS, mas pode funcionar com outros leitores de ecrã, desde que sigam normas e técnicas de acessibilidade comuns.
Com uma tabela dinâmica, pode criar resumos detalhados aprofundados a partir de grandes conjuntos de dados. Para filtrar ainda mais os seus dados para uma parte mais pequena da tabela dinâmica, pode inserir uma ou mais segmentações de dados ou aplicar filtros manuais.
Notas:
-
As novas funcionalidades do Microsoft 365 são lançadas gradualmente para os subscritores do Microsoft 365, pelo que é possível que a sua aplicação ainda não tenha estas funcionalidades. Para saber como pode obter as novas funcionalidades mais rapidamente, participe no programa Office Insider.
-
Para saber mais sobre os leitores de ecrã, aceda a Como funcionam os leitores de ecrã com o Microsoft 365.
Neste tópico
Filtrar dados com uma segmentação de dados
-
Na tabela dinâmica, selecione qualquer célula.
-
Prima Alt+J, T e, em seguida, S e F. É aberta a caixa de diálogo Inserir Segmentação de Dados.
-
Agora pode selecionar os campos que pretende utilizar para filtrar a tabela dinâmica. Para navegar na lista de campos, utilize a tecla Seta Para Baixo ou Seta Para Cima. Para selecionar um campo para a tabela dinâmica, prima a Barra de Espaço. Excel insere uma segmentação de dados para cada campo selecionado. Para inserir as segmentações de dados selecionadas, prima Enter.
-
O foco muda para a segmentação de dados mais alta na folha de cálculo. Para mudar para outra segmentação de dados, prima a Tecla de Tabulação até ouvir a segmentação de dados que pretende. Irá ouvir o nome da segmentação de dados, seguido de "Segmentação de Dados".
-
Quando o foco estiver na segmentação de dados à direita, prima a Tecla de Tabulação até ouvir "Item de segmentação de dados", seguido do nome de um item de segmentação de dados. Prima a tecla Seta Para Baixo até ouvir o item de segmentação de dados que pretende utilizar para filtragem e prima Enter. A tabela dinâmica é ajustada de acordo com a sua seleção.
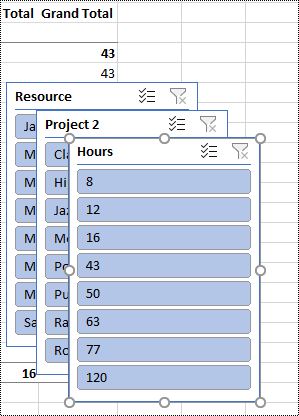
-
Para limpar o filtro e apresentar a tabela dinâmica não filtrada, navegue até à segmentação de dados que utilizou para filtrar e, em seguida, prima Alt+C.
Filtrar dados manualmente
-
Na Tabela Dinâmica, navegue para o cabeçalho de coluna ou linha que pretende utilizar para filtragem. Irá ouvir, por exemplo, "Etiqueta de coluna, Sem filtro aplicado, botão pendente".
-
Prima Alt+Seta Para Baixo para expandir o menu de filtro.
-
Prima a Tecla de Tabulação até ouvir: "Filtro manual, Selecionar tudo". O foco está na caixa de verificação (Selecionar Tudo ). Prima a Barra de Espaço para desmarcar a caixa de verificação.
-
Prima a tecla Seta Para Baixo para se deslocar para baixo na lista de filtros disponíveis. Para selecionar um ou mais filtros, prima a Barra de Espaço. Quando tiver selecionado os filtros que pretende, prima Enter para aplicar os filtros. A tabela dinâmica é ajustada de acordo com as suas seleções.
-
Para limpar os filtros manuais, navegue para o cabeçalho de coluna ou linha utilizado para filtragem. Irá ouvir, por exemplo, "Etiqueta de coluna, filtro aplicado, botão pendente". Prima Alt+Seta Para Baixo e, em seguida, prima a Tecla de Tabulação até ouvir "Limpar filtro" e prima a Barra de Espaço. Os filtros são removidos e a tabela dinâmica não filtrada é apresentada.
Consulte também
Utilizar um leitor de ecrã para agrupar ou desagrupar dados numa tabela dinâmica no Excel
Utilizar um leitor de ecrã para criar e selecionar um gráfico no Excel
Tarefas básicas com um leitor de ecrã no Excel
Configurar seu dispositivo para trabalhar com acessibilidade ao Microsoft 365
Utilize Excel com o VoiceOver, o leitor de ecrã incorporado do macOS, para filtrar os dados numa Tabela Dinâmica. Com uma tabela dinâmica, pode criar resumos detalhados aprofundados a partir de grandes conjuntos de dados. Para filtrar ainda mais os seus dados para uma parte mais pequena da tabela dinâmica, pode inserir uma ou mais segmentações de dados ou aplicar filtros manuais.
Notas:
-
As novas funcionalidades do Microsoft 365 são lançadas gradualmente para os subscritores do Microsoft 365, pelo que é possível que a sua aplicação ainda não tenha estas funcionalidades. Para saber como pode obter as novas funcionalidades mais rapidamente, participe no programa Office Insider.
-
Este tópico pressupõe que está a usar o VoiceOver, o leitor de ecrã incorporado do macOS. Para saber mais sobre como utilizar o VoiceOver, aceda ao Manual de Introdução ao VoiceOver.
Neste tópico
Filtrar dados com uma segmentação de dados
-
Na tabela dinâmica, coloque o foco em qualquer célula.
-
Prima F6 até ouvir o nome do separador do friso atual, prima a Tecla de Tabulação até ouvir "Analisar tabela dinâmica" e prima Controlo+Opção+Barra de Espaço.
-
Prima a Tecla de Tabulação até ouvir "Inserir Segmentação de Dados, botão" e prima Controlo+Opção+Barra de Espaço. É aberta a caixa de diálogo Inserir Segmentação de Dados.
-
Agora pode selecionar os campos que pretende utilizar para filtrar a tabela dinâmica. Para introduzir a tabela de campos disponíveis, prima Shift+Controlo+Opção+Seta Para Baixo. Para navegar pelos campos, utilize a tecla Seta Para Baixo ou Seta Para Cima. Para selecionar um campo para a tabela dinâmica, prima Controlo+Opção+Barra de Espaço. Excel insere uma segmentação de dados para cada seleção que fizer. Para inserir as segmentações de dados selecionadas, prima Enter.
-
O foco muda para a segmentação de dados mais alta na folha de cálculo. Para mudar para outra segmentação de dados, prima a Tecla de Tabulação até ouvir a segmentação de dados que pretende. Irá ouvir "A introduzir", seguido do nome da segmentação de dados e "Segmentação de Dados".
-
Quando estiver na segmentação de dados à direita, prima a Tecla de Tabulação até ouvir "Sair", seguido do nome da segmentação de dados atual e do nome do primeiro item de segmentação de dados. Prima a tecla Seta Para Baixo até ouvir o item de segmentação de dados que pretende utilizar para filtragem e prima Enter. A tabela dinâmica é ajustada de acordo com a sua seleção.
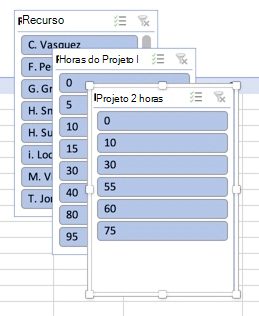
-
Para limpar o filtro e apresentar a tabela dinâmica não filtrada, navegue para a segmentação de dados que utilizou para filtrar, prima a Tecla de Tabulação até ouvir "Limpar filtro" e, em seguida, prima Enter.
Filtrar dados manualmente
-
Na tabela dinâmica, navegue para o cabeçalho de coluna ou linha que pretende utilizar para filtragem.
-
Prima Opção+Seta Para Baixo para expandir o menu de filtro. Irá ouvir o valor do cabeçalho, seguido de "Janela". É aberto um menu de opções de ordenação e filtro disponíveis.
-
Prima a Tecla de Tabulação até ouvir: "A introduzir tabela, selecione tudo". O foco está na caixa de verificação (Selecionar Tudo ). Prima a Barra de Espaço para desmarcar a caixa de verificação.
-
Prima a tecla Seta Para Baixo para se deslocar para baixo na lista de filtros disponíveis. Para selecionar um ou mais filtros, prima a Barra de Espaço. Quando tiver selecionado os filtros que pretende, prima Esc para fechar o menu. A tabela dinâmica é ajustada de acordo com as suas seleções.
-
Para limpar os filtros manuais, navegue para o cabeçalho de coluna ou linha que utilizou para filtrar. Prima Opção+Seta Para Baixo e, em seguida, prima a Tecla de Tabulação até ouvir "Sair da tabela, Limpar filtro, botão" e prima Controlo+Opção+Barra de Espaço. Os filtros são removidos e a tabela dinâmica não filtrada é apresentada. Prima Esc para fechar o menu.
Consulte também
Utilizar um leitor de ecrã para criar uma Tabela Dinâmica ou um Gráfico Dinâmico no Excel
Utilizar um leitor de ecrã para imprimir um livro do Excel
Tarefas básicas com um leitor de ecrã no Excel
Configurar seu dispositivo para trabalhar com acessibilidade ao Microsoft 365
Utilize Excel para a Web com o teclado e um leitor de ecrã para filtrar os dados numa tabela dinâmica. Testámo-lo com o Narrador no Microsoft Edge, e com o JAWS e NVDA no Chrome, mas pode funcionar com outros leitores de ecrã e browsers, desde que sigam as normas e técnicas de acessibilidade comuns.
Com uma tabela dinâmica, pode criar resumos detalhados aprofundados a partir de grandes conjuntos de dados. Para filtrar ainda mais os seus dados para uma parte mais pequena da tabela dinâmica, pode utilizar as segmentações de dados que criou na versão de ambiente de trabalho completa do Excel ou aplicar filtros manuais.
Notas:
-
Se utilizar o Narrador com o Windows 10 Fall Creators Update, tem de desativar o modo de análise para poder editar documentos, folhas de cálculo ou apresentações com o Microsoft 365 para a Web. Para obter mais informações, consulte Turn off virtual or browse mode in screen readers in Windows 10 Fall Creators Update (Desativar o modo virtual ou de navegação em leitores de ecrã no Windows 10 Fall Creators Update)
-
As novas funcionalidades do Microsoft 365 são lançadas gradualmente para os subscritores do Microsoft 365, pelo que é possível que a sua aplicação ainda não tenha estas funcionalidades. Para saber como pode obter as novas funcionalidades mais rapidamente, participe no programa Office Insider.
-
Para saber mais sobre os leitores de ecrã, aceda a Como funcionam os leitores de ecrã com o Microsoft 365.
-
Ao utilizar o Excel para a Web, recomendamos que utilize o browser Microsoft Edge. Dado que o Excel para a Web é executado no seu browser, os atalhos de teclado são diferentes dos atalhos do programa de ambiente de trabalho. Por exemplo, irá utilizar Ctrl+F6 em vez de F6 para aceder à barra de comandos. Além disso, atalhos comuns como F1 (Ajuda) e Ctrl+O (Abrir) aplicam-se ao browser e não ao Excel para a Web.
Neste tópico
Filtrar dados com uma segmentação de dados
Utilize a versão de ambiente de trabalho completa do Excel para inserir as segmentações de dados que pretende utilizar na tabela dinâmica. Não pode criar novas segmentações de dados noExcel para a Web. Para obter instruções sobre como inserir segmentações de dados, aceda a Utilizar um leitor de ecrã para filtrar dados numa tabela dinâmica no Excel.
-
NoExcel para a Web, prima F11 para mudar para o modo de ecrã inteiro.
-
Prima Ctrl+F6 até ouvir o nome de uma segmentação de dados. Para mudar para outra segmentação de dados, prima a Tecla de Tabulação até ouvir a segmentação de dados que pretende. Irá ouvir o nome da segmentação de dados, seguido de "Segmentação de Dados".
-
Quando o foco estiver na segmentação de dados à direita, prima a Tecla de Tabulação até ouvir "Item de segmentação de dados", seguido do nome de um item de segmentação de dados. Prima a tecla Seta Para Baixo ou Seta Para a Direita até ouvir o item de segmentação de dados que pretende utilizar para filtragem e prima Enter. A tabela dinâmica é ajustada de acordo com a sua seleção.
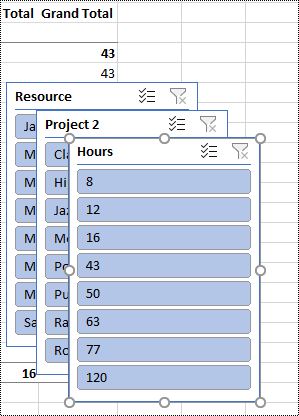
-
Para limpar o filtro e apresentar a tabela dinâmica não filtrada, navegue para a segmentação de dados que utilizou para filtrar. Irá ouvir o nome da segmentação de dados, seguido de "Segmentação de dados, botão Limpar filtro". Prima a Barra de Espaço.
Filtrar dados manualmente
-
Na Tabela Dinâmica, navegue para o cabeçalho de coluna ou linha que pretende utilizar para filtragem. Irá ouvir, por exemplo, "Etiqueta de coluna, Sem filtro aplicado, Tem um menu pendente de ordenação e filtro".
-
Prima Alt+Seta Para Baixo para expandir o menu de filtro.
-
Prima a tecla Seta Para Cima até ouvir "Filtro" e prima Enter. A caixa de diálogo Filtro é aberta.
-
Prima a Tecla de Tabulação até ouvir "Selecionar tudo, Caixa de Verificação selecionada" e prima a Barra de Espaço para desmarcar a caixa de verificação.
-
Prima a tecla Seta Para Baixo para se deslocar para baixo na lista de filtros disponíveis. Para selecionar um ou mais filtros, prima a Barra de Espaço. Quando tiver selecionado os filtros que pretende, prima Enter para aplicar os filtros. A tabela dinâmica é ajustada de acordo com as suas seleções.
-
Para limpar os filtros manuais, navegue para o cabeçalho de coluna ou linha utilizado para filtragem. Irá ouvir, por exemplo, "Etiqueta de coluna, Filtro aplicado, Tem um menu pendente de ordenação e filtro". Prima Alt+Seta Para Baixo e, em seguida, prima a Tecla de Tabulação até ouvir "Limpar filtro" e prima a Barra de Espaço. Os filtros são removidos e a tabela dinâmica não filtrada é apresentada.
Consulte também
Utilizar um leitor de ecrã para criar uma Tabela Dinâmica ou um Gráfico Dinâmico no Excel
Utilizar um leitor de ecrã para adicionar, remover ou dispor campos numa tabela dinâmica no Excel
Tarefas básicas com um leitor de ecrã no Excel
Suporte técnico para clientes portadores de deficiência
A Microsoft quer proporcionar a melhor experiência possível a todos os seus clientes. Se for portador de deficiência ou tiver perguntas relacionadas com acessibilidade, contacte o Answer Desk para Pessoas Portadoras de Deficiência da Microsoft para obter assistência técnica. A equipa do Answer Desk para Pessoas Portadoras de Deficiência foi treinada para utilizar diversas tecnologias de apoio populares e pode fornecer assistência em inglês, espanhol, francês e na língua gestual americana. Aceda ao site do Answer Desk para Pessoas Portadoras de Deficiência da Microsoft para saber os detalhes de contacto da sua região.
Se for um utilizador da administração pública, comercial ou empresarial, contacte o Answer Desk para Pessoas Portadoras de Deficiência para empresas.











