Utilize o Microsoft Para fazer para tarefas e lembretes no Outlook na web
No Outlook para a web, o Microsoft To Do é facilmente acessível para que possa seguir as suas tarefas, partilhar tarefas e manter-se focado no que é importante para si.
Criar uma tarefa
-
Selecione Tarefas.
-
Escolha a lista que pretende adicionar a tarefa.
-
Selecione Adicionar tarefa.
-
Digite um nome ou descrição.
-
Prima Enter.
Se quiser adicionar mais informações, selecione a tarefa e poderá adicionar passos, lembretes, datas de vencimento, ficheiros e notas.
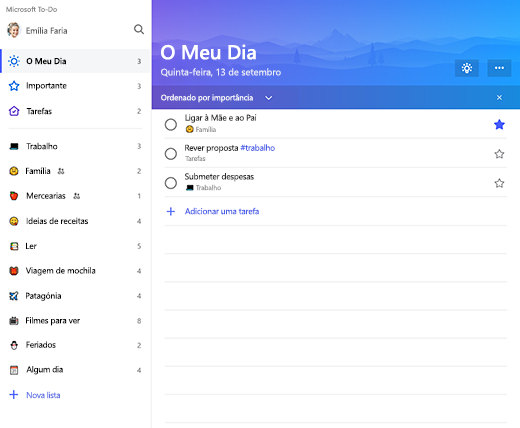
Criar uma lista
As listas são ótimas formas de classificar as suas tarefas em projetos ou categorias comuns.
-
Selecione Nova lista.
-
Digite um nome para a lista.
-
Prima Enter.
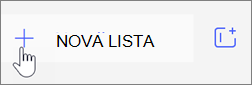
Mantenha o seu dia focado no Meu Dia
O Meu Dia permite-lhe adicionar tarefas de várias listas a uma única visão para ajudá-lo a priorizar e focar-se nas tarefas certas para o dia. No final do dia a lista reinicia, permitindo-lhe adicionar tarefas que não estavam terminadas ou novas tarefas para o dia seguinte.
-
Selecione O Meu Dia.
-
Selecione o ícone da lâmpada today.
-
Escolha o sinal de mais para adicionar uma das tarefas sugeridas à sua lista My Day.
Ou, abra uma lista, clique com o botão direito de uma tarefa e selecione Adicionar ao Meu Dia.
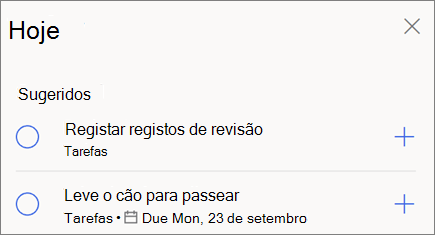
E-mail sinalizado e atribuído a mim
Ligue o seu e-mail sinalizado e atribui-me listas para receber e-mails que sinalizou mostrar como tarefas e para que as tarefas do Planner também apareçam.
Saiba mais:
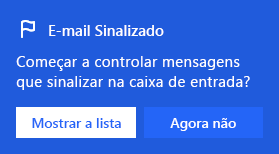
Nota: As funcionalidades e informações neste guia aplicam-se ao Outlook na web como disponível através de Microsoft 365.










