O Clipchamp suporta a adição de vídeos pessoais e vídeos de stock a qualquer projeto. Este artigo mostra-lhe como adicionar ficheiros de vídeo pessoais. Para saber como adicionar vídeos de stock, veja este artigo associado.
As opções disponíveis dependem se:
-
Já tem um projeto de edição aberto ao qual pretende adicionar ficheiros de vídeo ou
-
Ainda não tem um projeto aberto, mas gostaria de iniciar um a partir de um ficheiro de vídeo específico
Adicionar um vídeo quando já estiver no Clipchamp
Nota: As capturas de ecrã nesta secção são do Clipchamp para contas pessoais. Os mesmos princípios aplicam-se ao Clipchamp para contas profissionais.
Adicionar um ficheiro de vídeo a partir do computador
Opção 1. Arraste e largue vídeos do seu dispositivo para importar
Arraste e largue os ficheiros multimédia do seu dispositivo no separador de importação.

Isto funciona no Windows, Mac e Linux.
Opção 2. Selecione o botão Importar multimédia para importar vídeos dos seus ficheiros
Selecione o botão Importar multimédia para procurar os ficheiros do seu dispositivo.
Selecione o suporte de dados que pretende adicionar e siga as instruções para adicionar os ficheiros ao projeto Clipchamp.
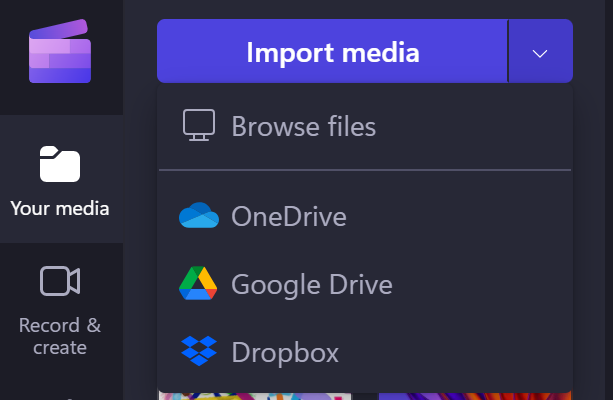
Adicionar suportes de dados a partir de origens integradas
Na IU do Clipchamp, pode adicionar ficheiros de multimédia através de uma das integrações diretas disponíveis ao selecionar a seta para baixo junto a Importar suporte de dados. As opções aqui apresentadas dependem da versão do Clipchamp que está a utilizar.
-
No Clipchamp para contas profissionais, pode adicionar ficheiros de multimédia a partir de
-
O seu computador
-
OneDrive
-
-
No Clipchamp para contas pessoais, pode adicionar multimédia a partir de
-
O seu computador
-
OneDrive
-
Google Drive
-
Dropbox
-
Xbox
-
Nota: As capturas de jogos gravadas no armazenamento online da Xbox podem ser removidas automaticamente após algum tempo, o que pode significar que já não podem ser carregadas no Clipchamp nessa altura. Para evitar que isto aconteça, faça uma cópia de segurança dos mesmos no OneDrive ou num disco externo para que tenha uma cópia dos ficheiros disponíveis e possa voltar a ligá-los ao seu projeto Clipchamp , se necessário.
Adicionar multimédia a partir do telemóvel
Pode importar ficheiros de vídeo, imagem e áudio de dispositivos externos, como o telemóvel, para um projeto clipchamp.
-
No Microsoft Edge, através da opção carregar a partir de dispositivos móveis .
-
Para utilizá-lo, abra o seu projeto Clipchamp num separador do browser Edge,
-
em seguida, selecione o botão Importar multimédia na biblioteca de multimédia,
-
e, no menu do seletor de ficheiros que é aberto, selecione o botão Carregar a partir do telemóvel .
-
Para obter mais informações, consulte: Carregamento móvel do Microsoft Edge.
-
Isto funciona em Clipchamp para trabalho e Clipchamp para contas pessoais, desde que abra o projeto numa janela do browser Edge.
-
Outras opções são:
-
Copie vídeos que estejam no outro dispositivo (como o seu telemóvel) para uma aplicação de armazenamento na nuvem, como o OneDrive, Google Drive ou Dropbox. Em seguida, pode utilizar a integração direta com estes serviços no Clipchamp ou obter os vídeos no seu computador através da aplicação de ambiente de trabalho destes serviços.
-
Utilize a funcionalidade de transferência de ficheiros incorporada de um dispositivo móvel, como Airdrop no iOS e Partilha Próxima no Android, que pode utilizar para mover ficheiros do telemóvel para um computador de secretária.
Adicionar um vídeo quando ainda não tem um projeto clipchamp aberto
As opções disponíveis aqui dependem da versão do Clipchamp que está a utilizar.
Clipchamp para contas pessoais
Na versão pessoal do Clipchamp, clique com o botão direito do rato num ficheiro de multimédia no Explorador do Windows e selecione "Editar com Clipchamp" ou clique na opção "Criar um vídeo" num ficheiro de multimédia na aplicação Fotografias do Windows.
Esta ação irá iniciar um novo projeto com o ficheiro de multimédia a ser carregado para a biblioteca de multimédia e para a linha cronológica de edição.
Tenha em atenção que, se já tiver um projeto clipchamp aberto ao executar esta operação num vídeo no Explorador do Windows ou fotografias, ser-lhe-á perguntado se pretende adicionar o novo ficheiro ao projeto aberto ou criar um novo projeto.
Clipchamp para contas profissionais
Na versão de trabalho do Clipchamp, clique com o botão direito do rato num ficheiro de multimédia no OneDrive ou sharePoint na Web e selecione Abrir > Editar no Clipchamp. Esta ação irá criar um novo projeto de edição com o ficheiro de multimédia a ser carregado para a biblioteca de multimédia e para a linha cronológica de edição do projeto.
Outra possibilidade é abrir um ficheiro de vídeo no Stream e selecionar o item de menu Clipchamp na parte superior. Isto também irá criar um novo projeto de edição com o ficheiro de multimédia a ser carregado para a biblioteca de multimédia e para a linha cronológica do projeto. Tem de ter os direitos de acesso adequados para o vídeo no Stream para ver a opção Clipchamp.
O que fazer se um vídeo não importar?
Se um vídeo não for apresentado quando tenta adicioná-lo ou este não é carregado corretamente:
-
Certifique-se de que o seu ficheiro é um dos formatos de vídeo que atualmente suportamos.
-
Se o seu vídeo for um tipo de ficheiro suportado, consulte O que fazer se os recursos não estiverem a ser carregados.










