Utilize a ferramenta de rubricas ao criar uma tarefa no Microsoft Teams para desenvolver e distribuir rubricas personalizáveis e reutilizáveis que os estudantes podem referenciar. Consulte-os mais tarde para avaliar o trabalho dos estudantes.
Como criar uma rubrica de classificação com IA
-
Inicie sessão no microsoft365.com.
-
Selecione Teams.
-
Navegue para a sua equipa de aula e selecione Tarefas.
-
Selecione Criar > Atribuição.
-
Selecione Adicionar rubrica > + Adicionar rubrica. Esta ação vai abrir o criador de rubricas.
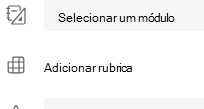
6. Selecione o botão Criar Rubrica de IA .
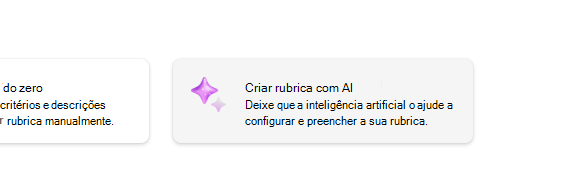
7. Introduza um título e uma descrição. Os dados introduzidos aqui serão utilizados para pedir conteúdo à IA, por isso, quanto mais informações forem introduzidas aqui sobre a sua atribuição, é provável que o sistema de IA devolva resultados que se ajustem melhor à sua atribuição.
8. Selecione um nível de nota, escala de rubricas e introduza critérios para o que a rubrica irá avaliar. As informações que introduzir aqui funcionarão como o pedido para que a funcionalidade de IA compile uma rubrica adequada para a sua atribuição.
-
As opções de dimensionamento incluem:
-
Excelente, Bom, Justo, Pobre
-
Exceder o padrão, Cumpre o padrão abaixo do padrão
-
Sim, não
-
Personalizado
A IA pode ser utilizada para gerar sugestões de critérios. Os critérios introduzidos serão apresentados como uma lista, como na imagem abaixo.
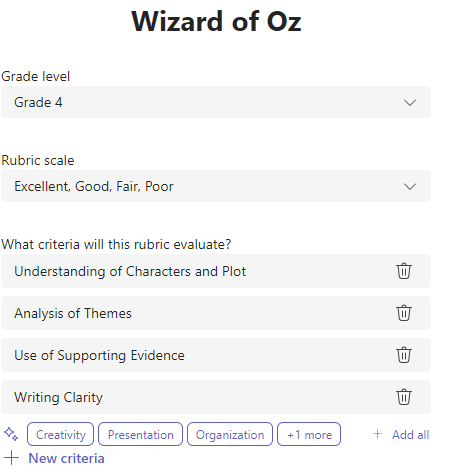
Selecione a opção +Novo Critério sempre que quiser adicionar novos critérios para a rubrica avaliar.
9. Selecione o botão Criar rubrica com IA no canto inferior direito.
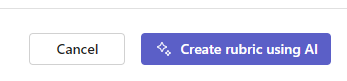
10. A rubrica será criada. Por predefinição, não serão apresentados pontos. Esta funcionalidade de IA Geradora preencherá cada célula da rubrica com expectativas concisas, claras e claras para que o estudante se reúna para receber uma nota de aprovação.
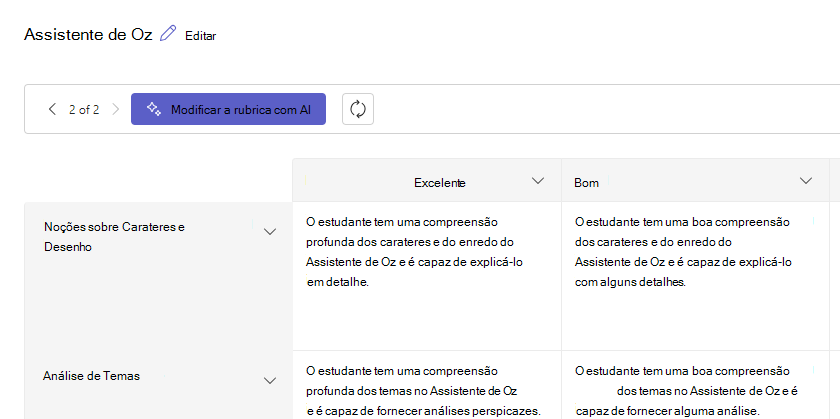
Sugestão: Navegue até ao canto superior direito para alternar no botão Pontos. Isto permitirá pontos percentuais de nota ponderada para cada linha na rubrica. Se optar por adicionar pontos à rubrica, pode introduzir percentagens diferentes em cada linha para pesar mais determinados critérios do que outros. Confirme que todas as percentagens totalizam 100. Para repor percentagens, selecione Redistribuir uniformemente pesos.
11. Personalize a sua rubrica ao realizar as seguintes ações:
-
Reordenar linhas: Paire o cursor sobre uma linha e selecione o ícone

-
Editar Cabeçalhos: Selecione o ícone de seta para baixo (

-
Copiar Cabeçalhos: Os cabeçalhos de coluna de linhas e critérios podem ser duplicados ao selecionar o ícone de seta para baixo (

-
Eliminar Cabeçalhos: Selecione o ícone de seta para baixo (

-
Preencha com IA: A primeira geração de conteúdos de IA para uma rubrica nem sempre é a melhor. Selecione o ícone de seta para baixo (

12. Quando terminar de personalizar a rubrica, selecione Anexar.
Conclua o preenchimento dos detalhes da sua tarefa e, em seguida, selecione Atribuir para a enviar aos seus estudantes. Quando os estudantes abrirem esta tarefa, poderão referenciar a rubrica.
Nota: Pré-visualize a vista do estudante da tarefa ao abri-la e selecione Vista de estudante.
Idioma
Quando adiciona conteúdo a ser gerado pela IA, este será gerado pelo idioma para o qual o Microsoft Teams está definido. Siga as instruções abaixo para alterar o seu idioma no Teams:
1. Aceda a Definições do Teams > Aspeto e Acessibilidade.
2. Selecione Idioma. Mesmo que outro idioma seja escrito na caixa, o conteúdo será gerado no idioma selecionado.

Como criar uma rubrica de classificação sem IA
-
Inicie sessão no microsoft365.com.
-
Selecione Teams.
-
Navegue para a sua equipa de aula e selecione Tarefas.
-
Selecione Criar > Atribuição.
-
Selecione Adicionar rubrica > + Adicionar rubrica. Esta ação vai abrir o criador de rubricas.
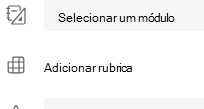
-
Adicione um Título (obrigatório), uma Descrição opcional e ative os Pontos se pretender atribuir valores de pontuação aos seus critérios de avaliação.
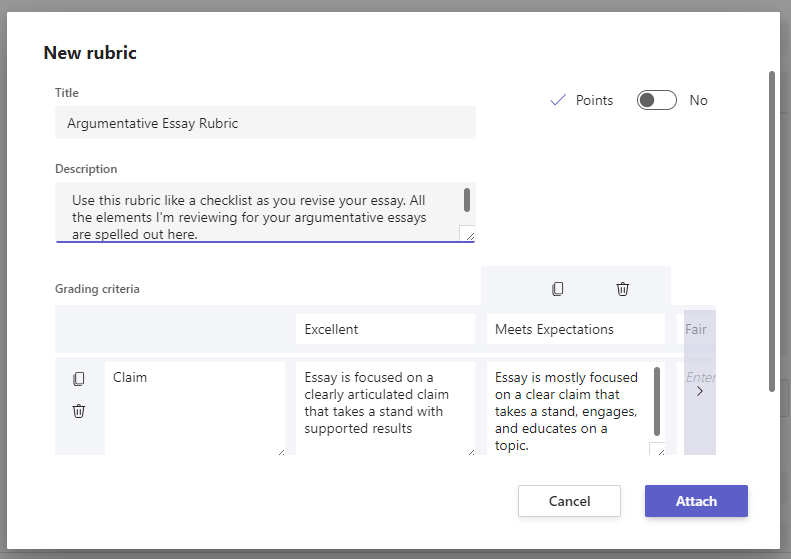
Personalize os critérios de classificação: As predefinições Excelente, Bom, Justo e Pobre podem ser editadas para corresponder à sua própria estratégia de classificação. Personalize os pontos aqui se tiver decidido adicioná-los.
-
Selecione Copiar linha

-
Selecione Adicionar linha

-
Selecione Eliminar linha

Sugestão: Se optar por adicionar pontos à rubrica, pode introduzir percentagens diferentes em cada linha para pesar mais determinados critérios do que outros. Confirme que todas as percentagens totalizam 100. Para repor percentagens, selecione Redistribuir uniformemente pesos.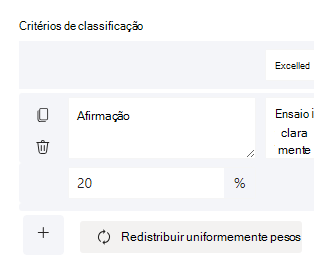
-
Quando terminar de personalizar a rubrica, selecione Anexar.
-
Conclua o preenchimento dos detalhes da sua tarefa e, em seguida, selecione Atribuir para a enviar aos seus estudantes. Quando os estudantes abrirem esta tarefa, poderão referenciar a rubrica.
Sugestão: Pré-visualize a vista do estudante da tarefa ao abri-la e selecionar Vista de estudante.
Reutilizar uma rubrica criada previamente
Sempre que criar uma rubrica e anexá-la a uma tarefa, esta será guardada na sua lista de rubricas. Para reutilizar uma rubrica:
-
Navegue para a sua equipa de aula e selecione Tarefas.
-
Selecione Criar > Tarefa.
-
Selecione Adicionar rubrica, escolha uma rubrica na lista e, em seguida, selecione Seguinte.
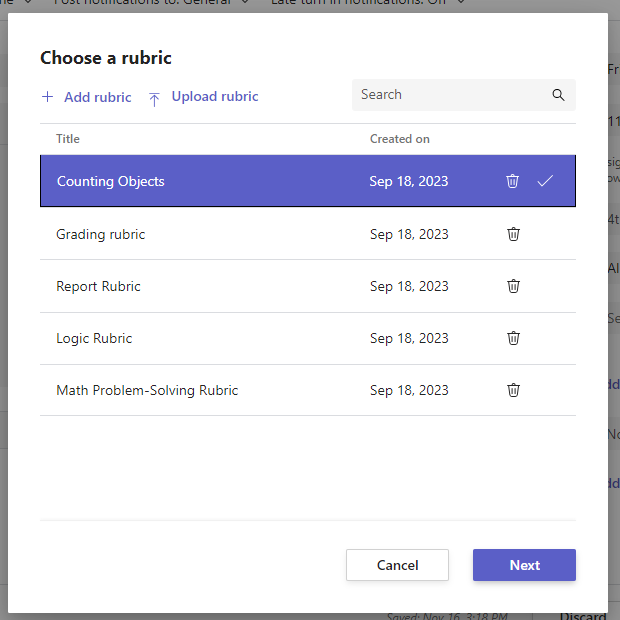
-
Faça edições, se necessário.
-
Selecione Anexar.
Saiba mais
Esquemas de classificação em Tarefas do Teams
Avaliar o trabalho dos estudantes utilizando uma rubrica
-
Navegue para a sua turma e selecione Tarefas.
-
Selecione a tarefa que está a rever.
-
Selecione o documento que o estudante anexou por baixo de Estado para o abrir na vista de classificação em ecrã inteiro.
-
Selecione o nome da rubrica e esta irá abrir ao lado do documento do estudante.
-
À medida que revê o trabalho do seu estudante, utilize o menu pendente ou as setas para escolher os critérios que está a avaliar.
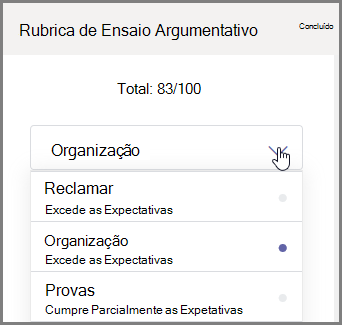
-
Selecione a pontuação correspondente que pretende atribuir ao estudante para esse critério. Quando a selecionar, o quadrado da pontuação vai ficar azul.
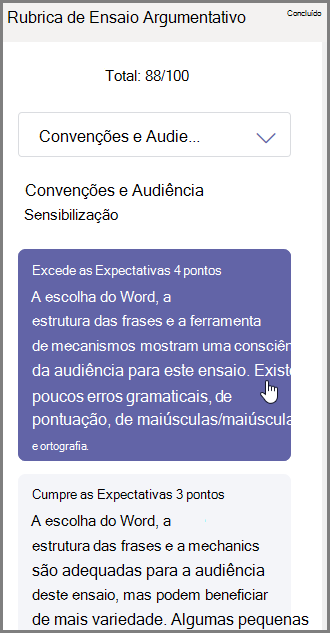
-
Introduza os comentários personalizados que pretende emparelhar com estes critérios na caixa de comentários.
Nota: Também pode destacar a rubrica de classificação se preferir olhar para toda a grelha ao mesmo tempo enquanto faz as suas seleções.
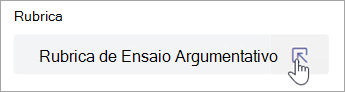
-
Continue até passar por todas as fases da rubrica e, em seguida, selecione OK.
-
Se definir valores de pontuação e pesos enquanto cria a rubrica, os pontos para a tarefa já estarão tabelados. Se quiser, também pode acrescentar comentários adicionais aqui.
-
Selecione Devolver para enviar este trabalho de volta para o estudante ou passe para o estudante seguinte utilizando as setas para continuar a avaliar.
Quando um estudante recebe o seu trabalho de volta, pode abrir a respetiva rubrica e ver como o seu trabalho foi avaliado, incluindo os comentários personalizados efetuados: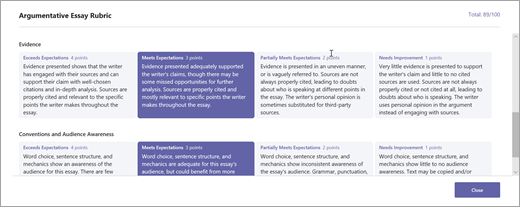
Saiba mais
Esquemas de classificação em Tarefas do Teams
Elimine uma rubrica para que deixe de aparecer na sua lista de rubricas. Esta ação não removerá a rubrica das tarefas em que já está anexada.
-
Selecione Adicionar rubrica num rascunho de atribuição novo ou existente.
-
Selecione o x junto à rubrica que pretende remover.
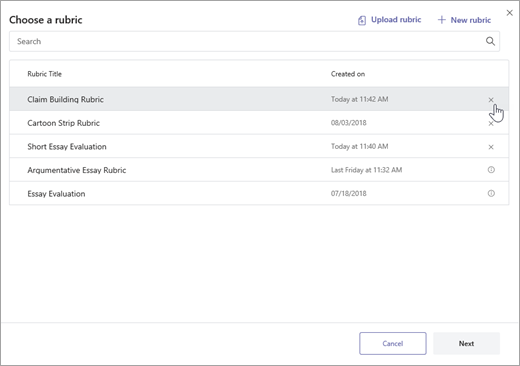
Nota: As rubricas anexadas a atribuições de rascunho não podem ser eliminadas.
Saiba mais
Esquemas de classificação em Tarefas do Teams
Partilhe rubricas que criou no Microsoft Teams ao transferi-las como um ficheiro de .csv. Quando o .csv é carregado novamente para o Teams, a rubrica irá manter toda a estrutura e conteúdo do original. Basta adaptar-se para sua própria utilização e anexar a uma tarefa.
Transferir uma rubrica para partilha
-
Navegue para a sua turma e selecione o separador Tarefas .
-
Selecione uma tarefa com a rubrica anexada e, em seguida, Editar tarefa.
-
Selecione a rubrica para abri-la.
-
Selecione Transferir como .csv e siga as instruções para guardar a rubrica como um ficheiro .csv.
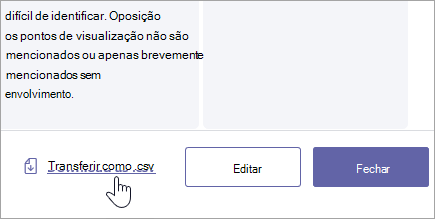
Agora, o ficheiro .csv está pronto para partilhar com outros educadores. Partilhe com um PLC ou equipa de Docentes para conceder acesso a todos.
Nota: Para obter os melhores resultados, edite as suas rubricas no Teams em vez de noutros programas.
Carregar um ficheiro de rubrica .csv para o Teams
Siga estes passos para adicionar uma .csv rubrica que foi partilhada consigo.
Importante: Só deve carregar .csv rubricas que foram originalmente transferidas do Teams.
-
Selecione Adicionar rubrica num rascunho de atribuição novo ou existente.
-
Selecione Carregar rubrica, escolha o ficheiro .csv e, em seguida, selecione Seguinte.
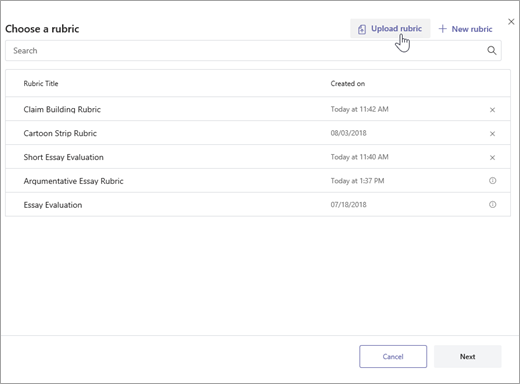
-
Reveja a rubrica que adicionou na janela do criador da rubrica e faça quaisquer ajustes.
-
Selecione Anexar para adicioná-la à sua tarefa. Também poderá reutilizar esta rubrica para tarefas futuras.
Saiba mais
Esquemas de classificação em Tarefas do Teams










