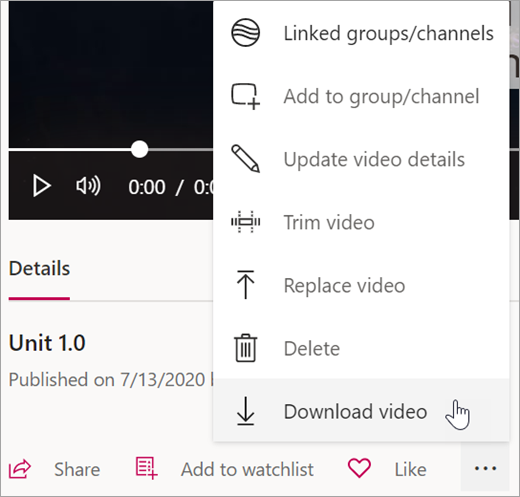Definições de visualização no Microsoft Stream
Utilize as transcrição geradas automaticamente, diferentes velocidades de reprodução de vídeo e muito mais, para ajudar os seus alunos a aprenderem melhor.
Sugestão: Chegue a todos os alunos com estas melhores práticas de acessibilidade nos seus vídeos do Stream.
Ativar transcrições de vídeo automáticas
Através da tecnologia de Reconhecimento de Voz Automático, o Stream pode criar ficheiros de legendas e transcrições de forma automática para os seus vídeos, tornando mais fácil para si e para os seus alunos acompanharem os conteúdos importantes.
Nota: Os ficheiros de legendas gerados automaticamente são atualmente suportados em inglês, chinês, francês, alemão, italiano, japonês, português e espanhol.
-
Ao carregar um vídeo, selecione o idioma do seu vídeo.
-
Em Opções, selecione a caixa para Gerar um ficheiro de legenda automaticamente.
-
O Stream irá começar automaticamente a gerar legendas e uma transcrição. Este processo poderá demorar algum tempo, até o dobro da duração do seu vídeo.
-
Assim que terminar, pode ver a transcrição e ativar as legendas diretamente no vídeo.
Sugestões:
-
Utilize a função procurar para localizar conteúdos específicos na transcrição.
-
Acompanhe o debate ao utilizar os carimbos de data/hora associados com cada legenda.
-
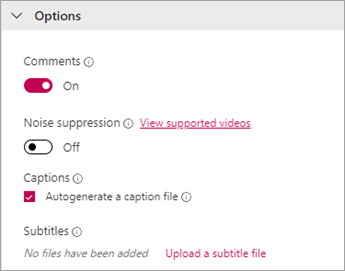
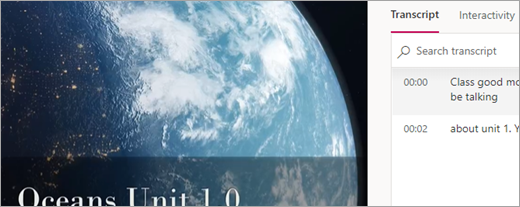
Utilizar o Stream com um leitor de ecrã
Saiba como utilizar o seu teclado e um leitor de ecrã para navegar no Stream, localizar e reproduzir vídeos e concluir outras tarefas essenciais para interagir com conteúdos de vídeo.

Ajustar a velocidade de reprodução
Os vídeos do Stream oferecem seis velocidades de reprodução diferentes para que possam ser ouvidos por si, pelos seus alunos e colegas ao seu próprio ritmo.
-
No seu vídeo, selecione Definições > Velocidade de reprodução.
-
Selecione a velocidade de reprodução pretendida.
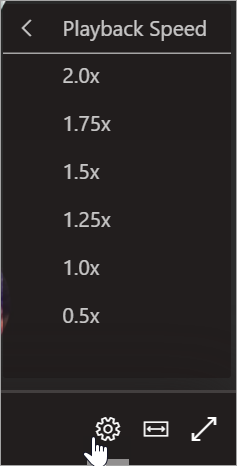
Ver no Modo de cinema
Utilize o modo de cinema para expandir os seus vídeos do Stream e minimizar as distrações.
-
No seu vídeo, selecione Modo de cinema.
-
O vídeo será expandido, ocultando os outros conteúdos na página.
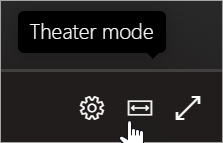
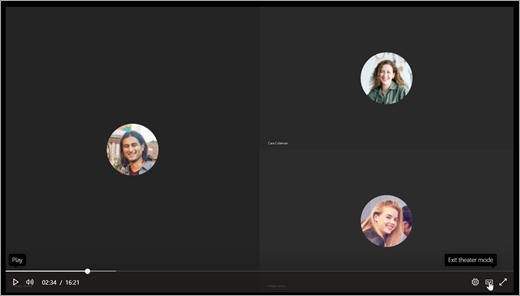
Transferir vídeos para utilização offline
Quando o utilizador e os seus alunos precisarem de se certificar de que pode aceder aos seus conteúdos de vídeo offline, é possível transferi-los a partir do Stream para o seu dispositivo.
-
Localize o vídeo que pretende transferir e, em seguida, selecione Mais ações

-
Selecione Transferir vídeo.