Como cortar vídeos no Microsoft Stream
A capacidade de cortar um vídeo diretamente no Microsoft Stream está a ser implementada. Se ainda não tiver esta opção, em breve. Até que esta capacidade seja totalmente implementada, terá de utilizar o Clipchamp (ver abaixo) ou outro editor de vídeo para fazer edições aos seus vídeos.
Cortar no Stream não é difícil editar o seu vídeo, em vez disso oculta as partes que corta dos seus visualizadores.
A funcionalidade de corte do Stream é instantânea, eliminando a necessidade de compor um novo vídeo. Além disso, tem a flexibilidade de anular ou ajustar o que está oculto em qualquer altura. Quando corta um vídeo, o ficheiro original permanece inalterado. Isto significa que todas as informações associadas ao vídeo, como o título, descrição, capítulos, comentários, data de expiração e muito mais, permanecerão após a limitação.
Cortar é uma excelente forma de limpar gravações de reuniões do Microsoft Teams, gravações de eventos em direto ou qualquer outro vídeo onde precise de ocultar algumas partes do seu vídeo.
Nota: Uma vez que cortar no Stream não modifica o ficheiro de vídeo real, existem condições em que os utilizadores continuarão a ter acesso à versão completa do vídeo. O vídeo completo está disponível para quem tem acesso de edição e quando o vídeo é transferido. Além disso, as secções da transcrição e dos capítulos que foram cortados ainda estão disponíveis para o Microsoft Search e o Copilot. Se precisar de garantir que partes de um vídeo são totalmente removidas e não estão disponíveis em nenhum caso, tem de utilizar o Clipchamp (ver abaixo) ou outro editor de vídeo para criar um novo vídeo com essas partes removidas. Cortar no Stream é uma forma fácil de ocultar partes do seu vídeo dos visualizadores nos casos mais comuns.
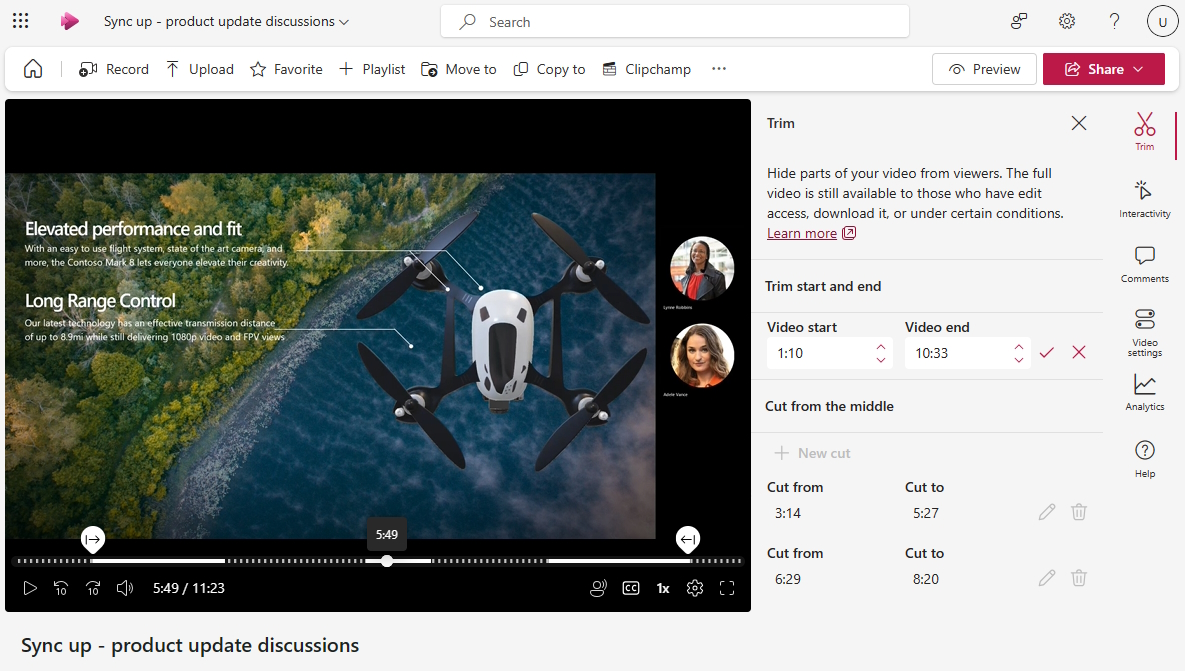
Se a funcionalidade for implementada para si, a partir do leitor de vídeo do Stream, os utilizadores com acesso editar podem fazer o seguinte:
-
Selecione Editar, para entrar no modo de edição, se ainda não estiver no modo de edição do vídeo
-
Selecione o painel

Cortar o início ou o fim de um vídeo
-
Na secção Cortar início e fim do painel, selecione o ícone de lápis para editar a hora de início e de fim do vídeo, se os campos ainda não forem editáveis
-
Na linha cronológica do leitor de vídeo, arraste as alças de corte para definir onde o vídeo deve começar e onde deve terminar. Também pode alterar as horas de início e de fim diretamente no painel de corte. As linhas tracejadas na linha cronológica do vídeo indicam que partes do vídeo serão ocultadas.

-
Quando terminar, selecione a marca de verificação no painel de corte para guardar a hora de início e de fim do novo vídeo
Cortar do meio de um vídeo
-
Na secção Cortar do meio , selecione + Novo corte, para ocultar partes do meio do vídeo
-
Só pode cortar a partir do meio quando a cabeça de reprodução do vídeo ainda não estiver dentro ou muito perto de um corte ou corte anterior
-
No leitor de vídeo, arraste as alças cortadas na linha cronológica do vídeo para definir a hora de início e de fim do corte. Também pode alterar as horas de início e de fim de corte diretamente no painel de corte. As linhas tracejadas na linha cronológica do vídeo indicam a parte do vídeo que será ocultada.

-
Quando terminar, selecione a marca de verificação para guardar o novo corte
Pré-visualizar o aspeto do vídeo para os visualizadores
-
Quando reproduzir o vídeo no modo de edição, o leitor irá ignorar todas as partes do vídeo que cortou ou cortou
-
Se quiser ver o aspeto do vídeo para os visualizadores, selecione o botão Pré-visualizar na parte superior da página para mudar para o modo de visualização. No modo de visualização, as partes que cortou ou cortou não serão apresentadas aos visualizadores.
Atualmente, só pode ocultar 5 partes do seu vídeo com a limitação do Stream. Se precisar de fazer mais edições, deve utilizar o Clipchamp.
Editar vídeos com o Clipchamp
Para os utilizadores que têm a licença do Microsoft 365 necessária que dá acesso ao Clipchamp para trabalho, podem utilizar o Clipchamp para edição de vídeo completa para fazer edições e alterações no seu vídeo para além do que o Stream pode fazer.

A partir do leitor de vídeo do Stream, os utilizadores com acesso editar podem fazer o seguinte:
-
Selecione Editar para entrar no modo de edição
-
Selecione Clipchamp para copiar o vídeo atual para um projeto clipchamp
-
Editar o vídeo no Clipchamp
-
Exportar um novo vídeo quando terminar
-
Para substituir o vídeo existente pelo qual começou, terá de carregar ou mover o novo vídeo exportado do Clipchamp para a mesma pasta ou biblioteca que o original. Certifique-se de que utiliza exatamente o mesmo nome que o original. Quando estiver a adicionar um segundo vídeo com exatamente o mesmo nome e extensão à mesma pasta, o OneDrive e o SharePoint irão perguntar-lhe se pretende Substituir o original ou Manter ambos. Certifique-se de que seleciona Substituir.
Para obter mais informações sobre como editar vídeos com o Clipchamp, consulte Como editar um vídeo no Clipchamp.










