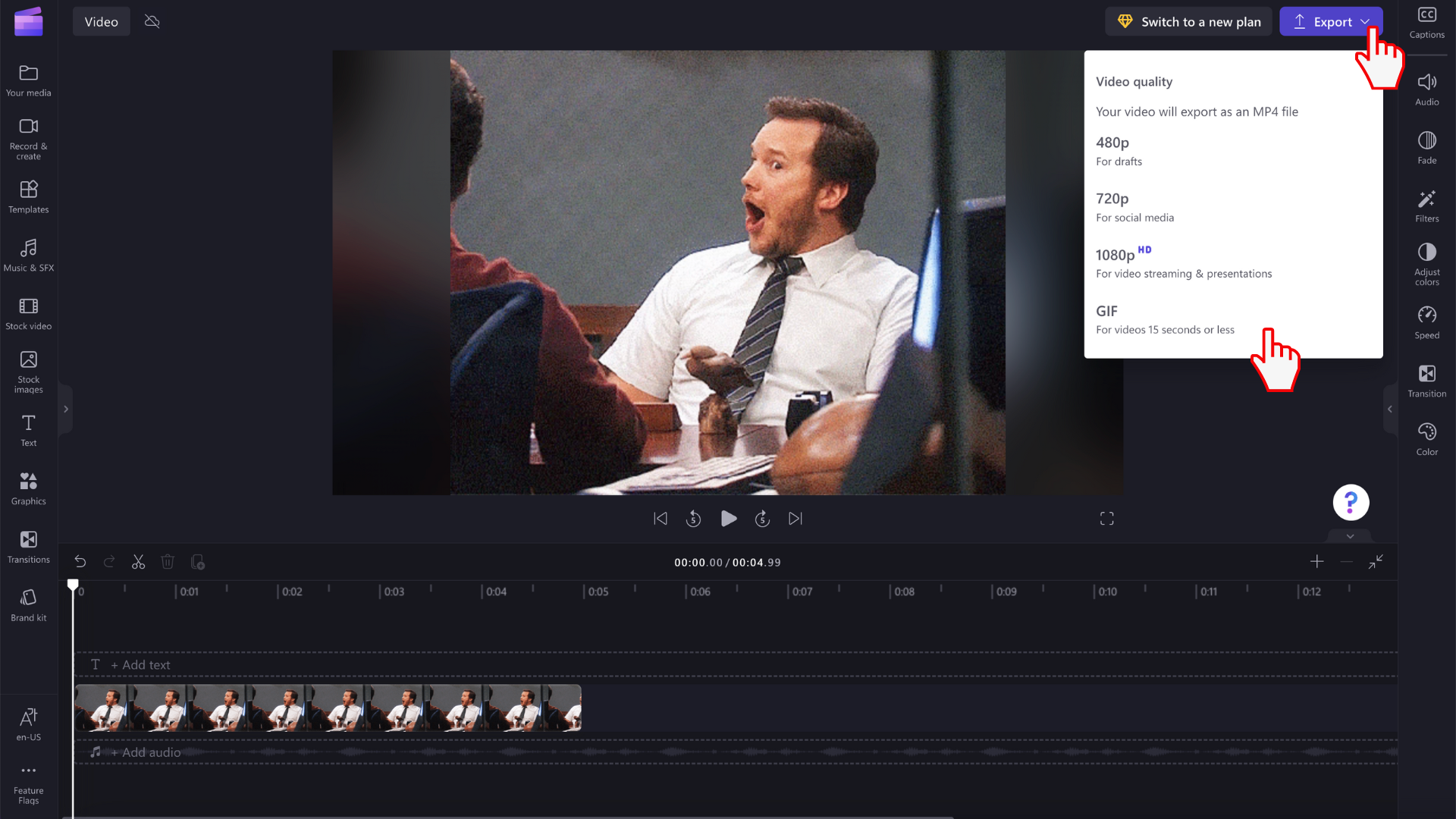Nota: As informações neste artigo aplicam-se ao Clipchamp para contas pessoais. Embora também possa importar os seus próprios ficheiros GIF na versão de trabalho do Clipchamp, a integração e exportação do Giphy no formato GIF, conforme descrito no artigo, só estão disponíveis na versão pessoal do Clipchamp nesta fase.
Pode adicionar ficheiros GIF aos seus projetos do Clipchamp ao:
-
adicioná-los diretamente a partir do seu computador ou por
-
adicioná-los a partir do separador GIPHY na secção Gráficos do editor
Como adicionar GIFs a partir do computador
Clique no botão importar suporte de dados para carregar o ficheiro de .gif a partir do computador. Também pode clicar na seta para baixo para ver as nossas integrações de importação, como o Google Drive. Em alternativa, arraste e largue o ficheiro de multimédia gif com a barra de multimédia.
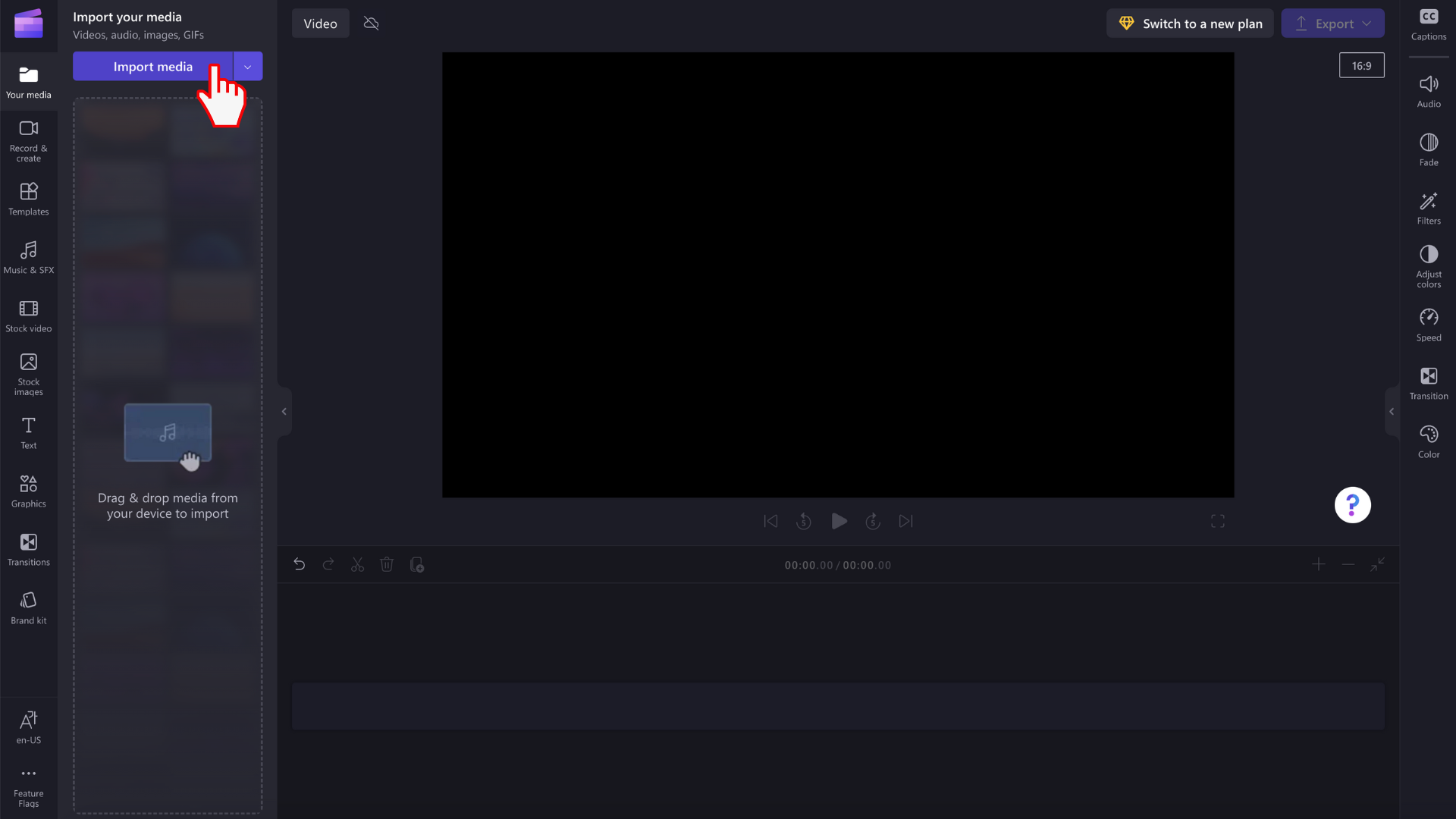
O GIF será agora apresentado na sua biblioteca de multimédia. Para começar a editá-la, arraste-a para a linha cronológica.
Como adicionar GIFs a partir da biblioteca de ações
Clique no separador gráficos na barra de ferramentas esquerda.
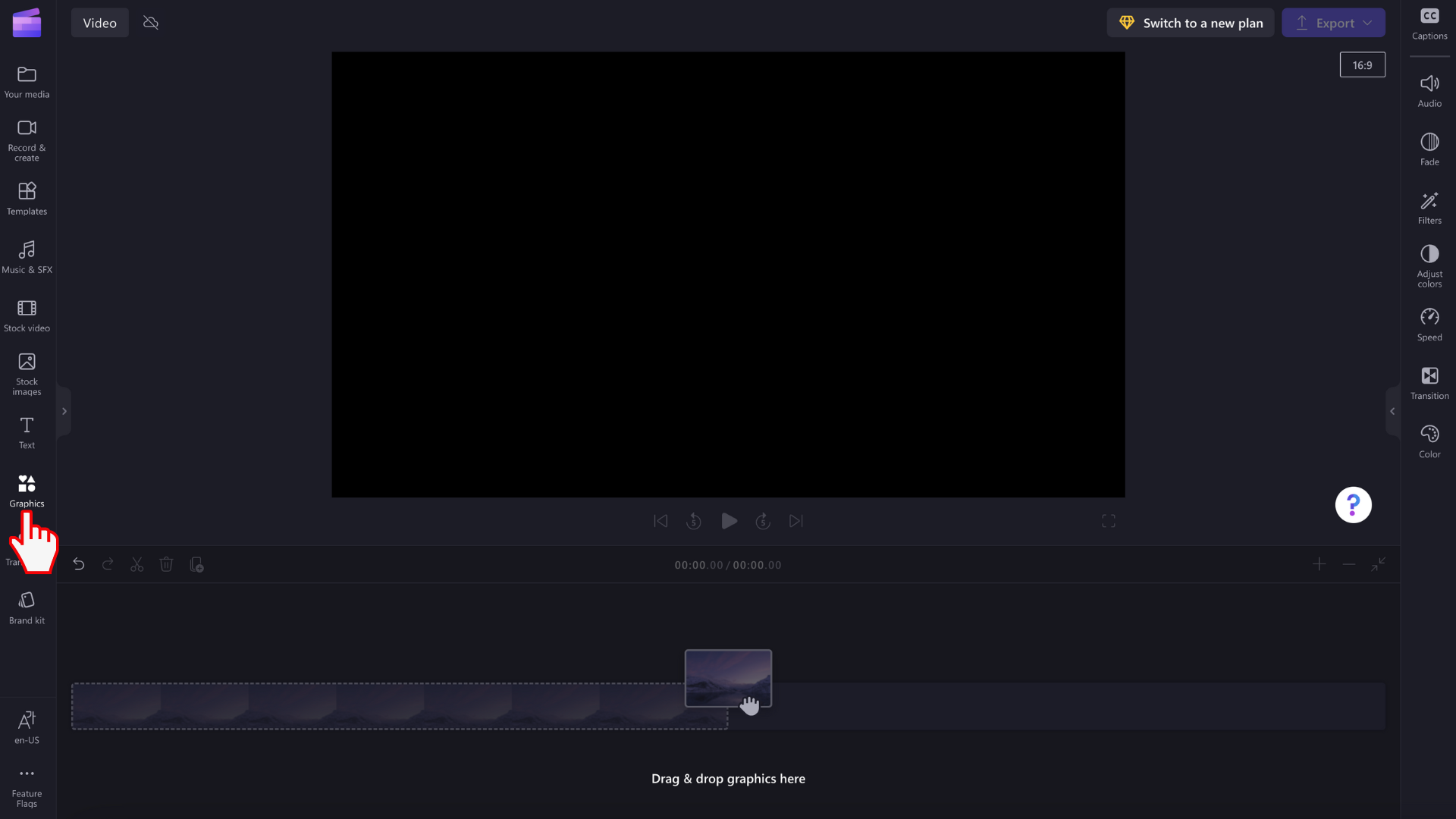
Verá autocolantes, fundos, molduras e sobreposições, formas, anotações, autocolantes GIPHY e GIPHY.
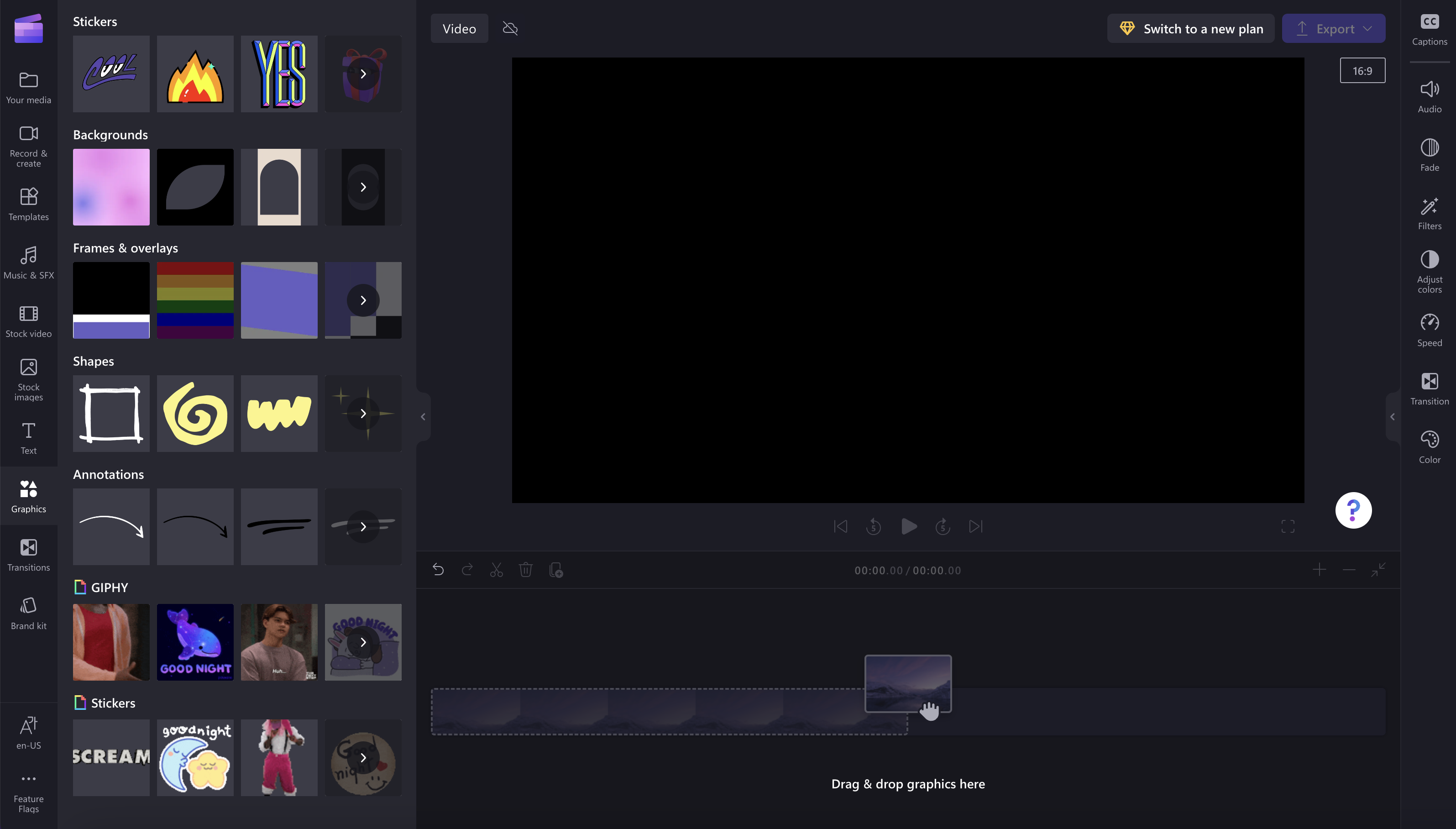
Clique na seta para ver mais GIFs.
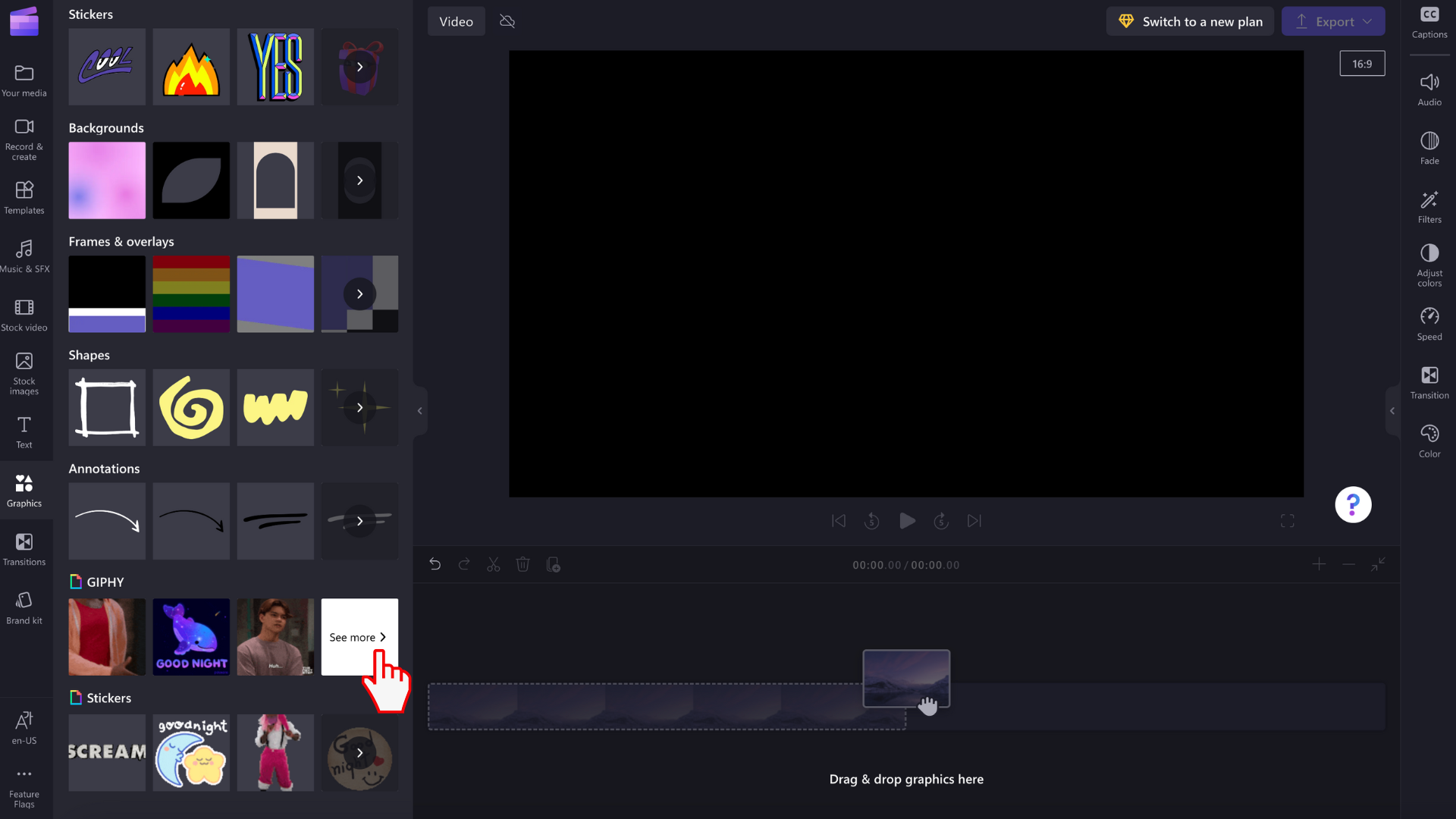
Com a barra de pesquisa, procure um género específico ou percorra os nossos GIFs mais populares.
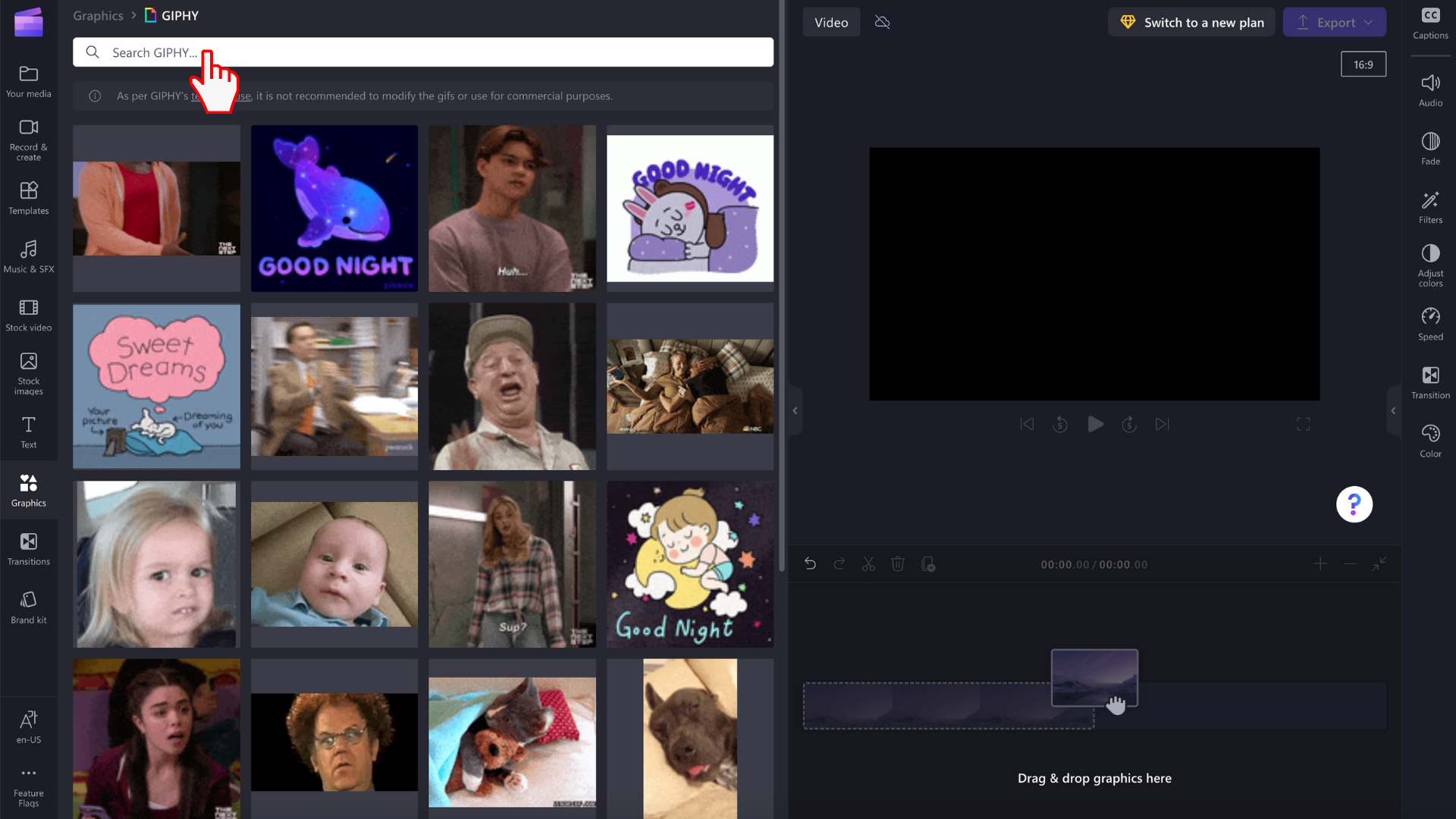
Como editar GIFs no seu vídeo
Arraste e largue um GIF na linha cronológica.
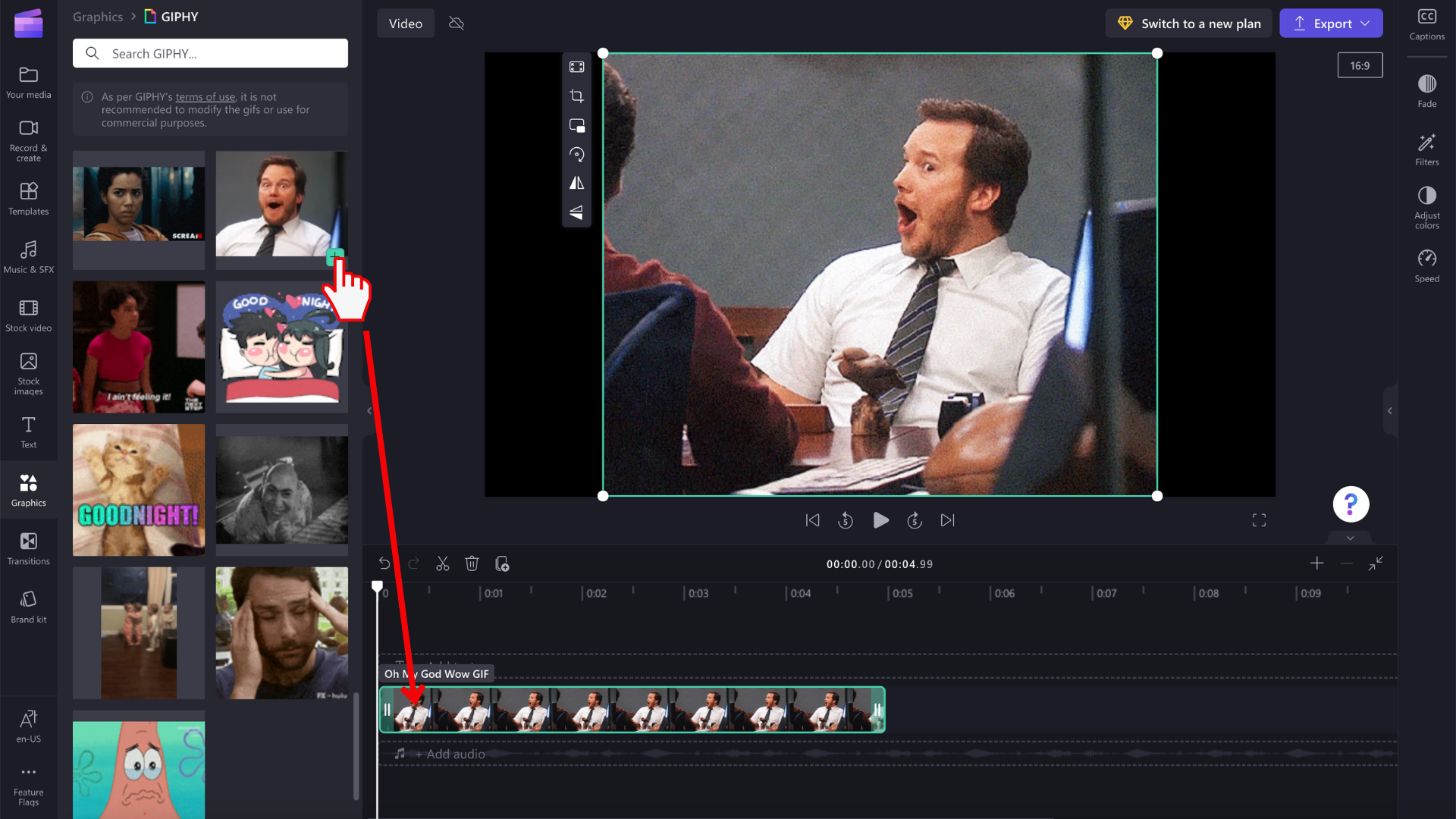
As imagens GIF têm vários tamanhos, por isso, se não se ajustarem à proporção do seu vídeo, tem duas opções para remover as barras pretas de ambos os lados.
Opção 1. Utilizar o botão ajustar
Clique no GIF na linha cronológica para que fique realçado a verde. Em seguida, clique no botão ajustar na barra de ferramentas flutuante.
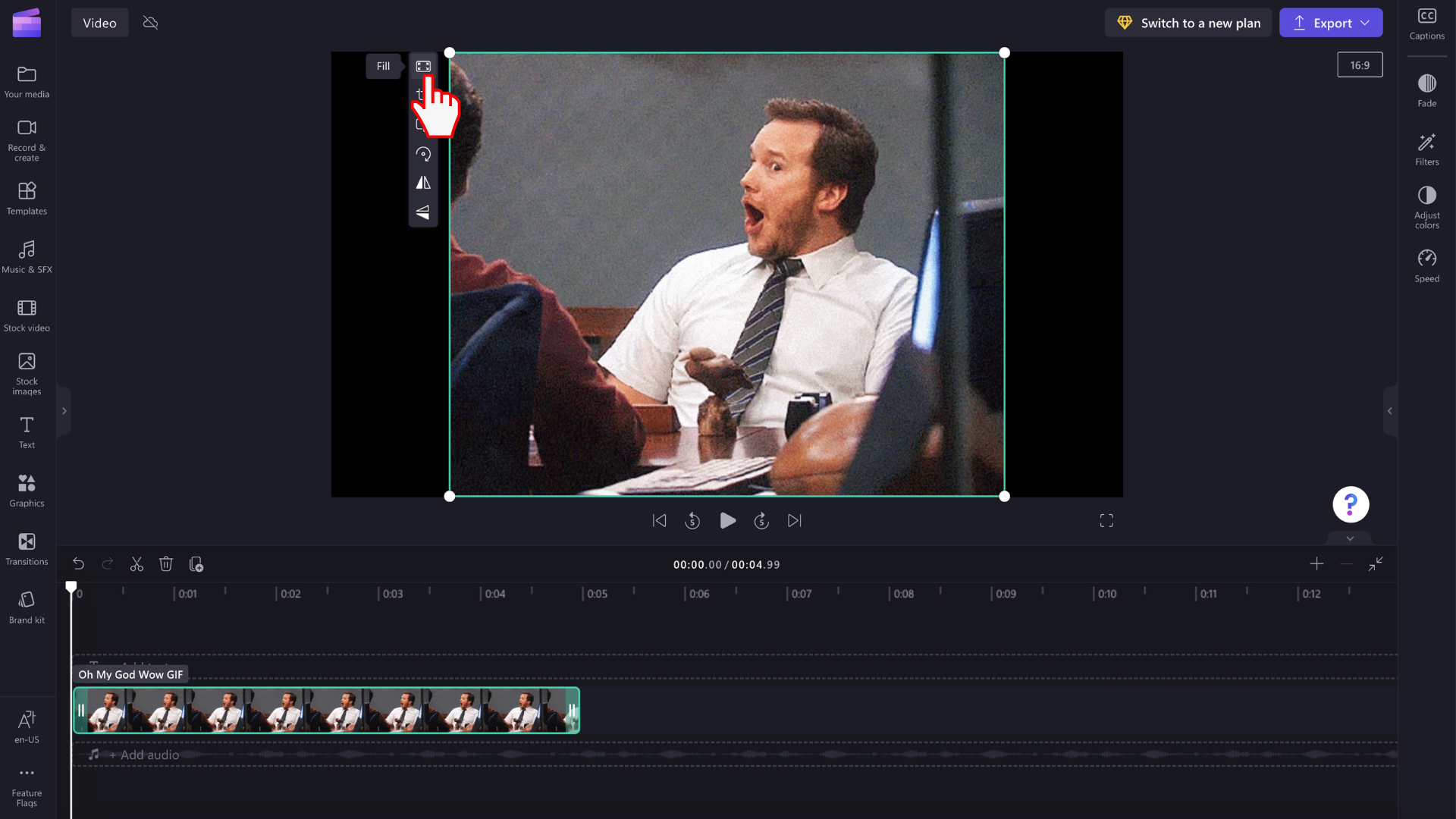
O GIF será agora recortado para preencher a proporção do vídeo.
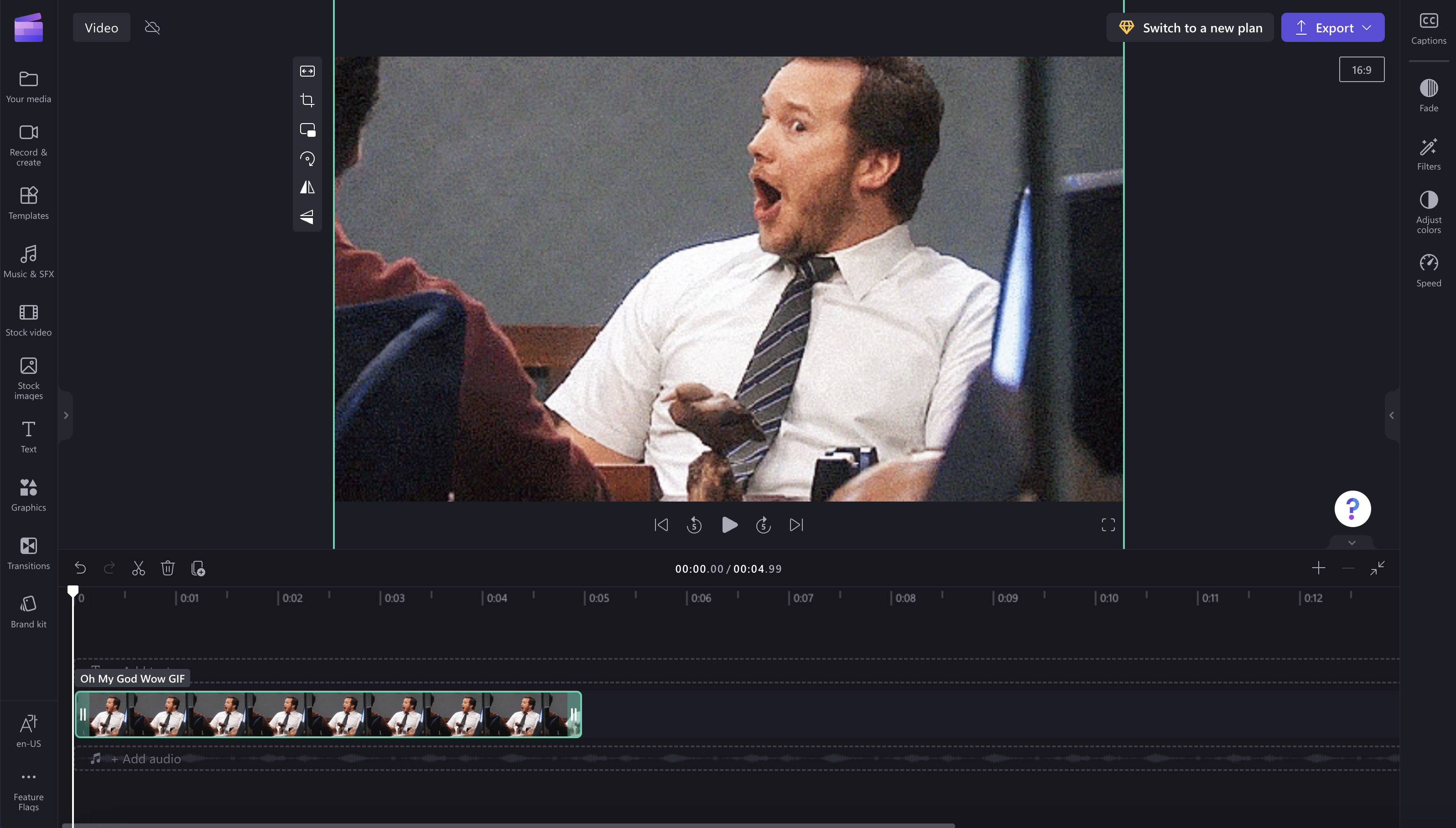
Opção 2. Utilizar o filtro de desfocagem
Clique no separador filtros no painel de propriedades. Em seguida, clique no filtro de desfocar. As fronteiras pretas terão agora um efeito desfocado.
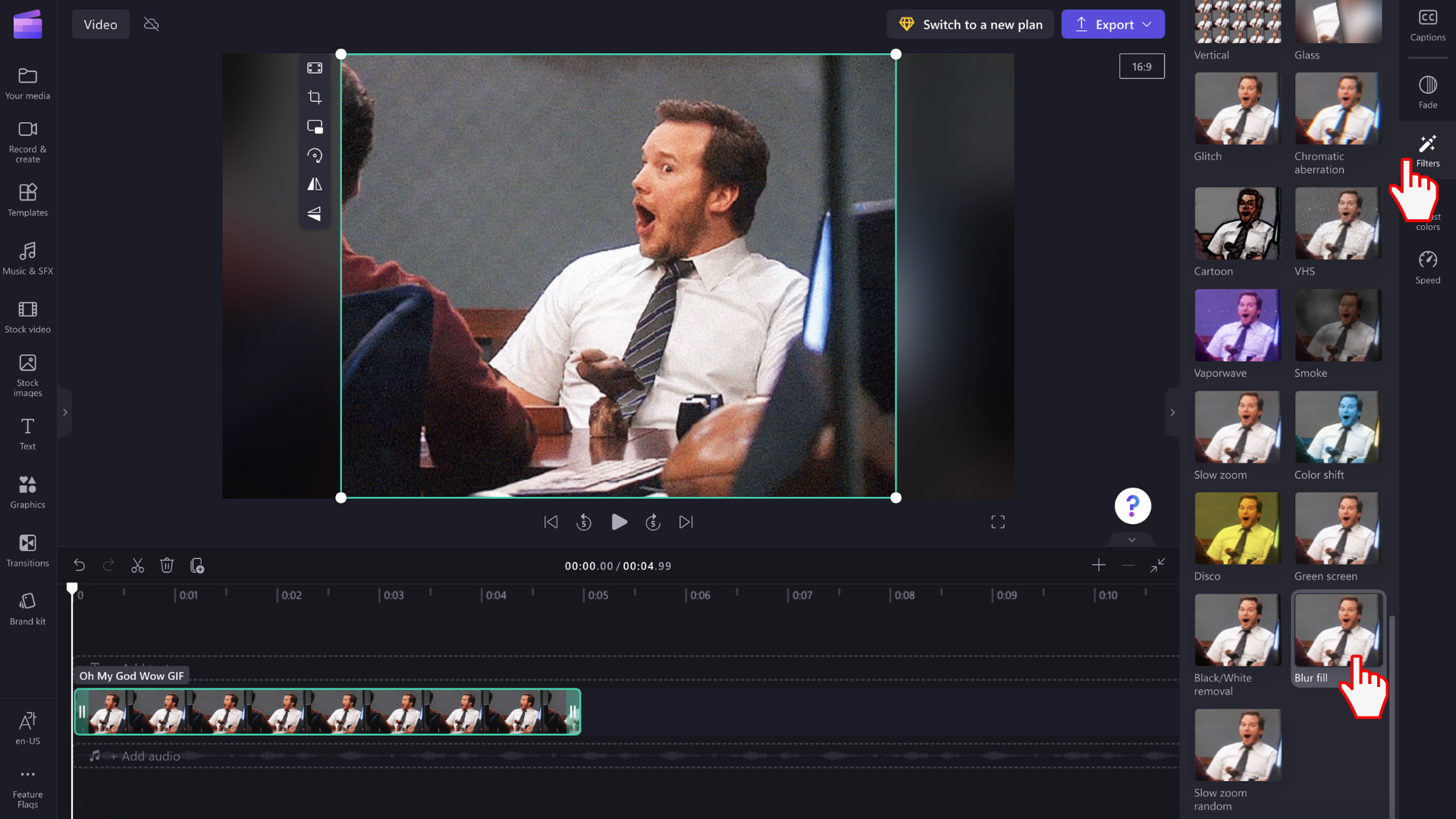
Tenha em atenção que também pode cortar e dividir clips de imagens como faria para que os clips de vídeo ajustem a duração da reprodução.
Guardar o vídeo GIF
Clique no botão exportar quando estiver pronto para guardar o vídeo. Selecione uma resolução de vídeo para continuar. Pode selecionar para guardar o GIF como um GIF, 480p, 720p ou 1080p.