Estamos sempre a trabalhar arduamente para melhorar o Clipchamp e garantir que funciona sem problemas, independentemente do tipo de computador que está a utilizar.
No entanto, existem algumas coisas que pode fazer para ajudar a evitar erros e processamento lento, garantindo que a sua experiência de edição de vídeo é a melhor que pode ser.
No Windows, utilize a versão mais recente da aplicação
No Windows 11, inicie o Clipchamp ao procurá-lo no campo de pesquisa na barra de tarefas do Windows, ao abrir Todas as Aplicações através do menu Iniciar ou ao transferi-lo a partir da Microsoft Store. Se tiver uma versão mais antiga da aplicação instalada, verá uma Notificação de atualização.
No Windows 10, transfira a aplicação Clipchamp mais recente a partir da Microsoft Store. Se já o tiver instalado, se estiver numa versão mais antiga da aplicação, será apresentada uma notificação de Atualização.
Nota: Para os utilizadores da versão de trabalho do Clipchamp, a disponibilidade da aplicação Clipchamp do Windows no seu computador depende da sua ativação na sua organização pelo seu administrador do Microsoft 365.
Em qualquer sistema operativo, utilize a versão mais recente do Chrome ou do Edge
No Windows, MacOS ou Linux, o Clipchamp funciona no Microsoft Edge e no Google Chrome. A tecnologia do browser permite-nos proporcionar o desempenho mais rápido e suave.
Atualize sempre o browser para a versão mais recente — é importante. O seguinte mostra o processo no Edge, mas os passos no Chrome são semelhantes.
Para verificar se a sua versão está atualizada,
-
selecione o menu Definições e muito mais (os três pontos verticais),
-
em seguida, aceda a Ajuda e feedback e, aí,
-
selecione Acerca do Microsoft Edge.
Se estiver disponível uma atualização, será apresentada neste ecrã.
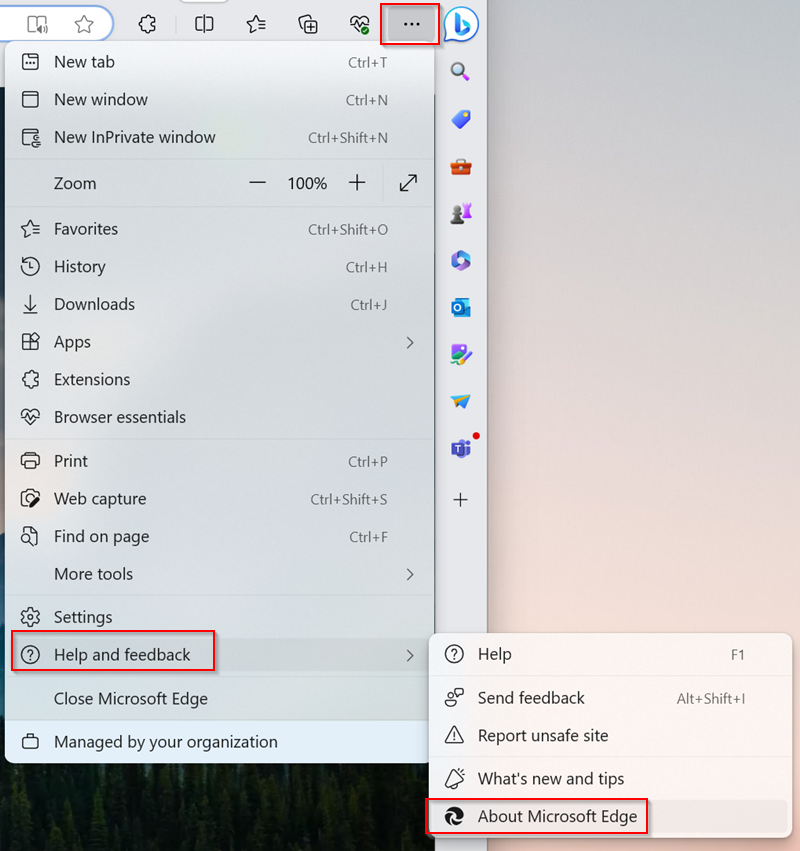
Limpe a cache do browser e, em seguida, reinicie o Edge/Chrome
Siga os passos neste artigo de suporte do Edge ou neste artigo de suporte do Chrome sobre como limpar itens da cache do browser.
Nota: certifique-se de que seleciona "Sempre" para o intervalo de tempo e seleciona "Imagens e ficheiros em cache". Não precisa de limpar outros dados de navegação.
Quando tiver seguido os passos, escreva chrome://restart ou edge://restart respetivamente na barra de endereço e prima Enter.
Isto é útil se tiver problemas de carregamento de ficheiros de multimédia (progresso lento, congelamento, falha) ao editar o vídeo ou se existirem interrupções durante a reprodução de um vídeo.
Libertar recursos de processamento no seu computador
Isto ajuda a garantir que há mais memória e poder de GPU disponíveis para processar o seu projeto de edição.
-
Feche outros separadores do browser e mantenha o Clipchamp aberto num separador do browser.
-
Mantenha o separador do browser Clipchamp aberto e, em primeiro plano, caso contrário, o Edge (ou Chrome) poderá retirar recursos de processamento do mesmo.
-
Feche outras aplicações em execução no seu computador.
Certifique-se de que o computador tem espaço em disco suficiente
Tem de haver espaço livre suficiente disponível na unidade interna do computador. Isto é necessário para ficheiros de projeto temporários e espaço durante a fase de processamento e exportação de vídeo.
O espaço livre disponível deve ser superior ao tamanho dos ficheiros de multimédia que está a utilizar no seu projeto.
Utilizar ficheiros de multimédia de entrada mais pequenos e menos para reduzir os tempos de carregamento
Este é um passo opcional se estiver a ter um desempenho lento depois de adicionar ficheiros a um projeto de edição. Os ficheiros maiores e mais longos demoram mais tempo a processar antes de estarem disponíveis para serem utilizados.
Adicionar vários ficheiros de multimédia ao mesmo tempo também pode aumentar os tempos de processamento. Se estiver a utilizar clips 4K, por exemplo, pode ajudar a comprimir estes ficheiros para 1080p primeiro antes de os utilizar num vídeo do Clipchamp. Para comprimir os seus vídeos sem perda de qualidade visível, existem
Verificar se existem ficheiros de multimédia de entrada danificados
Vimos casos em que um ficheiro de multimédia de origem defeituoso causou problemas ao carregá-lo em Clipchamp.
O nosso processo de importação processa uma grande variedade de ficheiros de vídeo, áudio e imagem. No entanto, se reparar que um ficheiro específico que está a adicionar a um projeto não carrega ou se a exportação do seu projeto de vídeo editado continuar a falhar no mesmo ponto durante o processamento, experimente converter o ficheiro de multimédia em questão e utilize a versão recentemente convertida no Clipchamp.
Existem conversores open source bem funcionais para ficheiros de vídeo e áudio que pode encontrar online.
Lista de permissões do Clipchamp nas extensões do browser
As extensões do browser relacionadas com a privacidade ou o bloqueio de anúncios que possa ter instalado podem interferir com a funcionalidade de que o Clipchamp necessita para funcionar corretamente.
Para excluir esta possibilidade, adicione à lista de permissões o endereço Web clipchamp - muitos suplementos do browser incluem uma opção para "adicionar sites permitidos" nas respetivas definições.
-
Para a versão pessoal do Clipchamp, o endereço para a lista de permissões é https://app.clipchamp.com/.
-
Para contas do Clipchamp para contas profissionais, o endereço para a lista de permissões é o URL do SharePoint ou do OneDrive da sua organização, por exemplo, https://contoso.sharepoint.com/.
Em alternativa, também pode desativar totalmente uma extensão e, em seguida, testar se o Clipchamp começa a funcionar conforme esperado.
Depois de adicionar o Clipchamp a uma lista de sites permitidos ou desativar uma extensão do browser, reinicie o browser e recarregue a página clipchamp para se certificar de que as suas alterações estão a entrar em vigor.
Certifique-se de que a ligação à Internet está estável
Ao contrário de outros editores online, o Clipchamp não depende do carregamento e transferência de ficheiros grandes, tornando-o menos dependente das velocidades da Internet. No entanto, ainda requer uma ligação à Internet ativa para funcionar e para guardar o progresso de edição.
Para um melhor desempenho e para evitar perder alterações ao seu projeto, certifique-se de que tem uma ligação à Internet estável ao utilizar o Clipchamp.
Não elimine os ficheiros de origem do computador
Existem situações em que Clipchamp pode pedir-lhe para voltar a ligar os ficheiros de vídeo, áudio e imagem que utilizou num projeto.
Na versão pessoal do Clipchamp, se não estiver a utilizar a funcionalidade de cópia de segurança de conteúdos e eliminar, mudar o nome ou mover ficheiros de multimédia de origem no seu computador, poderá causar problemas quando reabrir o projeto de edição, por isso certifique-se de que mantém estes ficheiros.
No Clipchamp para contas profissionais, os ficheiros multimédia que adicionar a um projeto de edição são armazenados na pasta Ativos do projeto no seu oneDrive/SharePoint de trabalho. Certifique-se de que mantém esta pasta e os ficheiros de multimédia no mesmo. Caso contrário, também poderá ser-lhe pedido para localizar novamente os ficheiros de origem antes de poder continuar a editar o seu vídeo.
Requisitos de hardware
O seu computador tem de satisfazer alguns requisitos para garantir que o Clipchamp funciona conforme esperado.
A memória/RAM disponível deve ter, pelo menos, 8 GB (16 GB ou superior) e o computador deve ser um computador de 64 bits a executar um SO de 64 bits e a versão de 64 bits do Edge ou Chrome.
A placa gráfica é outro fator importante e deve ser um modelo recente. Isto é importante porque a edição de vídeo é intensa em computação, utiliza a CPU e a GPU e pode limitar os dispositivos mais antigos.
Também deve ter espaço livre suficiente na unidade interna do computador, o que é necessário para ficheiros temporários e espaço durante a fase de processamento e exportação de vídeo. O espaço livre disponível deve ser superior ao tamanho dos ficheiros de vídeo que está a utilizar no seu projeto.
Se estiver a trabalhar com um computador mais antigo que não cumpra estes requisitos, o editor pode continuar a funcionar, mas tenha em atenção que pode encontrar problemas como desempenho lento, congelamento e falhas e que teria uma melhor experiência num computador diferente.










